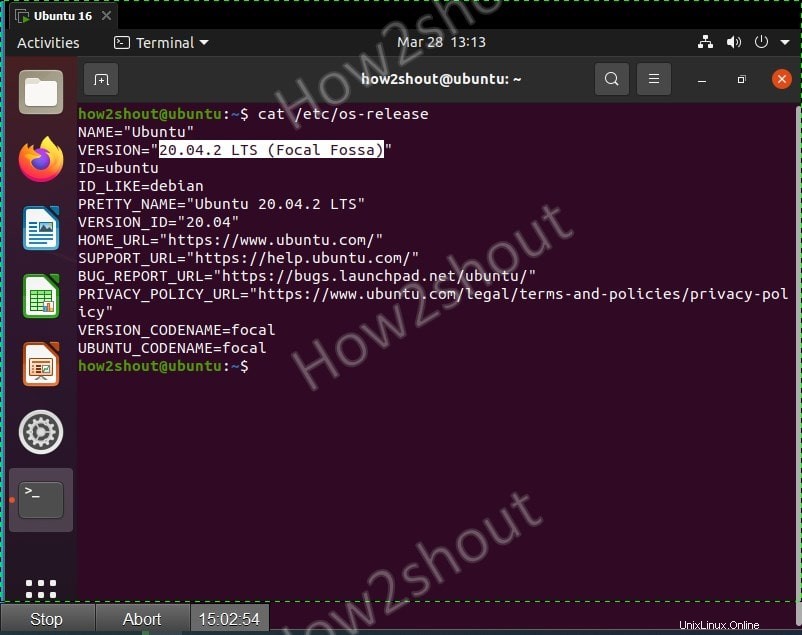Nota :Actualización de Ubuntu 16.04 LTS a 20.04 LTS se puede hacer actualizándolo primero a Ubuntu 18.04 LTS , por lo tanto, le recomendamos que haga una copia de seguridad de sus datos antes siguiendo el siguiente ttutorial y sus comandos . No seremos responsables de ninguna pérdida de datos...
Recientemente, los desarrolladores de Canonical han anunciado que Ubuntu 16.04 (Xenial Xerus) recibirá soporte de ESM (Mantenimiento de seguridad extendido) a partir del 30 de abril de 2021. Por lo tanto, esta distribución de Linux con soporte a largo plazo ahora está a punto de perder sus actualizaciones regulares de mantenimiento con la admisión a el programa ESM.
Si no sabe qué es ESM? Es un período de tiempo ofrecido por Canonical para sus sistemas Ubuntu LTS que han vencido el período regular de soporte LTS de 5 años. Las empresas seguirán recibiendo actualizaciones de seguridad por una tarifa. Los usuarios privados pueden obtener soporte de ESM para tres instancias de forma gratuita. Esto significa que los usuarios que aún no desean actualizar su Ubuntu 16.04 LTS a 18.04 o 20.04 LTS pueden usarlo continuamente mientras tienen una actualización de seguridad hasta 2024-04. La última versión de Xenial Xerus es Ubuntu 16.04.7.
Actualice Ubuntu 16.04 LTS a 20.04 LTS Servidor o Escritorio
Bueno, sí, Canonical continúa ofreciendo actualizaciones de seguridad con ESM, recomendamos cambiar a la versión LTS actual, es decir, Ubuntu 20.04 LTS. Para eso, puede realizar una instalación limpia y migrar los datos del sistema existente; sin embargo, si no puede hacerlo, la mejor opción es actualizar.
Veamos cómo hacerlo...
1. Ejecutar actualización y mejora del sistema
Lo primero y más importante antes de actualizar la distribución es actualizar los paquetes existentes a su estado más reciente.
sudo apt-get update
Después del comando anterior, ejecute la actualización de los paquetes instalados-
sudo apt-get upgrade
reboot
2. Compruebe la última versión disponible
Ahora, ejecutamos un comando para verificar qué última versión de LTS está disponible para instalar en Ubuntu 16.04. Bueno, son 18.04 LTS.
sudo do-release-upgrade -c
3. Actualice 16.04 a 18.04 LTS
Una vez que haya confirmado qué versión está disponible para actualizar, ejecutemos el comando de actualización de distribución que es-
sudo do-release-upgrade
4. Reiniciar
Tomará algún tiempo descargar todos los paquetes necesarios que nos ayuden a migrar nuestro Ubuntu 16.04 a la versión LTS más cercana posible, es decir, 18.04 . Una vez hecho esto, simplemente reinicie su sistema para que los cambios surtan efecto.
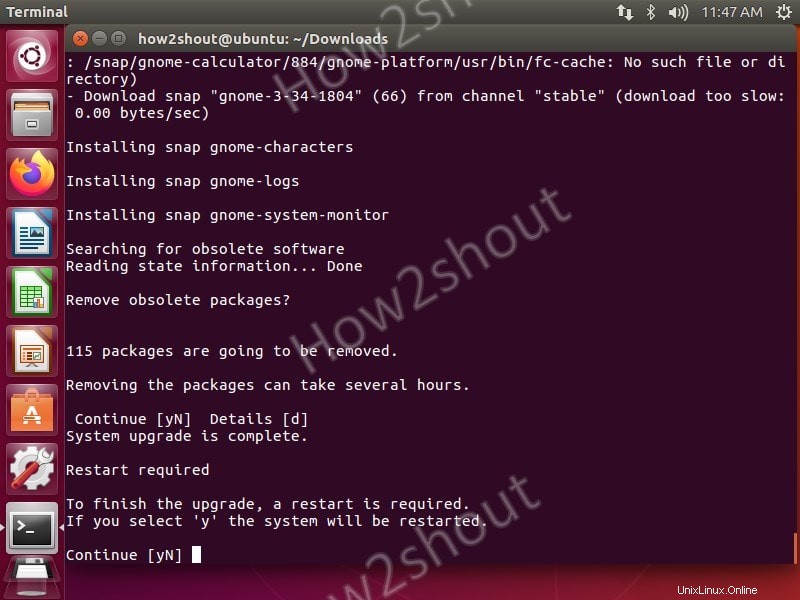
5. Verifique la versión actual de su sistema operativo
Después de reiniciar el sistema, verifiquemos si hemos actualizado con éxito a Ubuntu 18.04 o no. Para esa ejecución:
cat /etc/os-release
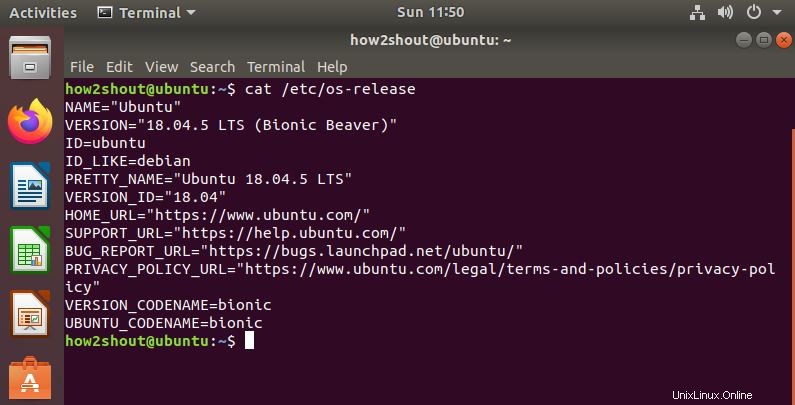
6. Actualice Ubuntu 16.04, que ahora es 18.04, a Ubuntu 20.04 LTS
Ahora, nos hemos actualizado con éxito a la versión con soporte a largo plazo más cercana desde aquí, vamos más allá y primero verificamos la actualización de distribución disponible para nuestra versión actual del sistema operativo.
sudo do-release-upgrade -c
Esta vez verá que la última versión de LTS disponible para instalar en su sistema es Ubuntu 20.04 LTS, por lo tanto, simplemente ejecute:
sudo do-release-upgrade
Da tu consentimiento escribiendo y , cuando pida... siéntese y relájese hasta que el sistema no haya terminado el proceso...
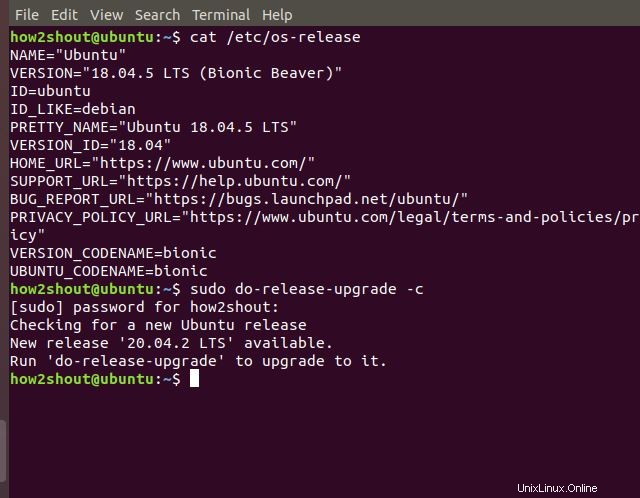
7. Reinicie y compruebe la versión del sistema operativo disponible
Si todo se ha hecho correctamente, el sistema pronto le pedirá que lo reinicie para que pueda aplicar los cambios. Después de eso, ejecute el comando para verificar la versión actual de su sistema operativo Ubuntu.
cat /etc/os-release
Finalmente, todo su Ubuntu 16.04 Linux se ha migrado a la última versión de Ubuntu 20.04 LTS sin realizar ninguna instalación nueva. Sin embargo, no enfrentamos ningún problema al realizar este tutorial, aún así, recomendamos hacer una copia de seguridad de sus datos existentes y la aplicación crucial, en caso de que algo salga mal...