Ubuntu 20.04 LTS (Focal Fossa) se lanzó el 23 de abril de 2020. Esta versión será compatible hasta 2025. Los sistemas operativos Ubuntu ofrecen dos tipos de lanzamientos Versión estándar y Soporte a largo plazo (LTS) liberación. Ubuntu brinda soporte para versiones estándar durante aproximadamente 1 año, mientras que el soporte a largo plazo es útil durante aproximadamente 5 años. Este tutorial lo ayudará a Actualizar Ubuntu 18.04 LTS a Ubuntu 20.04 LTS a través de la línea de comandos.
¿A quién actualizar? Los usuarios de escritorio de Ubuntu pueden actualizar a la última versión de inmediato. Pero los usuarios del servidor Ubuntu, especialmente el servidor de producción, recomendaron esperar unos meses antes de la actualización a Ubuntu 20.04 LTS.
Paso 1:haga una copia de seguridad de sus datos
Antes de comenzar la actualización, se recomienda enfáticamente hacer una copia de seguridad de todos sus datos desde el escritorio o servidor de Ubuntu a una ubicación remota. Además, tome una instantánea completa del sistema (si es posible).
Paso 2:actualice los paquetes actuales
Después de realizar la copia de seguridad completa del sistema. Pasemos al proceso de actualización. Ejecute comandos para actualizar los paquetes del sistema actual.
sudo apt update sudo apt upgrade
Ahora instala el update-manager-core paquete en su sistema.
sudo apt install update-manager-core
Después de eso, edite /etc/update-manager/release-upgrades archivo y asegúrese de Preguntar el valor se establece en lts como abajo. Esto asegura la búsqueda de la versión LTS disponible. No se mostrará para ninguna versión que no sea LTS.
Prompt=lts
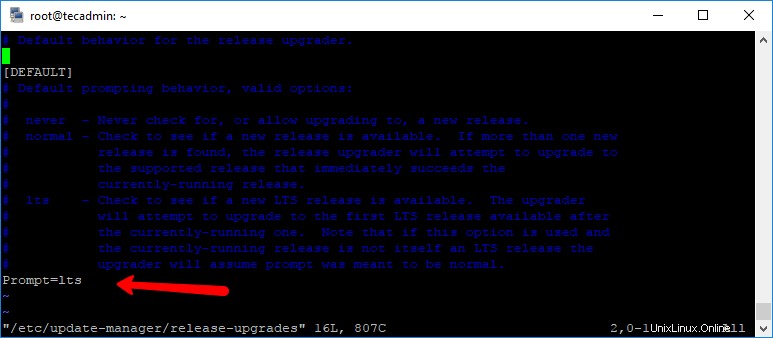
Guarde el archivo y cierre el editor.
Paso 3:actualice Ubuntu 18.04 a 20.04 LTS
Finalmente, su sistema está listo para actualizarse. Simplemente ejecute el siguiente comando para actualizar su sistema Ubuntu 18.04 LTS a Ubuntu 20.04 LTS (Focal Fossa).
sudo do-release-upgrade -d
Siga las instrucciones en pantalla para completar el proceso de actualización. Este proceso puede tardar algún tiempo según la velocidad de su red y el rendimiento del sistema.
Una vez finalizada la actualización, el asistente reiniciará su sistema después de la confirmación.
Paso 4:verificar los detalles de distribución de Ubuntu
Después de reiniciar el sistema, inicie sesión en su sistema actualizado y verifique la versión actual. Para verificar los detalles de distribución de Ubuntu para servidores usando la línea de comando.
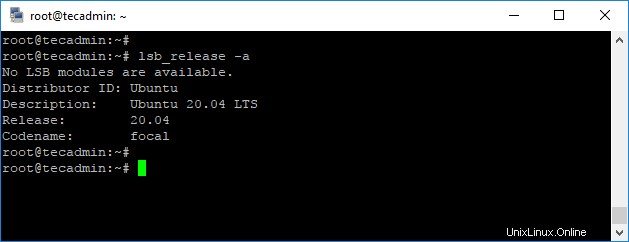
El mejor sistema operativo del mundo ha sido instalado en su sistema. Disfrutémoslo.