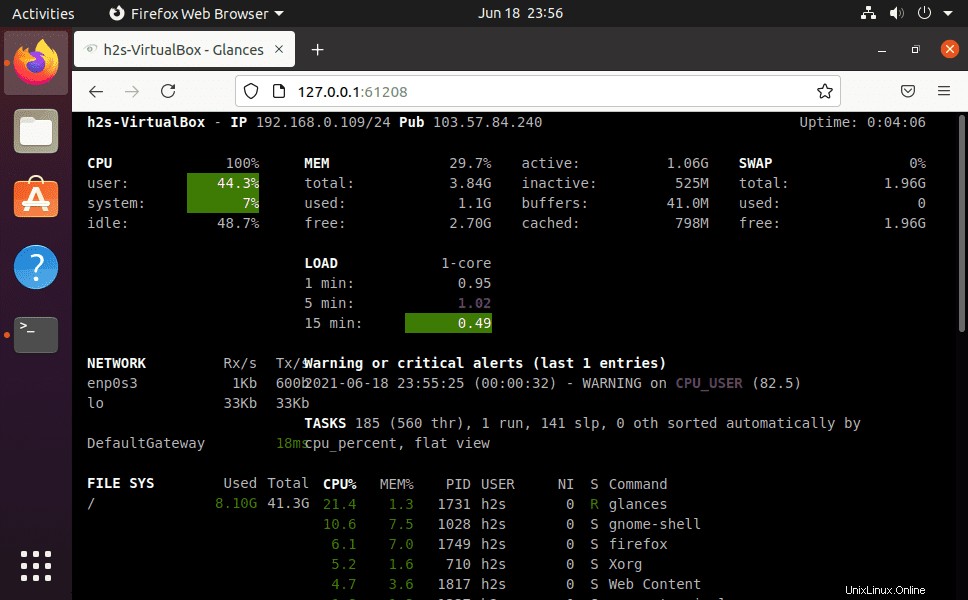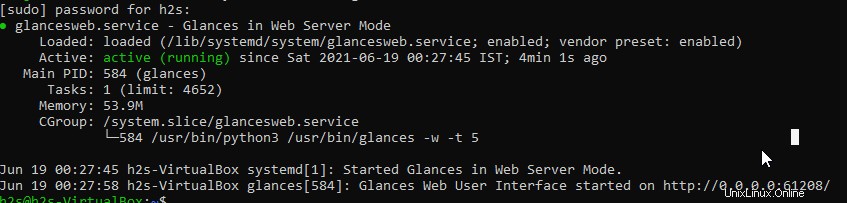Veamos los pasos y comandos para instalar Glances en la herramienta de monitoreo en Ubuntu 20.04 LTS y comenzar a realizar un seguimiento de los procesos y recursos del sistema.
Glances es un monitor de sistema para la línea de comandos. En comparación con los clásicos top y htop, el programa ofrece información de procesos, así como estadísticas adicionales en tiempo real sobre el sistema de archivos, la red, los componentes de hardware, etc. Tiene una interfaz ncurses y se puede operar fácilmente con el teclado. Se creó con Python y la biblioteca psutil, por lo que es compatible con cualquier plataforma importante que tenga Python instalado, como Windows, macOS, Linux, FreeBSD y Android.
Si desea monitorear una computadora remota, puede usar el servidor web integrado además de una conexión SSH, modo servidor/cliente o API (XML-RPC y RESTful). Las estadísticas también se pueden exportar a archivos o bases de datos externas de tiempo/valor como InfluxDB, Cassandra, CouchDB.
Pasos para instalar Glances en Ubuntu 20.04 Linux
Los comandos proporcionados aquí también se pueden usar en otras versiones de Ubuntu, como 18.04/21.04, incluidas Linux Mint, Kali, Debian, MX Linux, Pop!OS y más...
Actualización del sistema
Primero, ejecute el comando de actualización del sistema que actualizará el caché del repositorio y también instalará cualquier actualización más reciente disponible para el sistema.
sudo apt update
Comando para instalar Glances en Ubuntu 20.04
No necesitamos agregar ningún tercero para descargar e instalar Glances en los sistemas operativos Ubuntu, solo use el administrador de paquetes APT y obtendrá las cosas requeridas del repositorio estándar del sistema.
sudo apt install glances
Opciones de uso de Glaces:servidor independiente
Una vez que esta herramienta de monitoreo del sistema Linux esté instalada en nuestro sistema, puede comenzar a usarla simplemente escribiendo el siguiente comando en su terminal.
glances
Y tendrás el proceso y otros detalles de tu sistema justo frente a ti:
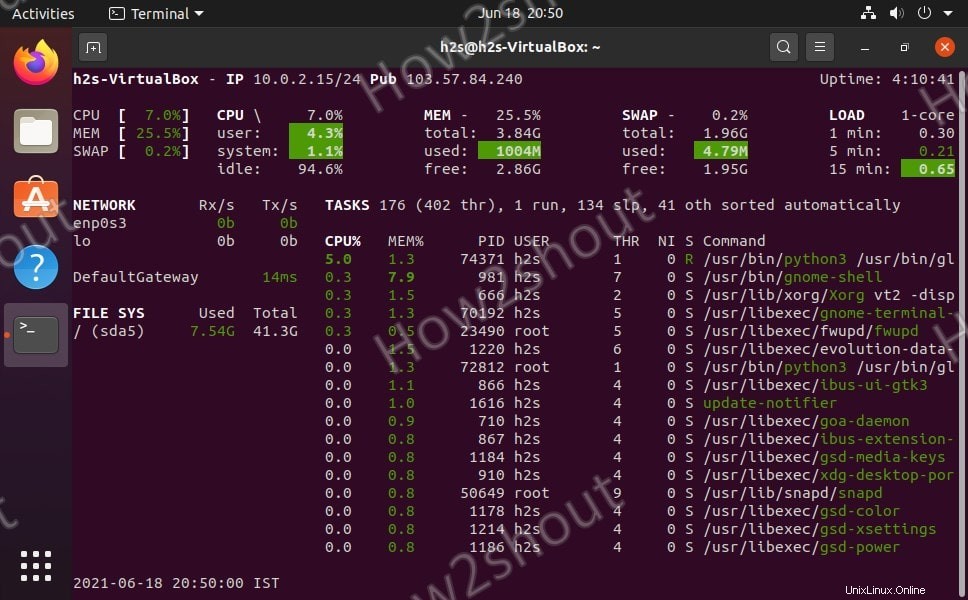
Si desea personalizar las configuraciones que se pueden realizar en el archivo /etc/glances/glances.conf (en todo el sistema; se requieren derechos de raíz) o ~ /.config/glances/glances.conf (por usuario).
Opciones
Las opciones disponibles aquí se pueden usar con esta herramienta de monitoreo para realizar varias funciones. Se puede encontrar más información en la página del manual y en la documentación detallada del programa.
| Parámetro | función |
-V | Mostrar versión |
-h , --help | Mostrar ayuda rápida |
-t N | Frecuencia de actualización en N segundos (predeterminado 3 ) |
-C DATEI | Usar un archivo de configuración diferente |
-p PORT | Predeterminado: 61208 |
-w | Iniciar el servidor web integrado |
-s | Iniciar modo SERVIDOR |
--password ***** | contraseña del modo SERVIDOR |
--browser | Buscar SERVIDOR (modo cliente) |
-c SERVER | Conectarse al SERVIDOR (modo cliente) |
| Claves | función |
| C | Ordenar procesos por % de uso de CPU |
| M | Ordenar procesos por% de uso de memoria |
| P | Ordenar procesos por nombre |
| Yo | Ordenar procesos por tasa de E/S |
| D | Mostrar/ocultar estadísticas de E/S de disco |
| F | Mostrar/ocultar estadísticas del sistema de archivos |
| N | Mostrar/ocultar estadísticas de red |
| S | Mostrar/ocultar sensores de hardware |
| T | Mostrar E/S de red combinada |
| T | Mostrar E/S de red acumulada |
| W | Eliminar entradas de registro del nivel ADVERTENCIA |
| X | Eliminar entradas de registro de los niveles ADVERTENCIA y CRÍTICO |
| Y | Mostrar/ocultar temperatura del disco duro |
| 1 | Estadísticas globales de CPU o por núcleo |
| L | Mostrar/ocultar entradas de registro |
| B | Bit/s o Byte/s para E/S de red |
| Q , Esc , Ctrl + C. | separar |