Aprenda los pasos para instalar la última versión del kernel de Linux en Ubuntu 20.04 LTS Focal fossa o Ubuntu 22.04 Jammy Jelly Fish para cambiar la versión predeterminada usando el terminal de comandos.
El núcleo es el programa central de cualquier sistema operativo basado en Linux que ofrece la meditación entre el software y el hardware del sistema informático. Eso implica en cualquier dispositivo de hardware que se ejecute con algún software. Y cuando lo envolvemos con una capa de interfaz gráfica de usuario y otras aplicaciones alrededor del kernel, tenemos un sistema operativo Linux completo como Ubuntu. Bueno, Kernel mantiene el trabajo en segundo plano y se encarga de que el sistema operativo funcione y que el hardware y el software se puedan poner en funcionamiento.
Bueno, el "kernel de Linux" no es el término correcto para usar, hay un Linux y ese es el llamado kernel. Todos los sistemas operativos populares basados en este núcleo GNU se denominan "sistemas operativos Linux".
En resumen, una distribución de Linux es:Kernel + GUI (servidor X) + software + herramientas adicionales =sistema operativo Linux de escritorio. Mientras que el servidor Linux, omita la parte de la GUI para convertirse en un servidor de línea de comandos puro.
Por lo tanto, cada vez que instalamos una distribución de Linux como Ubuntu, un kernel se instalará automáticamente porque sin él, todo el sistema no podría funcionar. Además, podemos actualizar y descargar Kernels en Ubuntu como cualquier otro paquete, ¿aquí veremos cómo?
Pasos para cambiar el kernel predeterminado en Ubuntu 22.04 | 20.04 LTS
1. Verifique su versión actual de Kernel
Antes de cambiar el kernel predeterminado de su Ubuntu Linux, primero verifiquemos qué versión actual se está ejecutando exactamente en nuestro sistema. Para eso, abra su terminal de comando, si está usando la versión de escritorio GUI, entonces se puede abrir usando el atajo de teclado:Ctrl+Alt+T .
uname -r
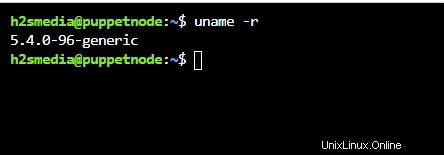
2. Ejecute la actualización del sistema y tenga wget
Primero asegurémonos de que todo en nuestro sistema esté actualizado y luego pasaremos al siguiente paso. Por lo tanto, primero, ejecute el comando apt update &upgrade y también instale wget herramienta también.
sudo apt update && sudo apt upgrade
sudo apt install wget
3. Descarga el script Bash para cambiar el kernel
Aunque, el usuario puede descargar directamente el paquete binario Kernel Deb desde el repositorio Linux de Ubuntu; sin embargo, para instalar, actualizar y desinstalar fácilmente Kernels en Ubuntu 22.04 | 20.04 LTS, podemos usar el script disponible en GitHub. Use el comando dado para descargar el script en su sistema Ubuntu.
wget https://raw.githubusercontent.com/pimlie/ubuntu-mainline-kernel.sh/master/ubuntu-mainline-kernel.sh
Una vez que el script esté en su sistema, hágalo ejecutable y muévalo a /usr/local/bin para usarlo fácilmente en el futuro para obtener la última versión del kernel.
chmod +x ubuntu-mainline-kernel.sh
sudo mv ubuntu-mainline-kernel.sh /usr/local/bin/
4. Verifique las versiones de Kernel disponibles para instalar
Tenemos el script en su lugar, ahora podemos usarlo para comprobar cuáles son las versiones disponibles para instalar además de la que ya existe en nuestro sistema.
Para encontrar la última versión disponible para instalar:
ubuntu-mainline-kernel.sh -c

Mientras que para enumerar todas las versiones de Kernel disponibles que puede instalar son:
ubuntu-mainline-kernel.sh -l
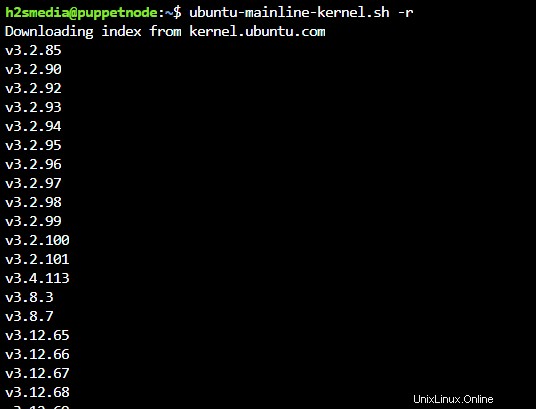
5. Cambiar o actualizar Ubuntu 22.04 predeterminado | Versión del núcleo 20.04
Bueno, ahora podemos actualizar la versión predeterminada o cambiarla por cualquier otra disponible que queramos, pero primero, instálela. Aquí está el comando:
Para instalar la última versión disponible:
sudo ubuntu-mainline-kernel.sh -i
6. Para instalar alguna versión específica o antigua:
sudo ubuntu-mainline-kernel.sh -i version-number
Nota :Reemplace el “número de versión “ en el comando anterior con el que desea instalar, por ejemplo, para obtener la versión v5.15.11 en lugar de la última, entonces el comando será:
sudo ubuntu-mainline-kernel.sh -i v5.15.1
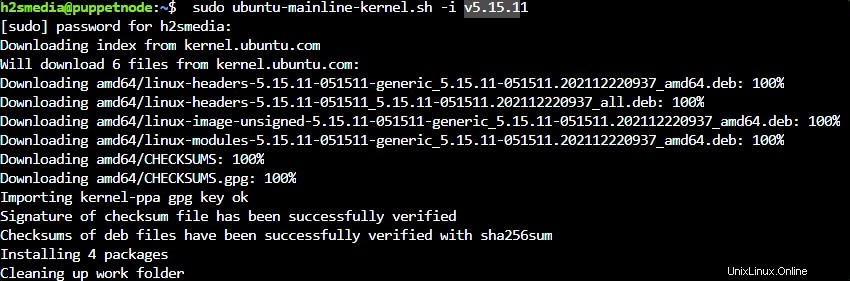
Una vez completada la instalación, podemos usar el mismo script para enumerar cuáles son las versiones disponibles de Kernel en nuestro sistema:
sudo ubuntu-mainline-kernel.sh -l
Reinicia tu sistema
Reinicie su sistema para permitir que su sistema use la última versión del kernel instalada.
sudo reboot
Después de reiniciar el sistema, verifique su versión actual usando:
uname -r
Esta vez verás la última.
7. Cambiar o establecer la versión predeterminada del kernel
De manera predeterminada, Ubuntu elegirá la última versión instalada de Kernel automáticamente, pero si desea configurar alguna otra versión, elija comenzar con el arranque. En ese caso, le indicamos manualmente al sistema que elija qué versión.
Luego, edite el archivo Grub.
sudo nano /etc/default/grub
Agregue las siguientes dos líneas, para tener una idea, puede ver la captura de pantalla.
GRUB_SAVEDEFAULT=true GRUB_DEFAULT=saved
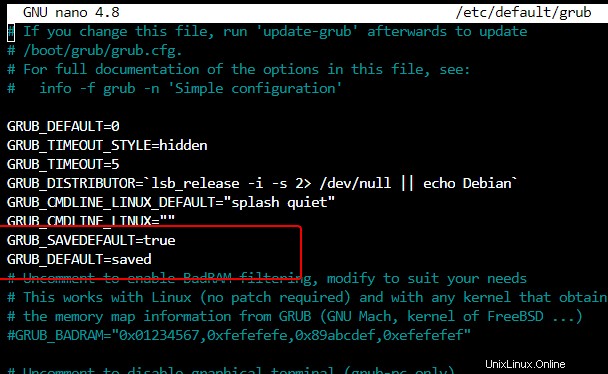
Guarda el archivo Ctrl+O , pulsa Intro y luego salir Ctrl+X .
Actualizar Grub:
sudo update-grub
Ahora reinicie su sistema:
sudo reboot
Y cuando inicie su sistema, presione Esc botón para obtener el menú Grub. Seleccione "Opciones avanzadas para Ubuntu ” y luego seleccione la versión del Kernel que desea establecer como predeterminada en su sistema.
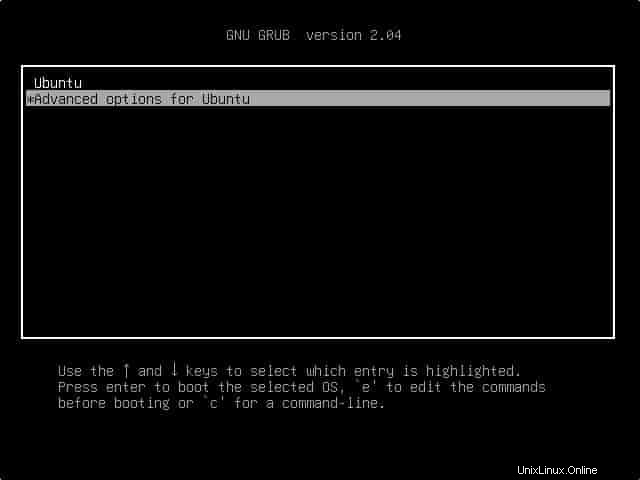
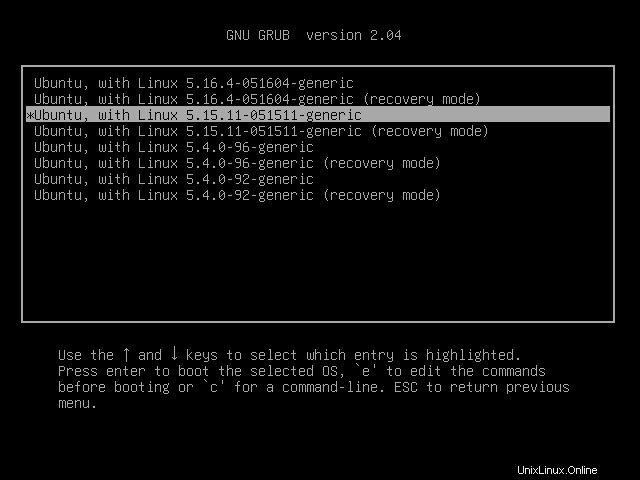
8. Desinstalar o Eliminar
Para eliminar cualquier núcleo existente de su sistema, ejecute:
sudo ubuntu-mainline-kernel.sh -u
Seleccione el número de serie de la versión que desea eliminar por completo de su sistema.
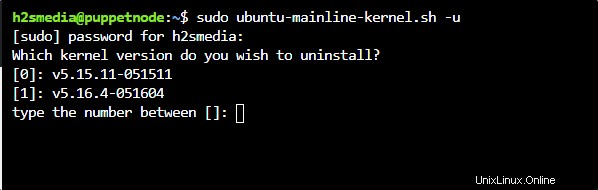
Conclusión
• Cómo instalar Linux Kernel 5.x en Almalinux 8 o Rocky
• Instale Bpytop en Ubuntu 22.04/20.04
• Whatsdesk:instale el cliente de WhatsApp en Ubuntu 22.04 | 20.04
• 3 formas de instalar y usar HandBrake Video Converter en Ubuntu 20.04 / 22.04