Aprenda las mejores formas de instalar Microsoft VS Code (Visual Studio Code) mediante el terminal de comandos y la GUI en Ubuntu 20.04 Focal fossa y 22.04 LTS Jammy Jelly Fish.
Bueno, aunque es de Microsoft, Visual Studio Code Editor es de uso gratuito y se distribuye bajo una licencia de código abierto. El editor de código es compatible con varias plataformas, por lo que se puede instalar fácilmente tanto en Linux como en macOS.
Según Microsoft, las aplicaciones con ASP.NET Framework y Nodejs se pueden crear muy rápidamente en código VS. Y esa es la razón por la que el código de Visual Studio viene con compatibilidad de depuración integrada para el entorno de tiempo de ejecución de Node.js. Los desarrolladores pueden depurar JavaScript, TypeScript y cualquier otro lenguaje basado en JavaScript en VS Code sin necesidad de una herramienta adicional. Además, la creación de sitios web con HTML, CSS, JSON, LESS, SASS, PHP JavaScript y otras tecnologías es muy fácil.
Aquellos que no deseen instalar VSCode en su sistema local pueden optar por la versión del navegador web Visual Studio Code. Aquí está el enlace para visitarlo.
Pasos para instalar Visual Studio Code en Ubuntu 22.04 | 20.04 LTS Linux
Los pasos dados también funcionarán para Debian, Linux Mint, POP!OS, Elementary, MX Linux, Ubuntu 18.04/19.04/21.04 y otras distribuciones de Linux similares.
#1ra forma de usar GUI:
Uso del software gráfico de Ubuntu
Aunque los desarrolladores no tendrán ningún problema con la línea de comandos, aún así, si desea este editor de código del repositorio SNAP, puede obtenerlo fácilmente utilizando el instalador de la aplicación de software Ubuntu incorporado.
Haga clic en el ico del software de Ubuntu n, dado en el Dock . O busque lo mismo en el Lanzador de aplicaciones para ejecutarlo.
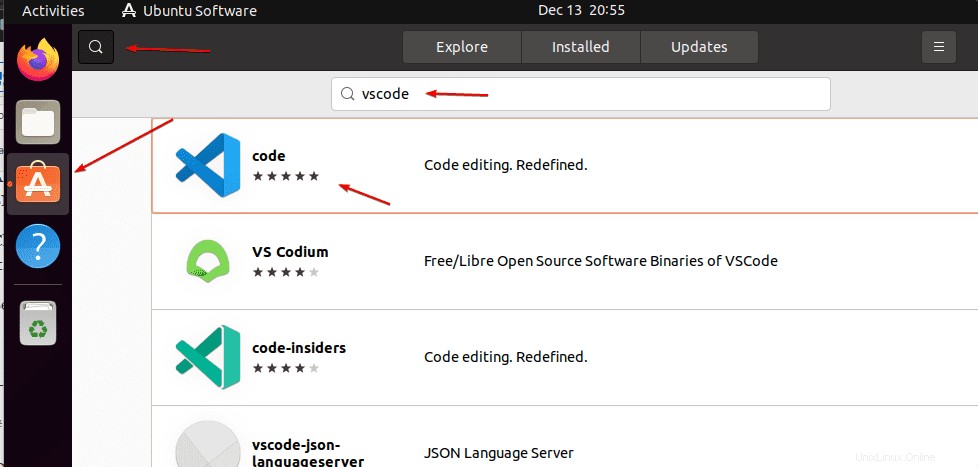
Buscar Vscode y cuando aparezca, haz clic para abrirlo, presiona Instalar botón.
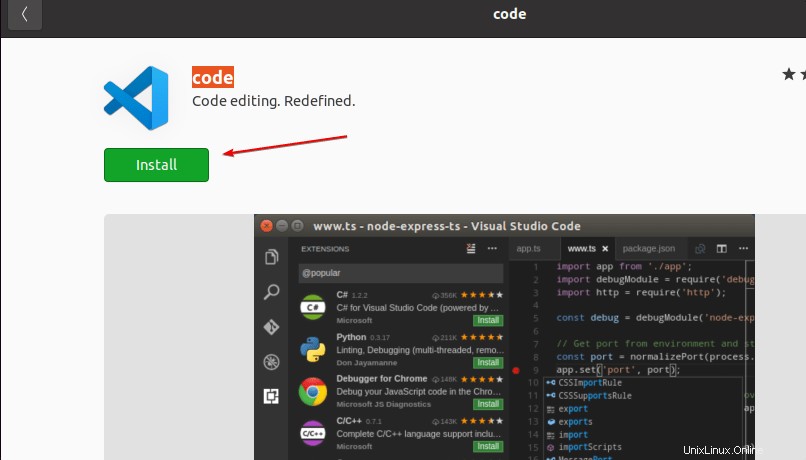
—————————————————————————————————
#2nd-way usando terminal
Abrir terminal de comando
En su terminal, ejecute una vez el comando de actualización del sistema. Actualizará la memoria caché del repositorio de APT.
sudo apt update
Descargar VScode en Ubuntu 20.04 | 22.04 LTS
Ahora, descarguemos el binario de Debian oficialmente puesto a disposición por Microsoft para instalarlo en Debian y su sistema basado, como Ubuntu.
sudo apt install wget -y
wget -O vscode.deb 'https://code.visualstudio.com/sha/download?build=stable&os=linux-deb-x64'
Instalar Visual Code Binary en Linux
A continuación, tenemos el binario ahora, use la herramienta de comando DPKG o el administrador de paquetes APT para instalarlo. Aquí usaremos APT ya que también puede resolver cualquier dependencia requerida por el binario.
sudo apt install ./vscode.deb
Desinstalación
Aquellos que ya no necesiten este editor de código pueden eliminarlo usando esta sintaxis de comando:
sudo apt remove code -y
—————————————————————————————————
#3rd- Use Repository
Agregar repositorio de VSCode en Ubuntu 20.04 | 22.04 LTS
Los desarrolladores que deseen agregar manualmente el repositorio y luego realizar la instalación de Visual Code Editor utilizando el administrador de paquetes APT pueden seguir estos pasos:
Insertar repositorio:copiar y pegar el bloque de comando dado.
sudo sh -c 'echo "deb [arch=amd64,arm64,armhf signed-by=/etc/apt/trusted.gpg.d/packages.microsoft.gpg] \ https://packages.microsoft.com/repos/code stable main" > /etc/apt/sources.list.d/vscode.list'
Añadir clave GPG
A continuación, agregue la clave GPG utilizada para firmar los paquetes de VScode de Microsoft.
wget -qO- https://packages.microsoft.com/keys/microsoft.asc | gpg --dearmor > packages.microsoft.gpg
sudo install -o root -g root -m 644 packages.microsoft.gpg /etc/apt/trusted.gpg.d/
rm -f packages.microsoft.gpg
Ejecutar actualización del sistema
Finalmente, use el comando de actualización para que el sistema sepa que recientemente hemos agregado un nuevo repositorio. Posteriormente, reconstruirá el caché del repositorio y sabrá dónde están los paquetes disponibles para instalar Vscode de código abierto de Microsoft.
sudo apt update
Utilice APT para instalar Visual Studio Code en Ubuntu Focal o Jammy
A continuación, use el comando APT normal para obtener este editor de código de fuente abierta en su sistema Linux.
sudo apt install code
Para eliminar:
sudo apt remove code -y
—————————————————————————————————
Método #4:Uso del comando SNAP
Usar el comando SNAP
Aunque este método es similar al primero, solíamos descargar e instalar el editor de código VS mediante una interfaz gráfica de usuario. La única diferencia es que estamos usando el mismo repositorio SNAP pero desde la terminal de comandos.
Como sabemos, SNAP viene instalado por defecto en los sistemas operativos Ubuntu. ¡Por lo tanto, solo dispare un solo comando dado y listo!
sudo snap install --classic code
Para eliminar o desinstalar, el comando será:
sudo snap remove code