FileZilla es una solución de cliente y servidor FTP, FTPS y sFTP multiplataforma de código abierto, rápida y confiable. Está escrito en C++ y disponible con código fuente. La versión pro de pago admite protocolos adicionales como Amazon S3, Google Cloud Storage, WebDAV, Backblaze B2, Dropbox, Microsoft OneDrive, Google Drive, Microsoft Azure Blob y File Storage, etc.
Características,
- Admite FTP, FTP sobre SSL/TLS (FTPS) y Protocolo de transferencia de archivos SSH (SFTP)
- Multiplataforma disponible para Windows, Linux, *BSD, Mac OS X y más
- Fácil de configurar y usar, disponible en muchos idiomas
- Compatibilidad con IPv6, HTTP/1.1, SOCKS5 y FTP-Proxy
- Admite reanudación y transferencia de archivos grandes>4GB
- Interfaz de usuario con pestañas, Powerful Site Manager, cola de transferencia
- Marcadores, compatibilidad con arrastrar y soltar, límites de velocidad de transferencia configurables
- Filtros de nombre de archivo, Comparación de directorios, Edición remota de archivos, Exploración sincronizada de directorios, Inicio de sesión en un archivo, Búsqueda remota de archivos
- Asistente de configuración de red, Keep-alive
Consulte esta lista oficial de funciones para obtener más información.
Instalar FileZilla en Ubuntu
Hay dos métodos para instalar FileZilla en Ubuntu, primero, usando el comando apt-get y segundo usando el Administrador de paquetes de software de Ubuntu.
Ubuntu es rápido, seguro y una de las distribuciones de Linux más utilizadas. Vamos a usar una versión 18.04 para explicar los pasos de instalación.
Nota:estos pasos también deberían funcionar en las versiones 16.04, 20.04 de Ubuntu.
Instalar usando apt-get
Inicie sesión en Ubuntu y abra la ventana del terminal e ingrese los siguientes comandos apt-get. El comando apt-get proporciona una manera rápida y fácil de instalar cualquier software desde un indicador de terminal. También se ocupa de todas las dependencias durante la instalación.
A continuación se muestran los pasos para instalar FileZilla en Ubuntu a través de la línea de comandos.
Primero, actualice el índice del paquete y actualice el repositorio usando el comando.
$ sudo apt-get update
Ahora, busquemos en el repositorio.
$ apt-cache search filezilla
Ejecute el siguiente comando para instalar Filezilla.
$ sudo apt-get install filezilla
Simplemente escriba filezilla en la terminal para iniciar la aplicación cuando se complete la instalación.
$ filezilla
Instalar mediante el Administrador de software
Este es un método gráfico en el que no tiene que ejecutar ningún comando.
Abra Aplicaciones -> Software de Ubuntu y busque FileZilla en el cuadro de búsqueda como se muestra a continuación.
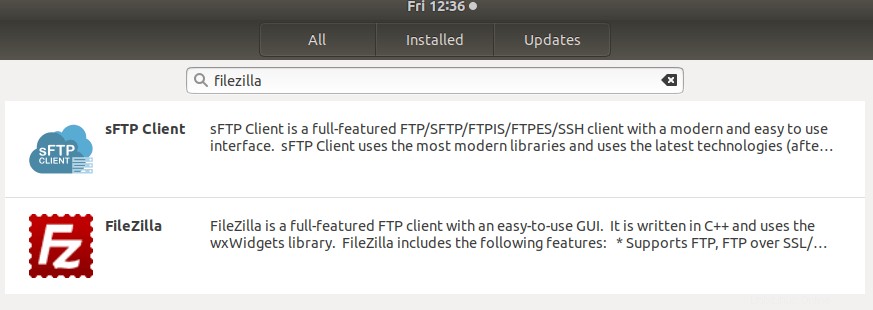
Seleccione FileZilla:cliente FTP con todas las funciones. Esto se abre debajo de las ventanas que muestran información sobre la aplicación. Haga clic en el botón Instalar.
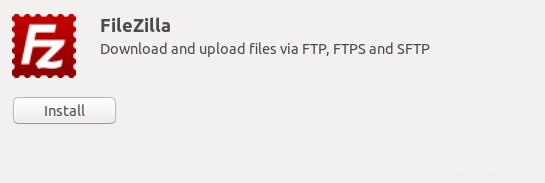
Introduzca la contraseña en las siguientes ventanas. Asegúrese de ser administrador del sistema.
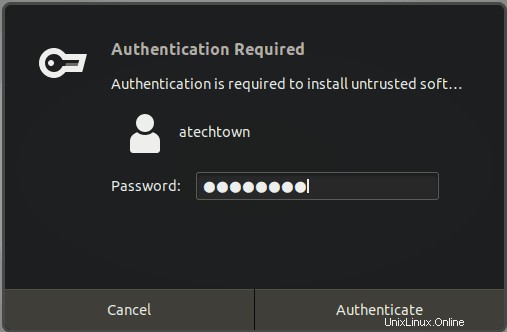
La aplicación se descarga del repositorio predeterminado y se instala en el sistema. Utilice el botón Iniciar y eliminar para iniciar y eliminar el programa.
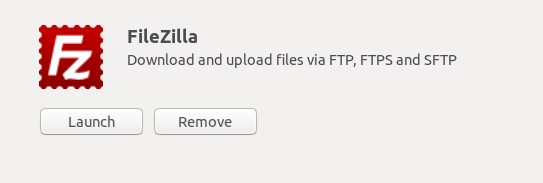
Uso de FileZilla
A continuación se muestra el panel de control predeterminado para FileZilla.
Ingrese la información del host, el nombre de usuario, la contraseña y el puerto y haga clic en el botón Quickconnect para conectar el host remoto. Ahora, use arrastrar y soltar para mover archivos del sitio local al sitio remoto.
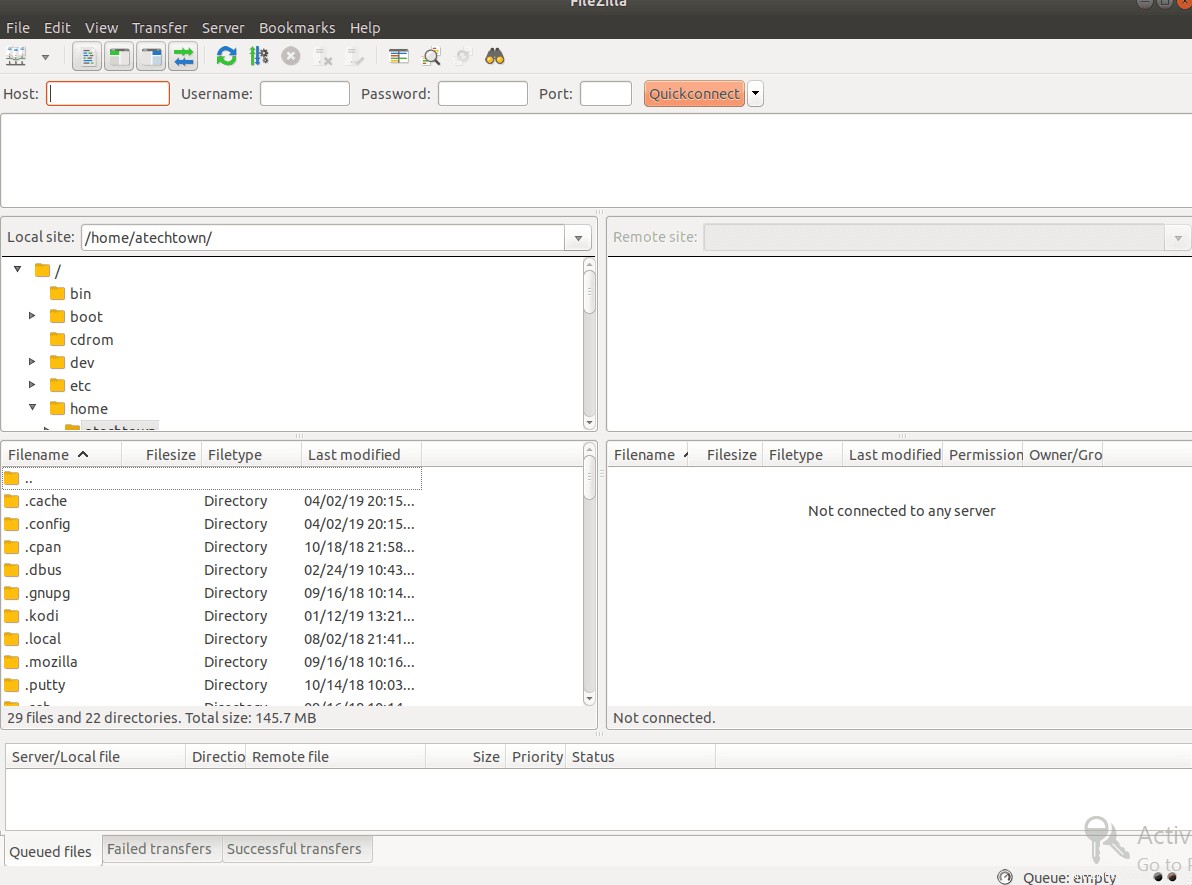
Eliminar Filezilla de Ubuntu
Simplemente puede buscar la aplicación FileZilla en el software de Ubuntu y hacer clic en el botón Eliminar o usar el siguiente comando en la terminal para eliminar por completo FileZilla de su sistema Ubuntu.
sudo apt-get purge --auto-remove filezilla
Resumen
FileZilla es uno de los mejores clientes FTP disponibles para el sistema operativo Linux, que es gratuito y de código abierto. Debe optar por la versión paga si desea habilitar el protocolo adicional compatible.
Espero que hayas encontrado útil este artículo. Por favor comparte y suscríbete.