Filezilla es un cliente FTP de código abierto y fácil de usar que se utiliza para transferir archivos hacia y desde un sitio FTP. A través de Filezilla, también puede copiar, renombrar y eliminar archivos en el servidor FTP remoto. Filezilla es una solución multiplataforma compatible con Linux, Windows y MacOS. Es compatible con los protocolos FTP, SFTP y FTPS.
En una publicación anterior, discutimos cómo instalar FileZilla en el sistema Debian. En la publicación de hoy, explicaremos cómo instalar FileZilla en el sistema operativo Ubuntu. Puede instalar FileZilla en Ubuntu usando las siguientes tres formas diferentes:
- Instalación de FileZilla en Ubuntu a través de apt (Línea de comandos)
- Instalación de FileZilla en Ubuntu a través del archivo tar.bz2 (línea de comandos)
- Instalación de FileZilla en Ubuntu a través del Centro de software (GUI)
Instalación de FileZilla en Ubuntu a través de apt
FileZilla está disponible en el repositorio de paquetes de Ubuntu OS. Por lo tanto, para instalar FileZilla, simplemente puede usar el comando apt de la siguiente manera:
$ sudo apt install filezilla
Ingrese la contraseña de sudo, luego le pedirá que confirme si desea continuar con el proceso. Presiona y para continuar.
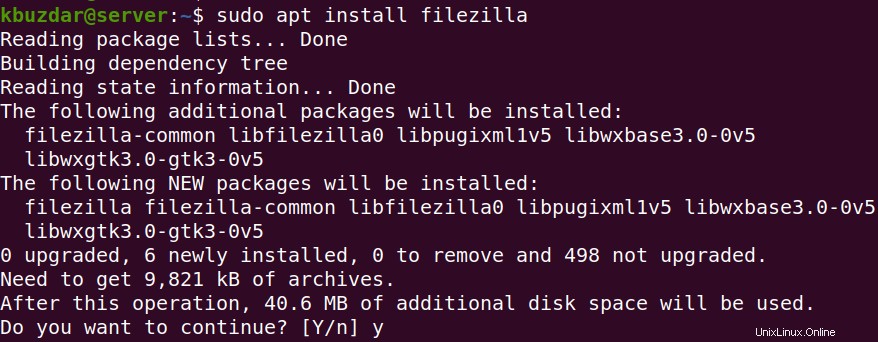
Para verificar si la instalación se completó y verificar la versión instalada, use el siguiente comando en la Terminal:
$ filezilla --version
El siguiente resultado confirma la versión de FileZilla 3.46.3 se ha instalado correctamente.

Para iniciar FileZilla desde la línea de comandos, simplemente escriba filezilla en Terminal:
$ filezilla
Instalación de FileZilla en Ubuntu a través del archivo tar.bz2
Siga los pasos a continuación para instalar FileZilla a través de tar.bz2 archivo:
1. Descargue el cliente FileZilla para Linux desde el sitio web oficial de FileZilla. Según la arquitectura de su sistema, descargue un paquete de 32 bits o de 64 bits. El archivo FileZilla descargado estará en tar.bz2 formato. Aquí, hemos descargado la última versión de FileZilla 3.52.2 .
2. Una vez que FileZilla tar.bz2 se descarga el archivo, muévase a Descargas directorio.
$ cd Downloads/
Luego extraiga el tar.bz2 archivar usando el siguiente comando:
$ sudo tar vxf FileZilla_3.52.2_x86_64-linux-gnu.tar.bz2
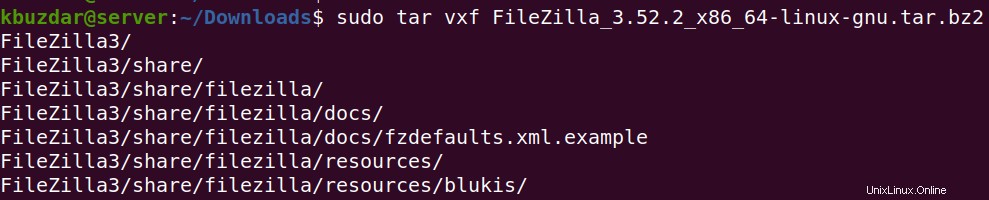
3. Copie el directorio extraído a /opt usando el siguiente comando en la Terminal:
$ sudo cp -r Filezilla3 /opt/

3. Vaya a /opt directorio de la siguiente manera:
$ cd /opt/
Luego cambie la propiedad del directorio FileZilla extraído de la siguiente manera:
$ sudo chown -R root:root FileZilla3/

4. Ahora que se completó la instalación de FileZilla, puede iniciarlo usando el siguiente comando en la Terminal:
$ /opt/FileZilla3/bin/filezilla
Instalación de FileZilla en Ubuntu a través del Centro de software
Para los usuarios que no se sienten cómodos con la línea de comandos, pueden instalar FileZilla gráficamente. Este es el procedimiento para hacerlo:
1. Abra el Centro de software de Ubuntu en su sistema. Para hacerlo, haga clic en su icono en el panel izquierdo de su escritorio o presione la súper tecla y luego busque e inícielo desde allí.
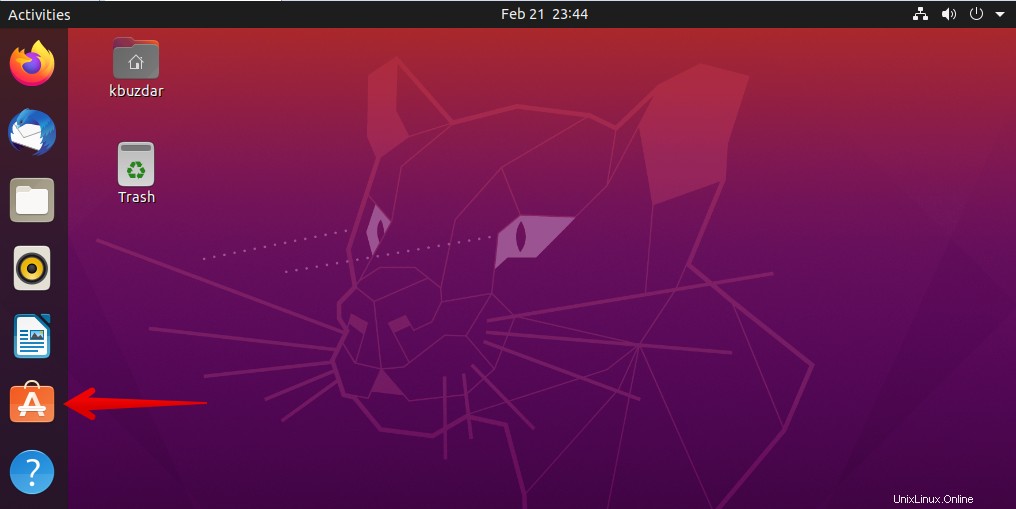
2. En la ventana del Centro de software, haga clic en el botón de búsqueda ubicado en la esquina más a la izquierda. Luego, en la barra de búsqueda, escriba filezilla y presiona Entrar . Cuando aparezca el resultado de la búsqueda, haga clic en FileZilla aplicación como se ve resaltada en la siguiente captura de pantalla.
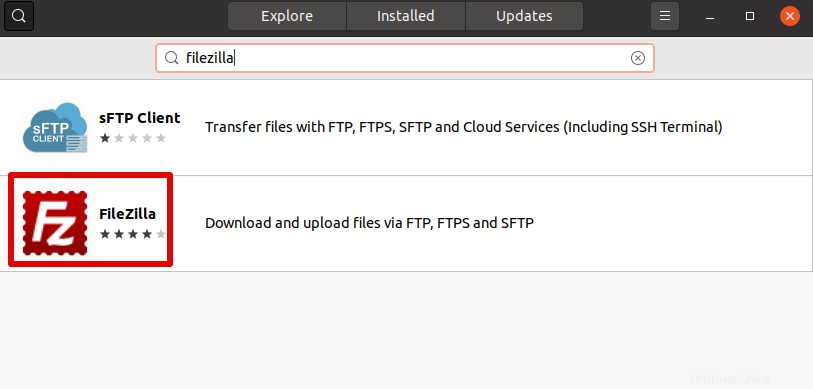
Después de hacer clic en la aplicación, aparecerá la siguiente vista. Haz clic en Instalar botón para instalar FileZilla en su sistema. Instalará la versión de FileZilla 3.46.3 en su sistema.
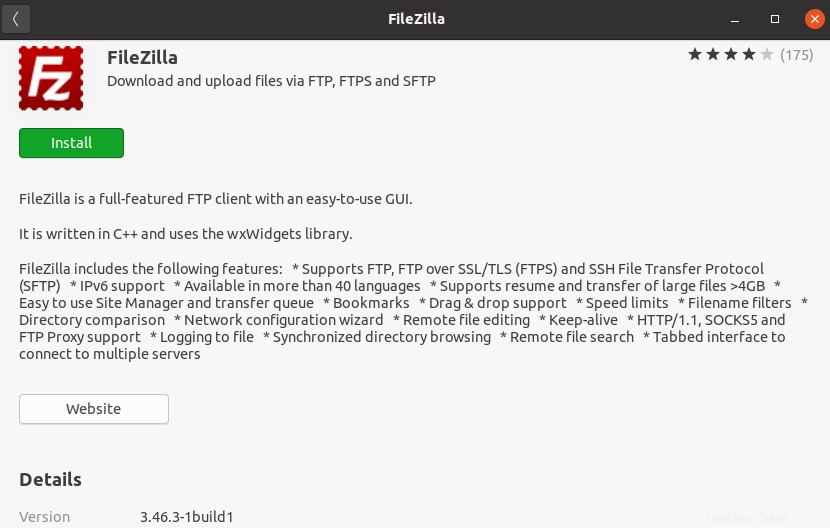
Ahora se le pedirá que proporcione su contraseña para la autenticación. Introduzca su contraseña y haga clic en Autenticar .
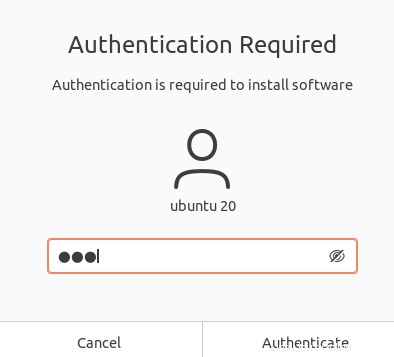
Ahora se iniciará la instalación y, una vez completada, verá la siguiente vista en su pantalla.
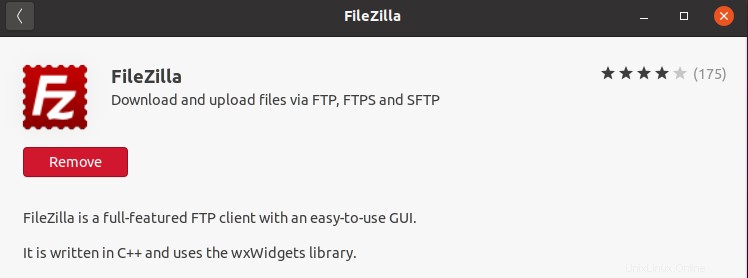
Ahora, para iniciar FileZilla, presiona la súper tecla y escribe filezilla en la barra de búsqueda. En los resultados de búsqueda, haga clic en el icono de FileZilla para iniciarlo.
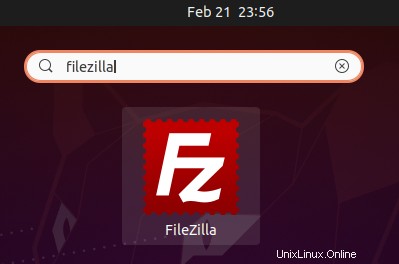
Conéctese a un servidor FTP remoto usando FileZilla
Es muy fácil conectarse a un servidor FTP remoto utilizando FileZilla. Todo lo que necesita es iniciar la aplicación FileZilla. Luego proporcione nombre de host o dirección IP, nombre de usuario, contraseña, y el número de puerto a la que está escuchando el servidor FTP (puerto predeterminado 21 ). Luego haz clic en Conexión rápida .
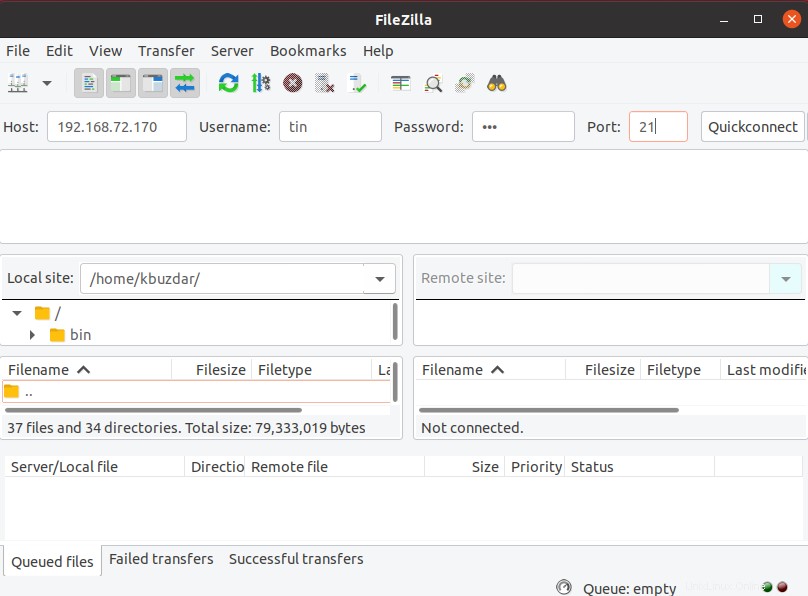
Ahora puede aparecer un cuadro de diálogo que le informa que su conexión FTP no es segura o que no se reconoce el certificado del servidor. Si está de acuerdo, haga clic en Aceptar para continuar.
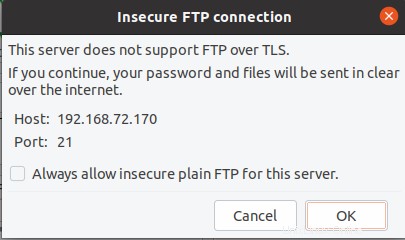
Si todo está bien, se conectará a su servidor FTP y podrá transferir archivos hacia y desde el servidor respectivamente.
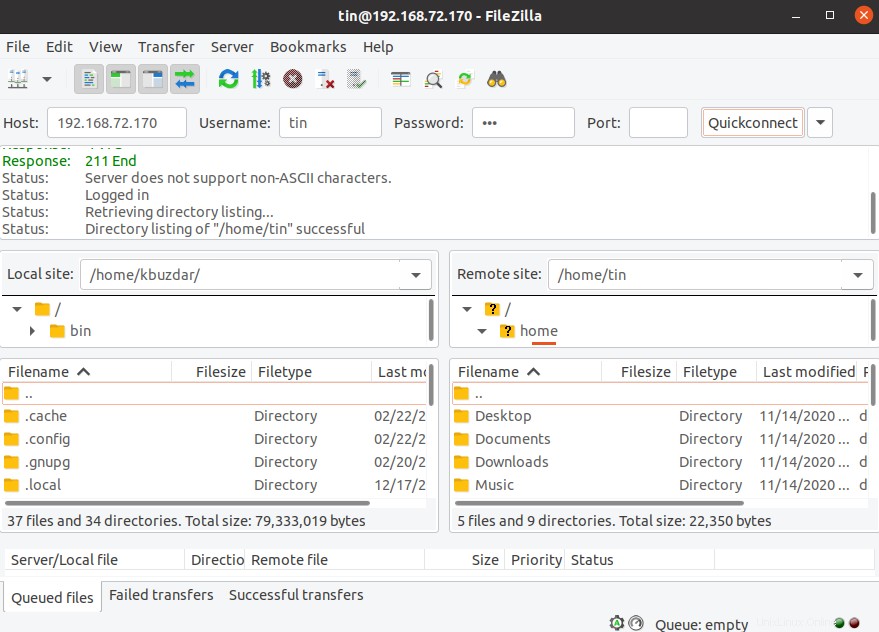
Eliminar FileZilla de Ubuntu
En caso de que necesite eliminar FileZilla de su sistema Ubuntu, puede hacerlo fácilmente usando el siguiente comando en la Terminal:
$ sudo apt remove filezilla
Para eliminar FileZilla junto con sus archivos de configuración, use el siguiente comando en su lugar:
$ sudo apt purge filezilla
¡Eso es todo! Usando cualquiera de los tres métodos descritos aquí, puede instalar fácilmente FileZilla en el sistema Ubuntu 20.04 LTS. Al final, también cubrimos cómo eliminar FileZilla en caso de que lo necesites.