Masilla es un emulador de terminal gratuito y de código abierto y un cliente telnet para Windows. Ayuda a conectar un servidor UNIX/Linux remoto desde el cliente de Windows. Primario se utiliza en el sistema operativo Windows. Ya hablamos de Putty y de cómo instalarlo en Windows.
A continuación se presentan algunas de las características clave de Putty,
- Código abierto disponible con código fuente
- Ligero y rápido
- Admite Raw, Telnet, Rlogin, SSH, protocolo serie
- Putty Port para Linux y Mac también está disponible
- Registro de sesión de soporte
- Admite reenvío X11
Instalar Putty en Ubuntu Linux
Redhat, Ubuntu, SUSE, Fedora o cualquier distribución de Linux vienen con un editor de terminal incorporado y Open SSH. Por lo tanto, no es necesario instalar Putty en Linux . Pero recientemente te mudaste de Windows a Linux y te falta PuTTY o estás interesado en probarlo en Linux, entonces este artículo es para ti.
Vamos a utilizar Ubuntu 18.04 LTS Linux Distros. Puede configurar su propia máquina virtual Linux usando VirtualBox en el escritorio de Windows.
Hay un total de 3 métodos para instalar Putty en Ubuntu. Primero, usando el comando apt-get, segundo usando el software Ubuntu y el último método es compilando el código fuente.
Usando el comando apt-get
Apt-get es un comando versátil disponible para las distribuciones basadas en Debian para agregar/eliminar el paquete. Inicie sesión en el escritorio o servidor de Ubuntu. Abra la ventana del terminal y ejecute los siguientes comandos para instalar Putty en Ubuntu.
1. Actualice la lista de paquetes disponibles y sus versiones.
$ sudo apt-get update
2. Busque el paquete PuTTY con el siguiente comando para comprobar si está disponible en el repositorio predeterminado.
$ apt-cache search putty libjsch-agent-proxy-java - Proxy to ssh-agent and Pageant in Java libtrilead-putty-extension-java - PuTTY key support for Trilead SSH2 library libtrilead-putty-extension-java-doc - Documentation for libtrilead-putty-extension-java pterm - PuTTY terminal emulator putty - Telnet/SSH client for X putty-doc - PuTTY HTML documentation putty-tools - command-line tools for SSH, SCP, and SFTP
Enumera todos los paquetes relacionados con Putty como se muestra a continuación
- putty:cliente Telnet/SSH para X
- putty-doc:documentación HTML de PuTTY
- putty-tools:herramientas de línea de comandos para SSH, SCP y SFTP
3. Instale el paquete de masilla con el comando.
$ sudo apt-get install putty
También puede instalar paquetes de soporte utilizando el comando que se indica a continuación.
$ sudo apt-get install putty-doc $ sudo apt-get install putty-tools
4. Ahora la instalación está completa. Ejecute el siguiente comando para iniciarlo.
$ putty
Abre la ventana como se muestra a continuación. Es similar a la plataforma Windows excepto por el color y el tema.
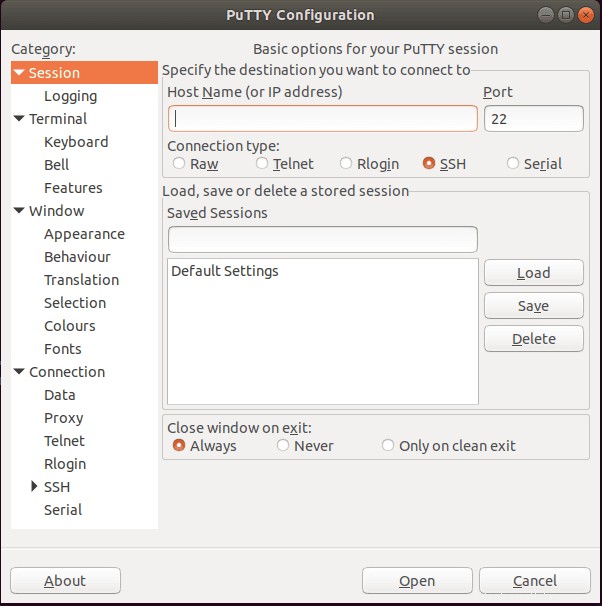
Si no está conforme con ejecutar el comando Unix, puede usar el software Ubuntu:administrador de paquetes de aplicaciones.
Uso del software de Ubuntu
Esta es una instalación gráfica que utiliza el administrador de paquetes de aplicaciones integrado. Haga clic en Mostrar aplicación -> Software de Ubuntu y busque masilla. Haga clic en el botón Instalar.
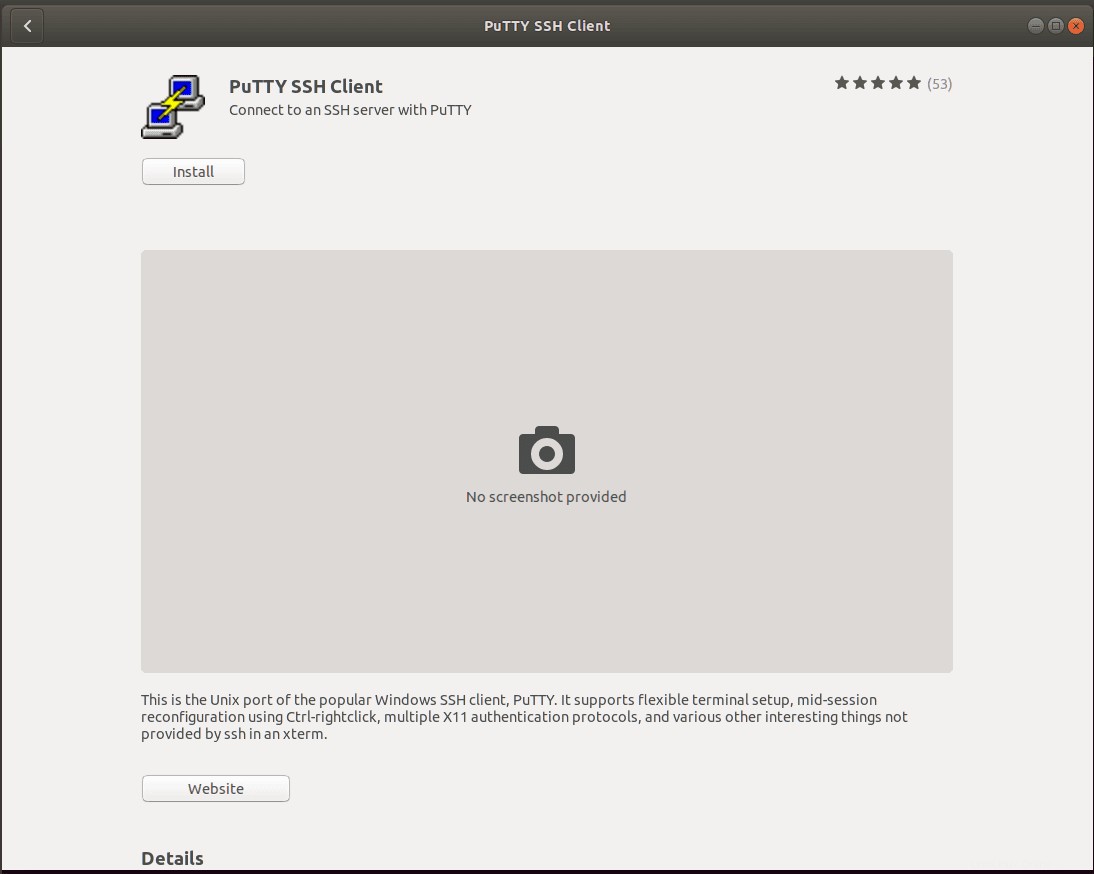
Necesita acceso a Sudo para instalar el paquete. Introduzca la contraseña.
Después de la instalación, puede iniciarlo con el botón de inicio. Si desea eliminar Putty, puede hacer clic en el botón Eliminar.
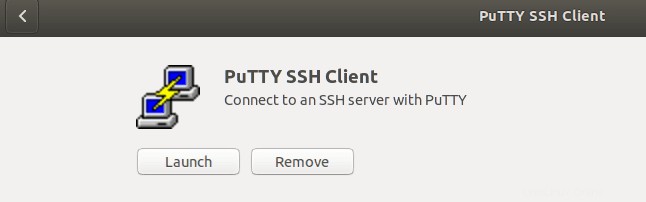
Alternativamente, puede descargar el archivo de código fuente de Putty Unix y compilarlo.
Veamos cómo hacerlo.
Compilación del archivo de código fuente de Putty
Este método es para Unix Geeks. Putty proporciona un código fuente que puede compilar.
1. Descargue el archivo del código fuente usando el comando wget o haga clic aquí para descargar.
$ wget https://the.earth.li/~sgtatham/putty/latest/putty-0.70.tar.gz
Esto descarga putty-0.70.tar.gz a la caja de Unix.
2. Extraiga con el comando tar. Esto extrae todos los archivos en la carpeta putty-0.70.
$ tar xvzf putty-0.70.tar.gz
3. Navegue hasta él usando el comando cd.
$ cd putty-0.70
4. Ejecute el comando ./configure.
$ ./configure
Esto verifica todas las dependencias como el compilador C, GTK, etc. y crea un archivo MAKE. Necesita GTK para instalar la interfaz gráfica. Si no tiene GTK, aún debería poder compilar las utilidades de la línea de comandos (PSCP, PSFTP, Plink, PuTTYgen) usando este script.
5. Ejecute el comando make para crear la herramienta.
$ make
Eso es todo y compilaste con éxito el código del archivo fuente de Putty.
6. Mueva las herramientas generadas al directorio /usr/bin/
$ sudo cp putty /usr/bin/
7. Lanza la masilla.
$ putty
Debería ver la ventana PuTTY como se muestra a continuación.
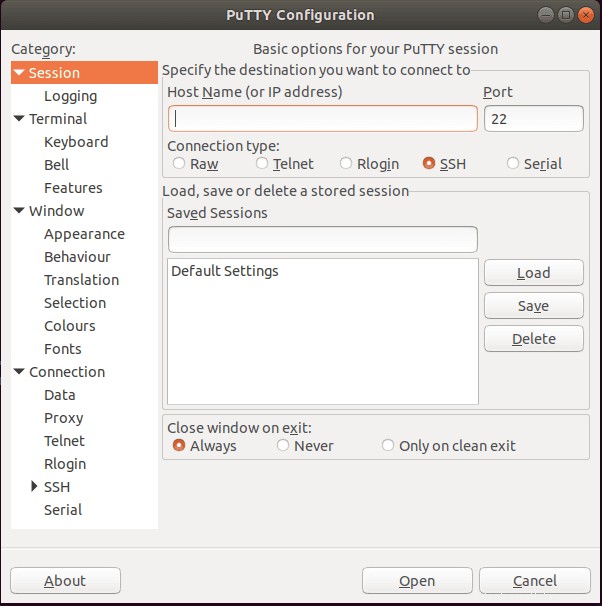
Uso de Putty en Linux
No debería haber ninguna diferencia en el trabajo.
- Lanzamiento de masilla.
- Ingrese el nombre de host o la dirección IP del servidor y seleccione el tipo de conexión.
- Seleccione Raw, Telnet, Rlogin, SSH, tipo de conexión en serie. No es necesario seleccionar el puerto ya que está predeterminado según el tipo de conexión seleccionado.
- Haga clic en el botón Guardar para guardar la información ingresada para que no tenga que volver a ingresarla la próxima vez que desee iniciar sesión.
- Haga clic en el botón Abrir para abrir la conexión.
- Ingrese el nombre de usuario y la contraseña si el servidor de destino lo solicita.
Conclusión
Cubrimos todos los métodos para instalar PuTTY en Ubuntu . Si encuentra algún error al compilar el código, hágamelo saber en la sección de comentarios a continuación.
Gracias por leer. Por favor comparte y suscríbete.