Chrome es un navegador web de Google. Se basa en un navegador Chromium de código abierto, pero Chrome en sí no es de código abierto. Google agrega muchas funciones exclusivas y lo lanza como un navegador gratuito que puede descargar e instalar en los sistemas operativos Windows, macOS y Linux.
Es un navegador rápido y seguro con muchas funciones. Algunas de las funciones se enumeran a continuación.
- Gratis, rápido, más inteligente y seguro
- Interfaz simple, minimalista y elegante.
- Extensiones y compatibilidad con temas
- Navegación por pestañas
- Bloqueo de ventanas emergentes
- Sincronización de marcadores
Este artículo lo guiará a través del proceso de instalación de Google Chrome en su sistema informático basado en Ubuntu Linux.
Instalar Chrome en Ubuntu
Google proporciona un paquete .deb para el navegador Chrome que puede usar para instalar en sistemas operativos Linux basados en Debian como Ubuntu, Linux Mint, etc. También puede usar el centro de software para instalarlo gráficamente.
Veamos cómo hacerlo.
Método 1:instalar Chrome en Ubuntu desde la terminal
Inicie sesión en el sistema Ubuntu y abra la terminal. A continuación, descargue el paquete Chrome .deb desde el sitio oficial de distribución de Google utilizando el comando wget como se muestra a continuación.
wget https://dl.google.com/linux/direct/google-chrome-stable_current_amd64.deb
Cuando se complete la descarga, use el comando apt o dpkg para instalar Chrome.
sudo apt install ./google-chrome-stable_current_amd64.deb
o
sudo dpkg -i google-chrome-stable_current_amd64.deb
Puede iniciar el navegador Chrome usando el comando,
google-chrome
Eso es todo.
Método 2:instalar Chrome mediante el Centro de software (método gráfico)
Abra el navegador web Firefox y vaya a la página de inicio de Google Chrome. Haga clic en Descargar Chrome botón. Esto abre la siguiente página donde debe elegir el paquete .deb o .rpm.
El paquete de instalación .deb es para Ubuntu, Linux Mint y otras distribuciones basadas en Debian, mientras que .rpm es para Fedora, OpenSUSE y Redhat.
Elija el paquete .deb y haga clic en Aceptar e instalar.
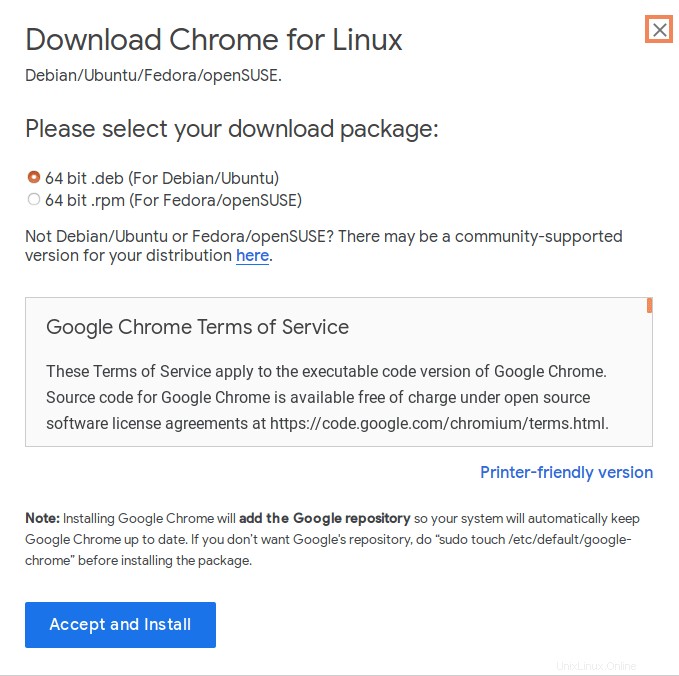
A continuación, tiene la opción de Guardar archivo o directamente Abrir con instalación de software .
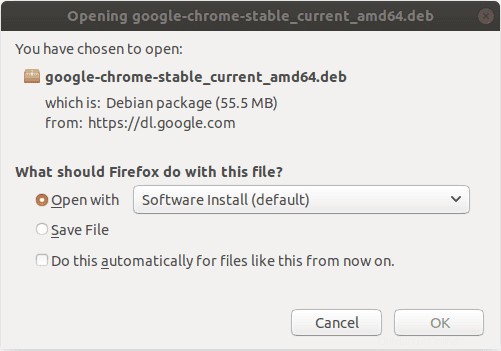
Abrir con – Opción de descargar los archivos e iniciar la instalación de forma predeterminada mediante la instalación del software como se muestra a continuación.
Guardar archivo – La opción le permite guardar el archivo en el disco local. En esta opción, debe ubicar el archivo en un disco local. Haga clic derecho en el archivo y elija la opción para instalar o usar el comando apt como se mencionó anteriormente.
Haga clic en Instalar botón.
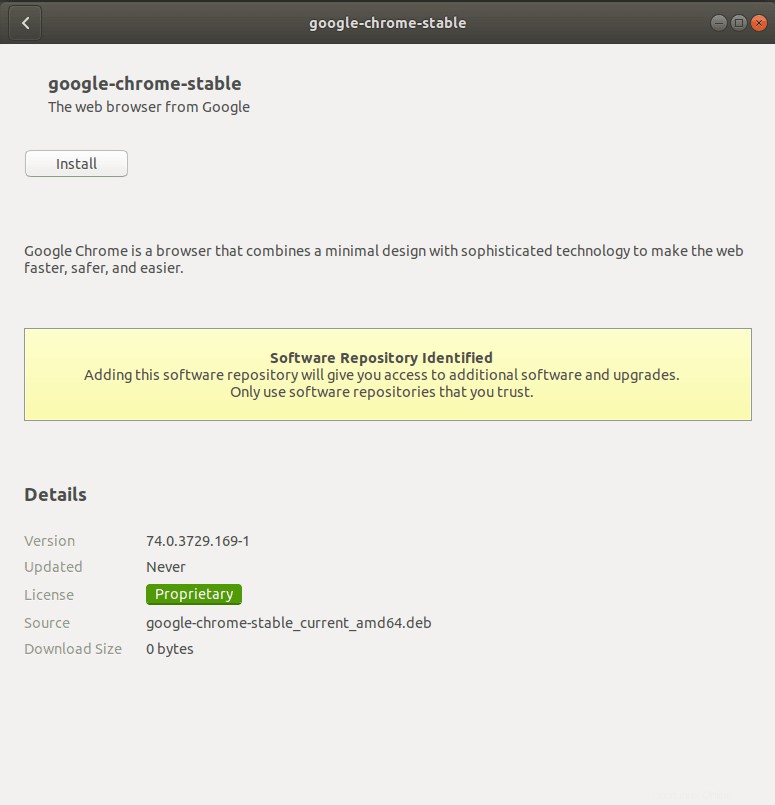
Debería completar la instalación en un segundo y recibirá el mensaje de confirmación que se muestra a continuación.
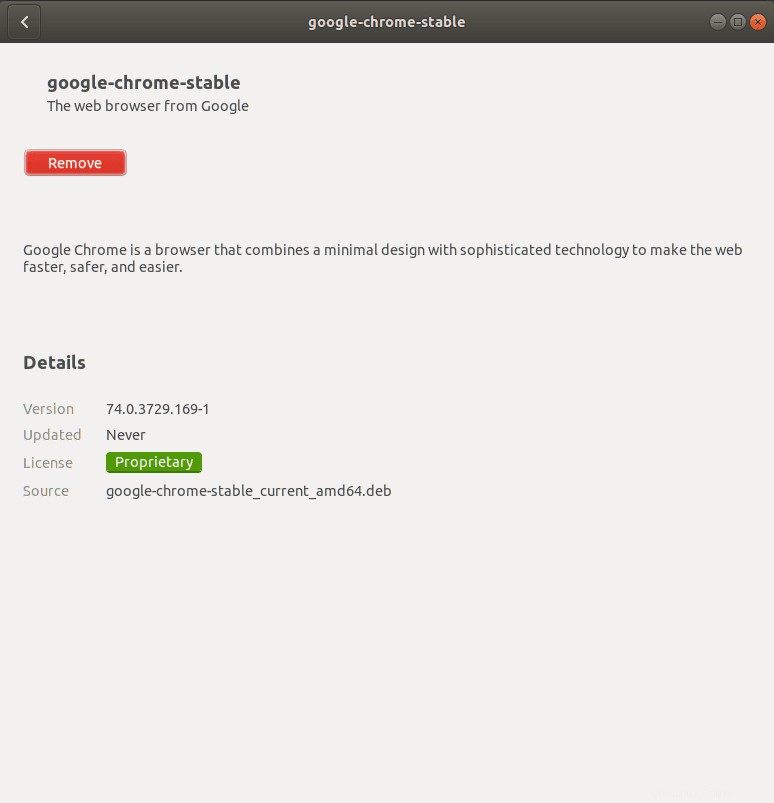
Inicio de Chrome
Navegue a Actividades y busque Chrome como se muestra a continuación. Haga clic para iniciarlo.
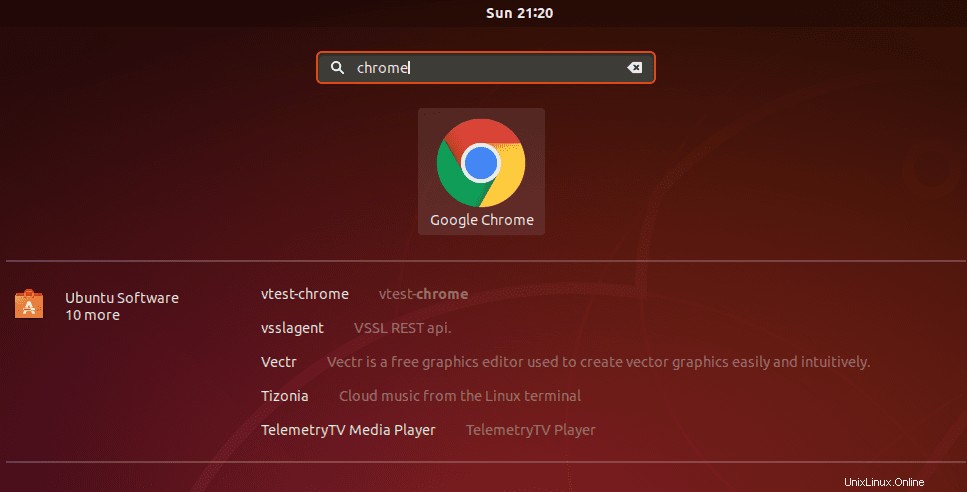
Chrome le pregunta si desea establecer Google Chrome como navegador predeterminado y enviar automáticamente estadísticas de uso e informes de fallas a Google cuando lo ejecutas por primera vez.
Seleccione o anule la selección según sus preferencias y haga clic en Aceptar.
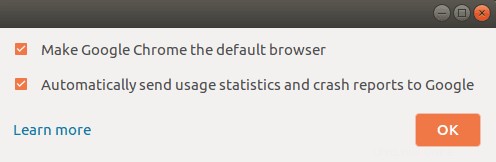
Eso es todo y está listo para usar el navegador Chrome.
Actualización y eliminación de Chrome
El instalador agrega un repositorio oficial de Google a su sistema. De modo que puede actualizar Google fácilmente con una herramienta de actualización de software cuando se lanza una nueva versión.
cat /etc/apt/sources.list.d/google-chrome.list ### THIS FILE IS AUTOMATICALLY CONFIGURED ### # You may comment out this entry, but any other modifications may be lost. deb [arch=amd64] http://dl.google.com/linux/chrome/deb/ stable main
Ejecutar el siguiente comando también debería actualizar Chrome junto con otros paquetes si hay una nueva versión disponible.
sudo apt-get update sudo apt-get upgrade
Simplemente ejecute el siguiente comando para eliminar Chrome de Ubuntu.
sudo apt purge google-chrome-stable
Conclusión
Esperamos que este artículo le haya ayudado a instalar Google Chrome en Ubuntu 20.04 y que sirva como un gran recurso para otros principiantes que buscan configurar su propio navegador web. Si tiene alguna pregunta o necesita ayuda con su proceso de instalación, comuníquese con nosotros en los comentarios a continuación.
Hay muchas cosas que puede hacer con el navegador Chrome, simplemente visite el sitio oficial de Google para obtener más información al respecto.
Usuarios de Ubuntu, prueben también estos navegadores y elijan el que más les guste.
- ¿Cómo instalar el navegador Microsoft Edge en Ubuntu 20.04?
- Cómo instalar el navegador web Opera en Ubuntu 20.04
- Cómo instalar Brave Browser en Linux (Debian, Ubuntu, Mint, OpenSUSE, Manjaro, Arch)
- Cómo instalar el navegador Vivaldi en Linux (Ubuntu, Fedora y OpenSUSE)
- Cómo instalar el navegador TOR en Ubuntu/Linux Mint