Ubuntu es uno de los mejores sistemas operativos Linux de código abierto basados en Debian. Casi todo el software es gratuito y no necesita preocuparse por la seguridad de su sistema. Cada año, Ubuntu viene con nuevas actualizaciones. Pero muchos de nosotros, especialmente los usuarios novatos, no conocemos la forma correcta de instalar o actualizar Ubuntu Linux. Sin embargo, en este artículo, compartiré una forma de instalar y actualizar Ubuntu fácilmente. Creo que estarás conmigo durante los próximos minutos. Así que comencemos.
Selección de una versión de Ubuntu
Ubuntu viene con dos versiones diferentes y muchos sabores diferentes (Gnome, Mate, Budgie, etc.). Ubuntu LTS (soporte a largo plazo) viene con soporte oficial durante cinco años por parte de la comunidad de desarrolladores. Y el lanzamiento regular recibe de seis a nueve meses de apoyo oficial.
Ambas versiones son adecuadas para todo tipo de usuarios, pero si desea obtener las últimas actualizaciones de software, kernel y controladores, elija la versión regular. Por otro lado, si es un nuevo usuario de Ubuntu y no desea actualizar el sistema regularmente, le recomiendo que use la versión Ubuntu LTS.
Crear un disco de arranque
Una unidad de arranque puede ayudarlo rápidamente a instalar un sistema operativo. Hay varias formas en las que puede crear un disco en vivo de arranque para instalar un sistema operativo. Puede ser una unidad flash USB de arranque o un DVD.
En primer lugar, descargue el último archivo ISO de Ubuntu del sitio oficial; como dije anteriormente, puede crear un DVD de arranque quemando el archivo ISO o creando una unidad flash de arranque.
Para crear un DVD de arranque, haga clic con el botón derecho en el archivo ISO descargado y grábelo con su software de grabación favorito. Por otro lado, para hacer una unidad flash de arranque, puede usar mis dos aplicaciones favoritas, a saber, Etcher USB Tool o Rufus.
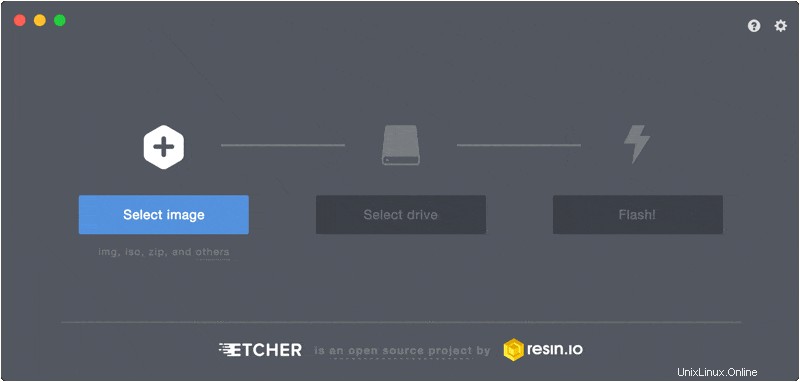
Ambos programas son muy fáciles de usar para usuarios novatos. Es compatible con toda la plataforma del sistema operativo principal. Simplemente descargue y siga las guías en pantalla. Para la última versión de Ubuntu, puede transferirla fácilmente a su dispositivo de arranque. Solo una unidad flash de 2 GB o 4 GB es suficiente para hacerlo.
Cómo instalar Ubuntu
- -Paso 1:selección del dispositivo de arranque: Al principio, conecta el dispositivo de arranque flashable a su computadora y selecciona el dispositivo extraíble desde la primera pantalla de selección de arranque inicial. Las cosas pueden ser un poco complicadas, pero consulte el manual de su máquina para ingresar a la primera pantalla de selección de arranque o busque en Google. Por lo general, es “ESC o F1 o F2 o F12” , depende de una computadora o computadora portátil específica.
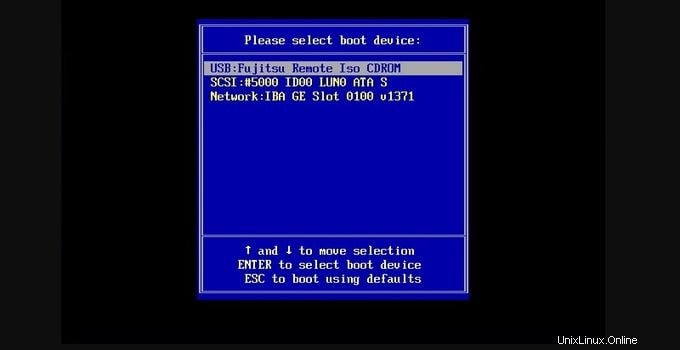
Paso 2:primera pantalla de inicio: En la pantalla de inicio, se le mostrará una pantalla de bienvenida para obtener dos opciones. Estos son "Probar Ubuntu" e "Instalar Ubuntu". Si desea probar Ubuntu antes de instalar la última versión, debe hacer clic en el botón "Probar Ubuntu". Por otro lado, si desea instalarlo directamente, haga clic en el botón "Instalar Ubuntu".
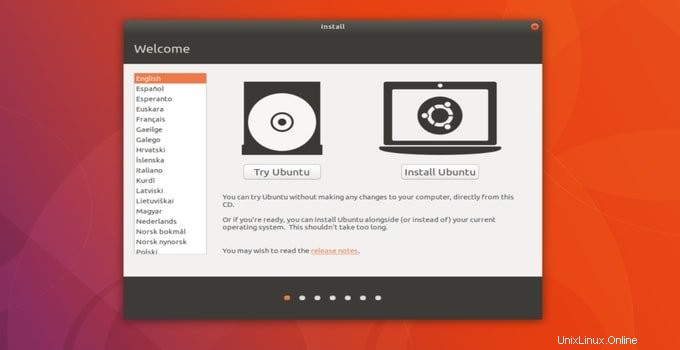
Paso 3:actualizaciones iniciales: Si hace clic en el botón "Instalar Ubuntu", lo llevará a la página "Preparación para instalar Ubuntu", donde se le pedirá que use aplicaciones de terceros para las actualizaciones iniciales. Debe marcar todas las casillas.
Paso 4:opciones de arranque simple o doble: En este paso, debe elegir la "opción de tipo de instalación". Si usa otro sistema operativo, la herramienta de instalación de Ubiquity lo detectará automáticamente y configurará un sistema de arranque dual. Pero si desea ejecutar solo Ubuntu, debe hacer clic en "Borrar disco e instalar Ubuntu".
Entonces, en caso de instalar Ubuntu como sistema operativo independiente, seleccione el segundo, "Borrar disco e instalar Ubuntu".
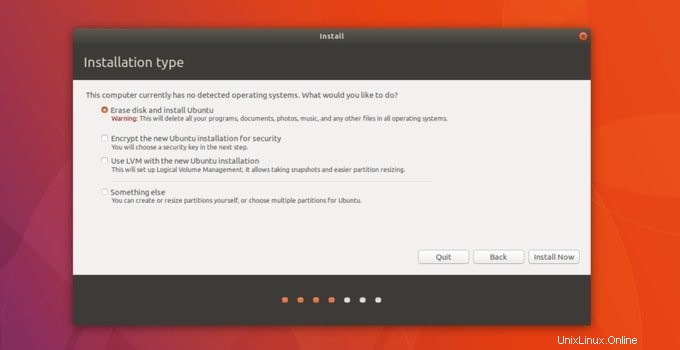
Pero si ha instalado cualquier versión de Windows y desea tener un arranque dual con Ubuntu, seleccione la primera opción, "Instalar Ubuntu junto con Windows".
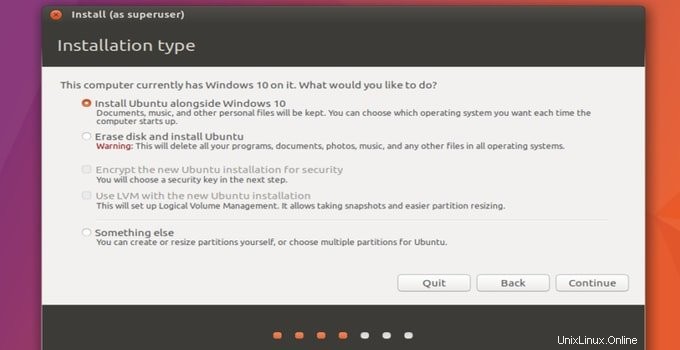
Al instalar Ubuntu junto con Windows, es posible que deba ajustar el almacenamiento para la instalación.
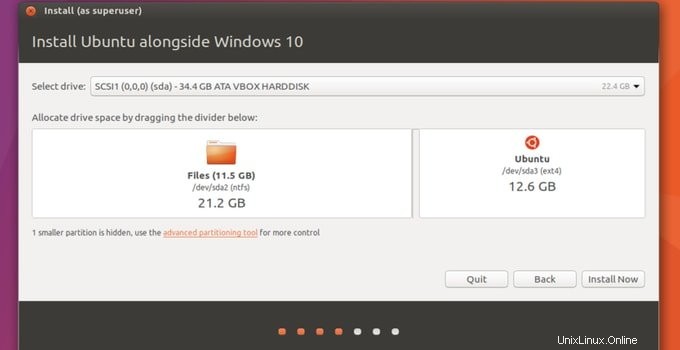
Paso 5:opción de diseño de teclado: En el paso 5, se le pedirá que elija la opción Diseño de teclado. Ubuntu elegirá automáticamente la mejor distribución de teclado. También puede seleccionar su mejor diseño de teclado en lugar de eso.
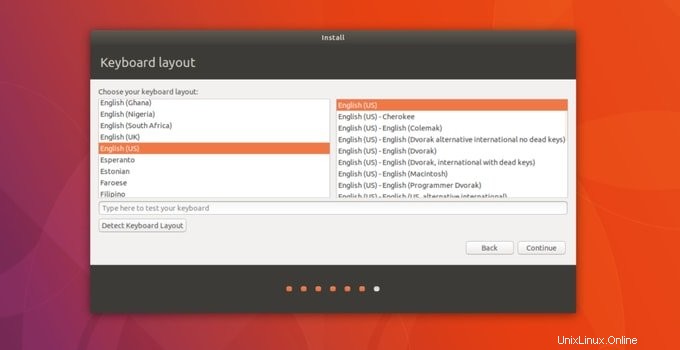
Paso 6:ubicación global: En esta pantalla de "dónde estás", selecciona la ciudad donde vives ahora o selecciona la ubicación adyacente si no se puede encontrar la ubicación exacta.
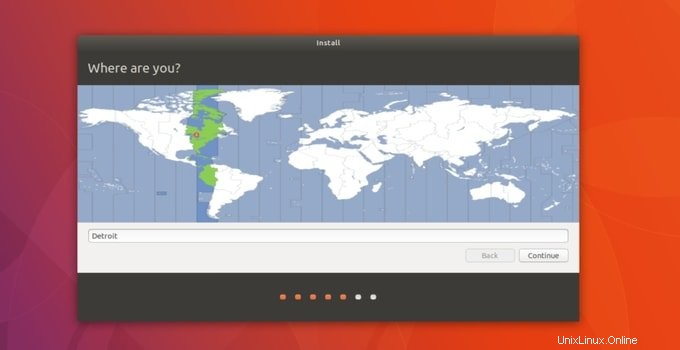
Paso 7:Credencial de usuario: En el siguiente paso, debe configurar su nombre de usuario y contraseña. Debe elegir una contraseña segura. También puede habilitar las funciones de inicio de sesión automático desde allí. Después de configurar su nombre de usuario y contraseña, debe hacer clic en el botón "Continuar".
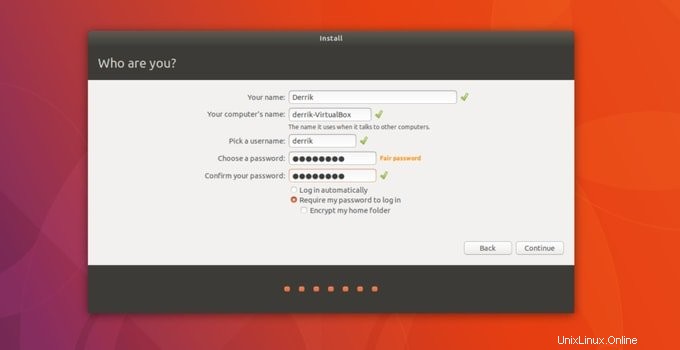
Ahora tienes que esperar a veces para completar la instalación. Cuando se complete, recibirá un mensaje de éxito.
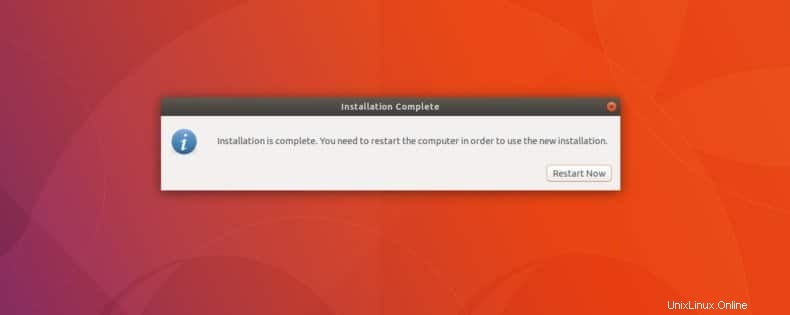
Arranque: Después de recibir el mensaje terminado, haga clic en el botón de reinicio. Esto reiniciará el sistema y le mostrará un menú de Grub para seleccionar las opciones de arranque si lo ha instalado como un arranque dual con Windows. Esto le permitirá elegir y ejecutar el sistema operativo deseado. En el caso de una sola instalación, se iniciará directamente en el sistema Ubuntu.
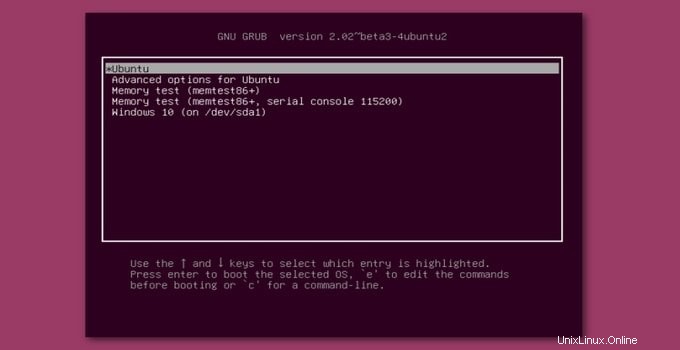
Cómo actualizar Ubuntu
Hay dos formas que te ayudarán a actualizar Ubuntu. Estos son el método de terminal y la herramienta de administración de actualizaciones de Ubuntu. Cuando actualice Ubuntu, sus PPA de terceros y otro software se desactivarán. Después de completar la actualización, debe habilitarla manualmente.
Actualización de terminal:la actualización de terminal no es tan fácil para los usuarios novatos. El usuario avanzado obtiene principalmente las ventajas de ello. Si le resulta difícil, puede omitir la actualización de terminal e intentar con otra. El usuario avanzado usa estos comandos a continuación para actualizar Ubuntu a través de la actualización de terminal:
- Abra la Terminal y escriba el siguiente comando para obtener las nuevas versiones:
sudo apt update
- Ejecute el siguiente comando para iniciar el proceso de actualización:
sudo apt dist-upgrade
Este comando garantizará la actualización de la versión regular de Ubuntu, pero si desea obtener la versión para desarrolladores, ejecute el siguiente comando:
sudo do-release-upgrade -d
Aquí “-d” significa la versión para desarrolladores.
Este proceso tomará un poco de tiempo. Mientras tanto, puede sentarse con una taza de café. Pero no se vaya porque es posible que se le solicite confirmación durante el proceso y deba escribir "Y" y presionar Intro para continuar con el proceso. Después de finalizar el proceso de actualización, reinicie el sistema.
Herramienta Administrador de actualizaciones :Es fácil actualizar Ubuntu desde el Administrador de actualizaciones. No necesita escribir ningún comando durante este proceso. Siga los pasos a continuación.
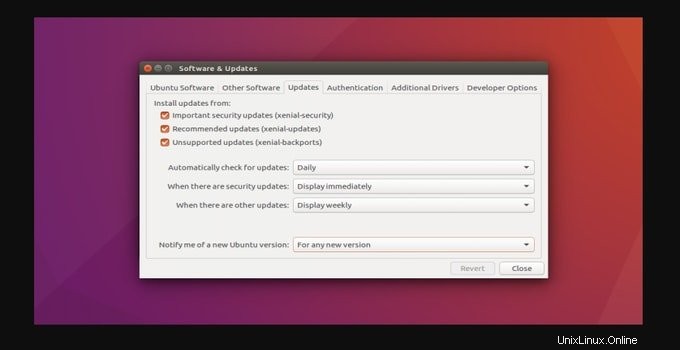
- En primer lugar, abra "Software y actualizaciones". También puede buscarlo presionando la tecla de Windows.
- Vaya a la "Pestaña Actualizaciones"
- Busque un menú desplegable que contenga este mensaje "Notificarme de una nueva versión de Ubuntu". En el menú desplegable, seleccione la opción de "Para versiones de soporte a largo plazo" a ”Para cualquier versión nueva” .
- Ahora ve al "Actualizador de software". Buscará automáticamente una nueva actualización de distribución de cualquier versión de Ubuntu. Ahora haga clic para comenzar a actualizar.
Tomará algún tiempo, y también, debe estar atento a la ventana, ya que se le pedirá alguna confirmación para continuar con el proceso. Cuando finalice la actualización, debe reiniciar su PC.
Pensamiento final
Actualizar Ubuntu es muy fácil si lo hace correctamente. En este artículo, he tratado de compartir mis experiencias con usted sobre el proceso de instalación y actualización de cualquier versión de Ubuntu. Espero que los usuarios novatos se beneficien de este tutorial. Si tiene alguna pregunta, no dude en conocerme en la sección de comentarios. Creo que tienes una idea brillante con respecto a la instalación y actualización de Ubuntu. Compártelo con tus amigos que son fanáticos de Ubuntu. Muchas gracias.