Usar MariaDB solo desde una interfaz de comando puede ser complicado. Por eso se han creado clientes gráficos para ayudar en esta labor. De todos estos clientes, PHPMyAdmin es quizás el más popular. Al menos en proyectos educativos. Entonces, instalar PHPMyAdmin en Ubuntu 18.04 es el objetivo principal de esta publicación como guía. Un cliente gráfico para MariaDB/MySQL es una aplicación que nos permite realizar tareas básicas y avanzadas desde una interfaz gráfica. Esto evita tener que usar comandos o terminales complejos. PHPMyAdmin se ha hecho popular porque combina una muy buena interfaz gráfica con la practicidad de ser una aplicación web . Es decir, probablemente no tendrá que instalar ningún extra en un servidor.
Servidor web Apache y PHP antes de instalar PHPMyAdmin en Ubuntu
Dado que es una aplicación web escrita en PHP, uno de los primeros pasos a seguir es instalar un servidor web. Para este tutorial, usaremos Apache. Para que PHPMyAdmin se ejecute en el servidor, debe instalar el lenguaje PHP junto con algunos módulos. Uno de los módulos necesarios es el que permite la conexión entre PHP y MariaDB/MySQL. Entonces, comencemos. Al igual que PHP, el servidor web apache está disponible en los repositorios oficiales de Ubuntu. Entonces, todo lo que tienes que hacer es ejecutar el siguiente comando en una terminal:
:~$ sudo apt install apache2 php-tcpdf php-cgi php-mysqli php-pear php-mbstring php-gettext libapache2-mod-php php-common php-phpseclib php-mysql
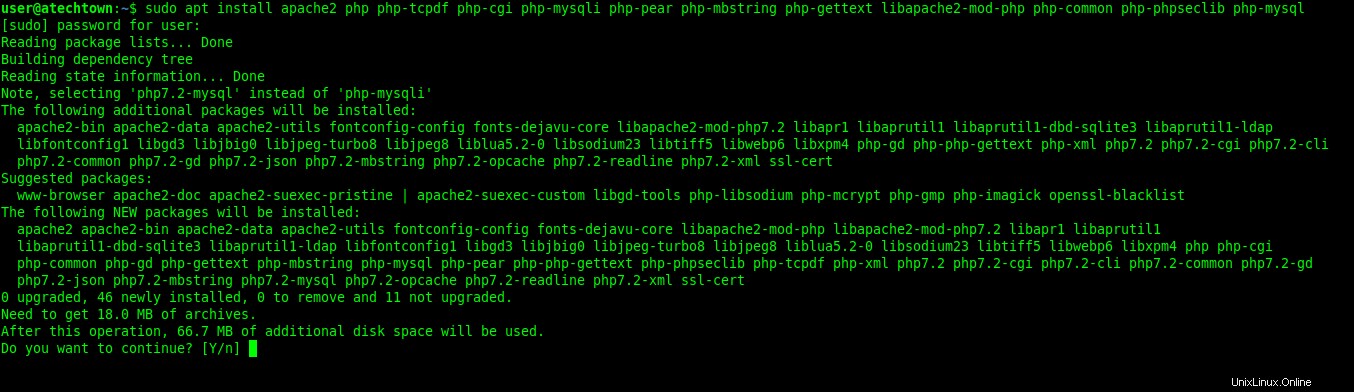
Una vez que se complete el proceso de instalación, debe verificar que Apache y PHP funcionen correctamente. La mejor manera de hacerlo es crear un archivo PHP y abrirlo desde el navegador. Entonces, crea el archivo:
:~$ sudo nano /var/www/html/test.php
Luego, agregue algo de código PHP. Por ejemplo, el phpinfo es una buena opción.
<?php phpinfo(); ?>
Guarda los cambios presionando CTRL + O y sal del editor con CTRL + X .

Abra un navegador web y vaya a la siguiente dirección http://[domain]/test.php o usando la dirección IP del servidor http://[IP Address]/test.php El resultado tiene que ser una imagen similar a esta:
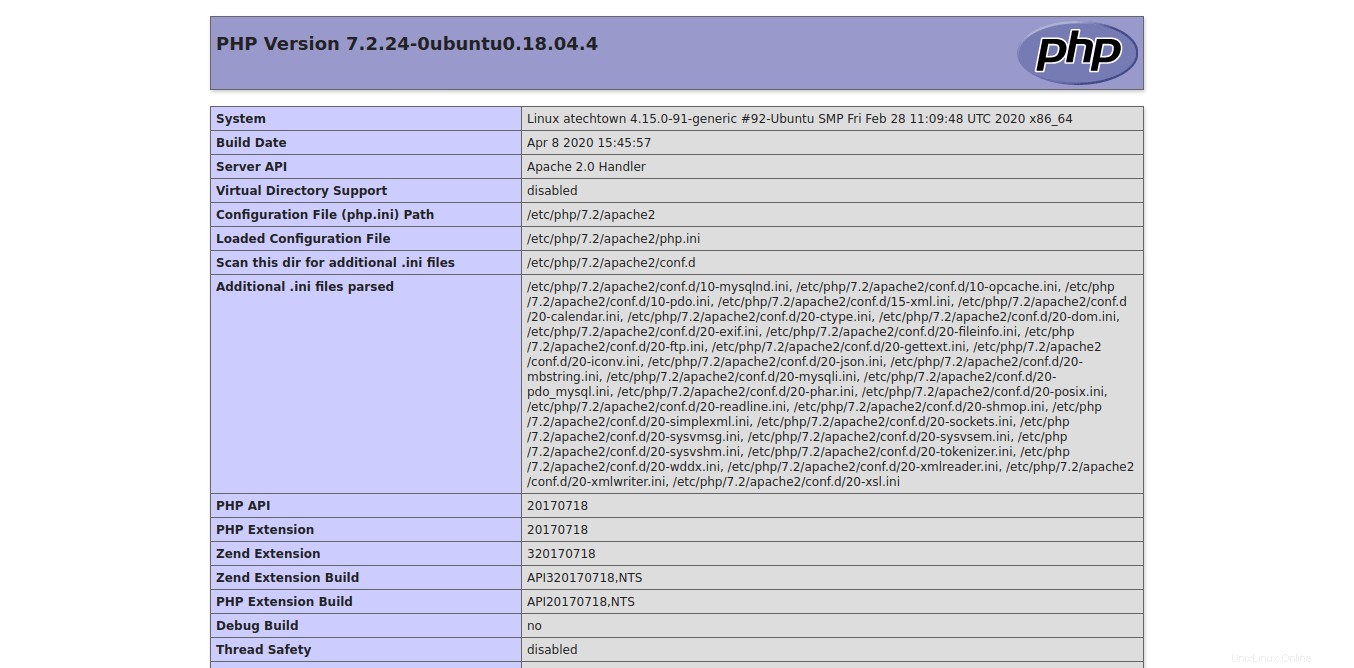
Entonces, continuemos.
Instalar MariaDB en Ubuntu
Entonces, ya tiene lo necesario para la correcta ejecución de PHPMyAdmin pero falta algo más importante:lo que administrará. Entonces, si no tiene instalado MariaDB, debe hacerlo. Instalar MariaDB en Ubuntu es cuestión de un comando:
:~$ sudo apt install mariadb-server

Por defecto, la instalación no incluye la definición de una contraseña de root. Por lo tanto, tiene que definirse por razones de seguridad. Para ello, es necesario utilizar el mysql_secure_installation guión
:~$ sudo mysql_secure_installation
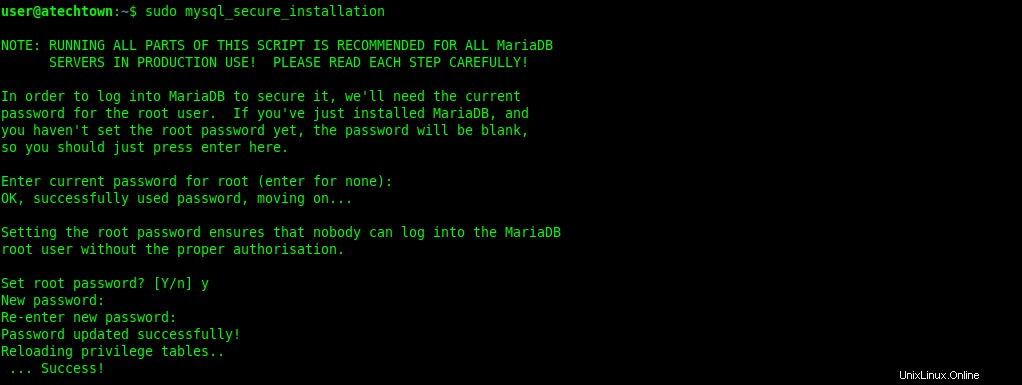
Al principio, se le pedirá que ingrese una contraseña de root. Recuerda que aún no existe, así que solo presiona el enter llave. Luego, puedes definir el tuyo propio. A continuación, verá algunas preguntas de configuración. Si no quieres ningún problema, puedes contestarlas todas con la tecla “y”. De forma predeterminada, MariaDB asigna un complemento de autenticación al usuario raíz. Esto significa que no puede usar PHPMyAdmin con este usuario. Para solucionar esto, vaya a la consola de MariaDB y modifique ese complemento.
:~$ sudo mysql -u root use mysql; update user set plugin='' where User='root'; flush privileges; exit
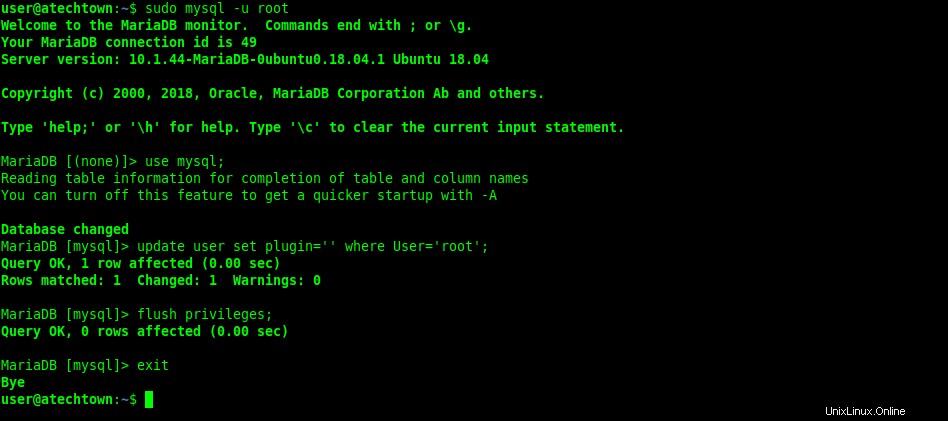
Como habrás notado, al final, tienes que actualizar los privilegios de usuario en la base de datos.
Descargar PHPMyAdmin en Ubuntu
En el sitio web de PHPMyAdmin, puede encontrar la sección de descargas. En él, puede obtener la última versión estable que hasta el momento es 5.0.2 Para descargar desde la terminal, ejecute este comando:
:~$ cd /tmp/ :~$ wget https://files.phpmyadmin.net/phpMyAdmin/5.0.2/phpMyAdmin-5.0.2-all-languages.tar.gz
Cuando se complete la descarga, descomprímala en otra carpeta como /usr/share/
:~$ sudo tar xvzf phpMyAdmin-5.0.2-all-languages.tar.gz -C /usr/share/
Para administrar mejor la carpeta, debe cambiarse el nombre a un nombre más simple.
:~$ sudo mv /usr/share/phpMyAdmin-5.0.2-all-languages/ /usr/share/phpmyadmin
Luego tienes que crear dos carpetas de configuración. El primero contendrá los archivos PHPMyAdmin temporales. Y el segundo donde habrá algunos ajustes.
:~$ sudo mkdir -p /var/lib/phpmyadmin/tmp :~$ sudo mkdir /etc/phpmyadmin/
Ahora, cambia los permisos de la carpeta temporal para que Apache pueda usarla sin problemas.
:~$ sudo chown -R www-data:www-data /var/lib/phpmyadmin
A continuación, copie la configuración predeterminada de PHPM y Admin y transfórmela en la configuración habilitada.
:~$ sudo cp /usr/share/phpmyadmin/config.sample.inc.php /usr/share/phpmyadmin/config.inc.php

Configuración de PHPMyAdmin en Ubuntu
En el archivo de configuración principal de PHPMyAdmin, hay dos cosas que hacer. El primero es definir una contraseña secreta. Esto tiene que ser lo más fuerte posible y debes conservarlo. Como este es un tutorial, elegimos uno no tan fuerte. Entonces, abre el archivo:
:~$ sudo nano /usr/share/phpmyadmin/config.inc.php
Y encuentra esta línea:
$cfg ['blowfish_secret']
Y define tu contraseña secreta:
$cfg['blowfish_secret'] = '[email protected]';
Lo segundo que tienes que hacer es indicar en qué carpeta estarán los archivos temporales de PHPMyAdmin. Así que agrega esta línea:
$cfg['TempDir'] = '/var/lib/phpmyadmin/tmp';

Nuevamente, guarde los cambios y cierre el archivo. A continuación, cree un archivo de configuración de Apache para PHPMyAdmin. Esto contendrá reglas de interpretación como esta y otras cosas.
:~$ sudo nano /etc/apache2/conf-enabled/phpmyadmin.conf
Y en el archivo, agregue el siguiente contenido:
Alias /phpmyadmin /usr/share/phpmyadmin
<Directory /usr/share/phpmyadmin>
Options SymLinksIfOwnerMatch
DirectoryIndex index.php
<IfModule mod_php5.c>
<IfModule mod_mime.c>
AddType application/x-httpd-php .php
</IfModule>
<FilesMatch ".+\.php$">
SetHandler application/x-httpd-php
</FilesMatch>
php_value include_path .
php_admin_value upload_tmp_dir /var/lib/phpmyadmin/tmp
php_admin_value open_basedir /usr/share/phpmyadmin/:/etc/phpmyadmin/:/var/lib/phpmyadmin/:/usr/share/php/php-gettext/:/usr/share/php/php-php-gettext/:/usr/share/javascript/:/usr/share/php/tcpdf/:/usr/share/doc/phpmyadmin/:/usr/share/php/phpseclib/
php_admin_value mbstring.func_overload 0
</IfModule>
<IfModule mod_php.c>
<IfModule mod_mime.c>
AddType application/x-httpd-php .php
</IfModule>
<FilesMatch ".+\.php$">
SetHandler application/x-httpd-php
</FilesMatch>
php_value include_path .
php_admin_value upload_tmp_dir /var/lib/phpmyadmin/tmp
php_admin_value open_basedir /usr/share/phpmyadmin/:/etc/phpmyadmin/:/var/lib/phpmyadmin/:/usr/share/php/php-gettext/:/usr/share/php/php-php-gettext/:/usr/share/javascript/:/usr/share/php/tcpdf/:/usr/share/doc/phpmyadmin/:/usr/share/php/phpseclib/
php_admin_value mbstring.func_overload 0
</IfModule>
</Directory>
# Authorize for setup
<Directory /usr/share/phpmyadmin/setup>
<IfModule mod_authz_core.c>
<IfModule mod_authn_file.c>
AuthType Basic
AuthName "phpMyAdmin Setup"
AuthUserFile /etc/phpmyadmin/htpasswd.setup
</IfModule>
Require valid-user
</IfModule>
</Directory>
# Disallow web access to directories that don't need it
<Directory /usr/share/phpmyadmin/templates>
Require all denied
</Directory>
<Directory /usr/share/phpmyadmin/libraries>
Require all denied
</Directory>
<Directory /usr/share/phpmyadmin/setup/lib>
Require all denied
</Directory> 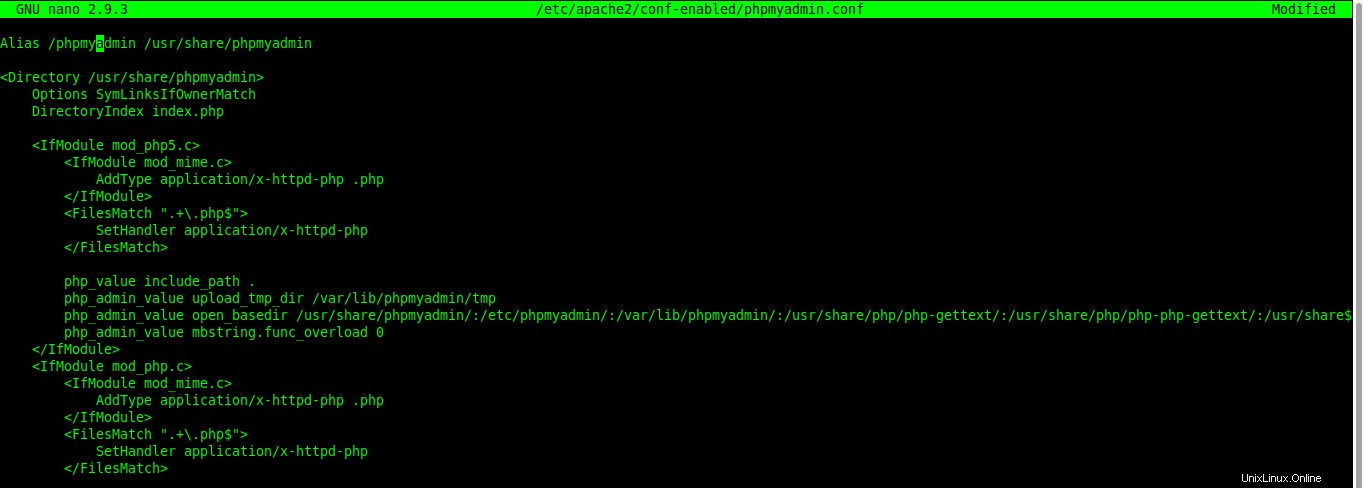
Una vez más, guarde los cambios y cierre el editor. Para aplicar los cambios, simplemente reinicie el servicio Apache.
:~$ sudo systemctl restart apache2
Probar la instalación de PHPMyAdmin
Ya has terminado la instalación, pero de nada sirve si los resultados no son positivos. Para verificar si PHPMyAdmin está instalado correctamente, abra un navegador web y vaya a http://ip-address/phpmyadmin o http://domain/phpmyadmin Si todo salió bien, deberá ver la pantalla de inicio de sesión.
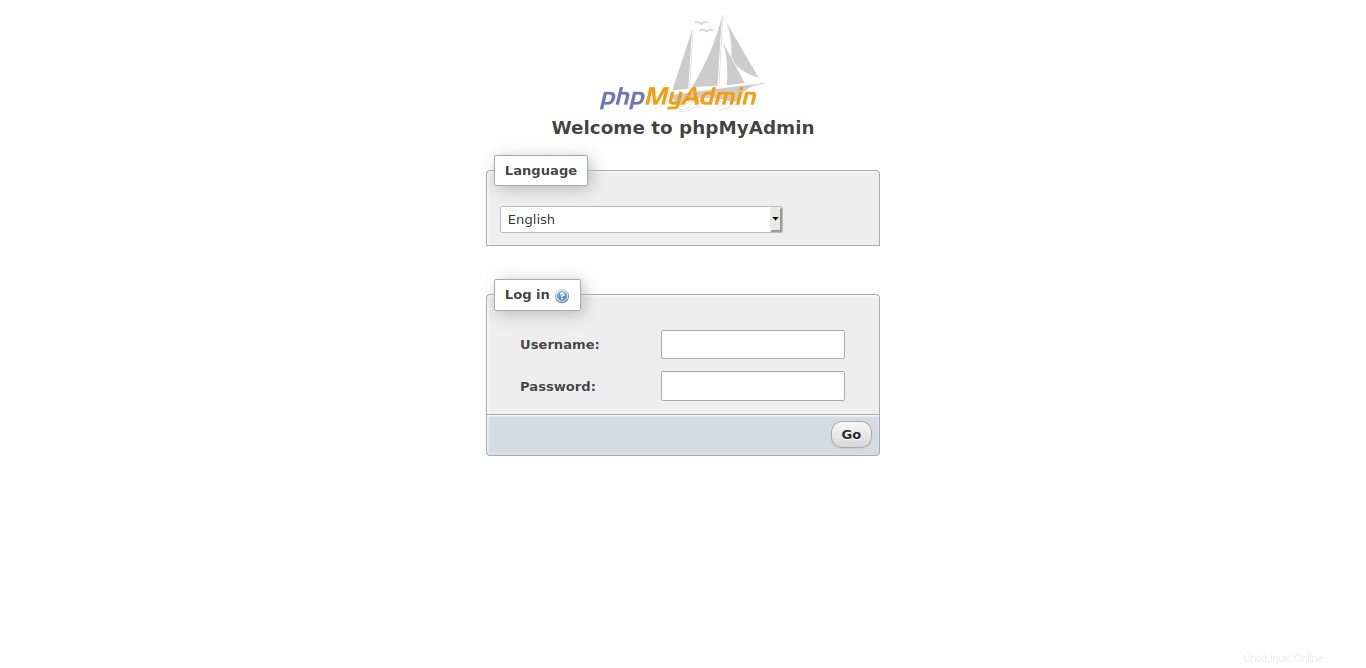
Inicie sesión con su cuenta de usuario y podrá comenzar a utilizar PHPMyAdmin.
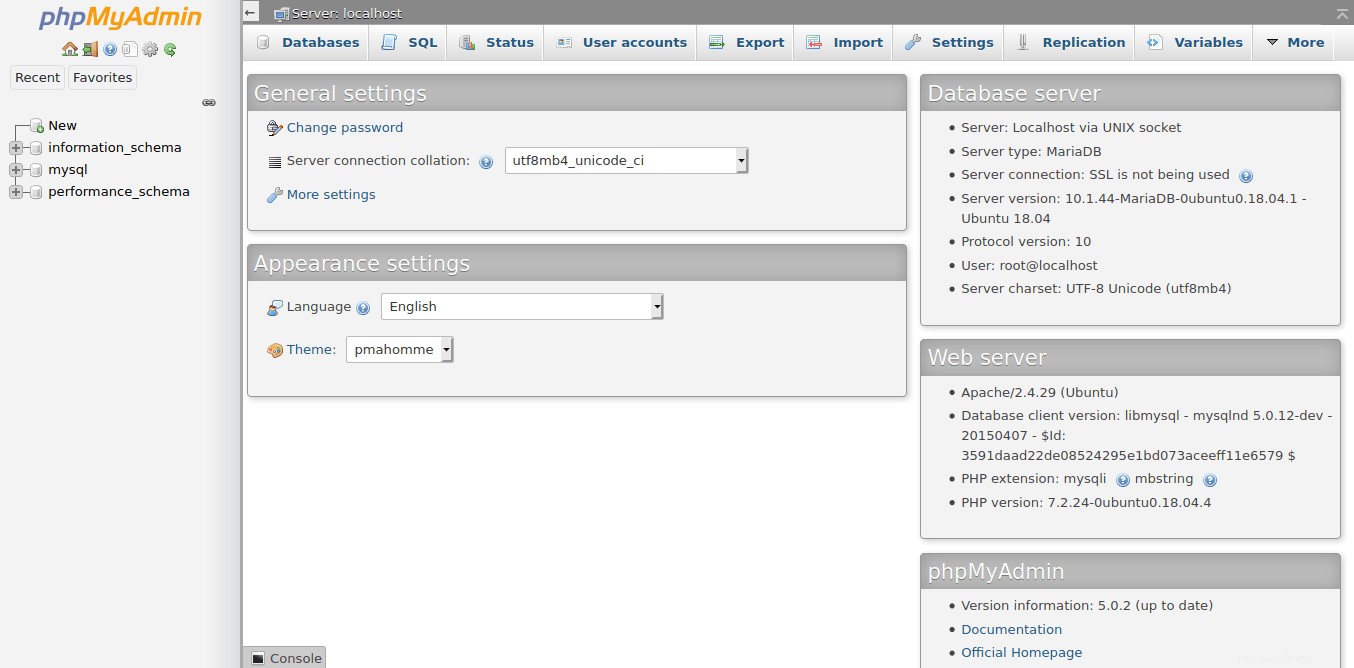
Hemos terminado. Puede disfrutar de su nuevo PHPMyAdmin ahora.
Conclusión
Con PHPMyAdmin, puede tener una herramienta muy útil para administrar una instancia de MariaDB o MySQL. Esto puede ser bastante útil si trabaja con él con frecuencia. Por otro lado, PHPMyAdmin es bastante fácil de instalar y solo requiere un servidor web PHP en funcionamiento para ejecutarse. Esto hace que muchos servidores estén listos para ejecutar PHPMyAdmin. Queremos saber de ti, ¿te gusta PHPMyAdmin? ¿Lo has usado? ¿Lo sabías?