Este año ha estado marcado por el lanzamiento de Ubuntu 20.04. El último LTS de la extraordinaria distribución de Canonical viene repleto de novedades que podrás conocer gracias a nuestro post. Entonces, esta publicación trata sobre cómo instalar Ubuntu 20.04.
Instalar Ubuntu 20.04
Instalar Ubuntu 20.04 así como la gran mayoría de distribuciones de Linux es una tarea bastante sencilla. Sin embargo, puede ser un poco confuso para un principiante. Por eso hoy te lo explicamos paso a paso.
Para hacer este tutorial usaré VirtualBox pero el proceso es el mismo que si fuera en hardware real.
Entonces, comencemos.
1.Descargue Ubuntu 20.04 y cree una unidad USB de arranque
En primer lugar, debe tener un USB de arranque de Ubuntu. Los usuarios de Windows pueden crearlo con Rufus y descargar la imagen de Ubuntu desde este enlace.
Una vez que el USB de arranque esté listo, debe acceder a la configuración de su computadora e indicar que arrancará desde USB.
Cuando esté listo y se haya cargado, verás esta primera imagen.

Una vez que se completa el proceso, puede optar por probar Ubuntu sin afectar su disco duro o instalarlo. También en esta parte, puede elegir el idioma a utilizar.
2. Pantalla de bienvenida
Como lo vamos a instalar, seleccionamos el idioma y pulsamos sobre el botón Instalar Ubuntu botón.
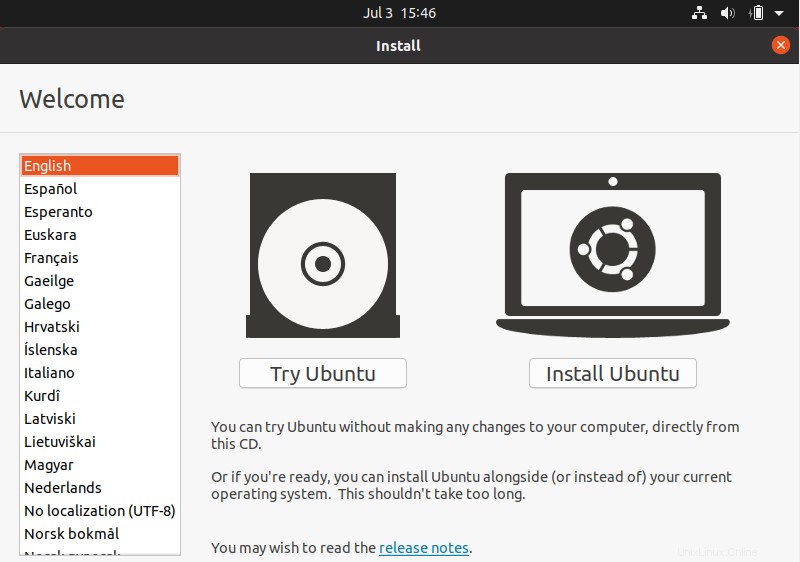
3. Elija el diseño del teclado
En la siguiente pantalla, elige la Disposición del teclado . Incluso puede dejar que el sistema lo haga por usted haciendo clic en Detectar distribución de teclado . Cuando lo elija, haga clic en Continuar.
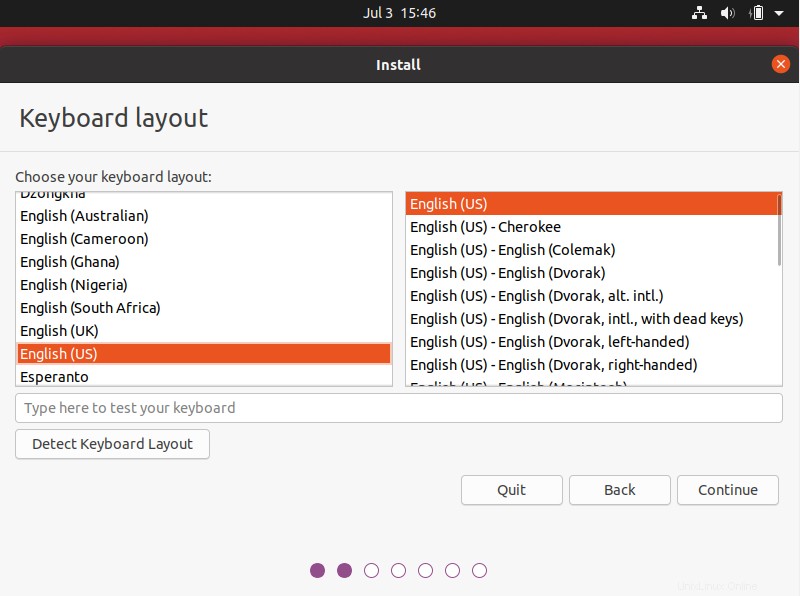
En la siguiente pantalla, puede personalizar la instalación. En primer lugar, puede elegir entre una instalación mínima o normal . Si no desea instalar demasiado después de realizar la instalación, elija Instalación normal.
En esta misma pantalla tienes la opción de instalar las actualizaciones de Ubuntu durante la instalación . Es una buena idea hacer esto. Y si desea que la instalación sea lo más completa posible, puede optar por iinstalar software de terceros, como controladores de hardware y más .
Continúe con la instalación.
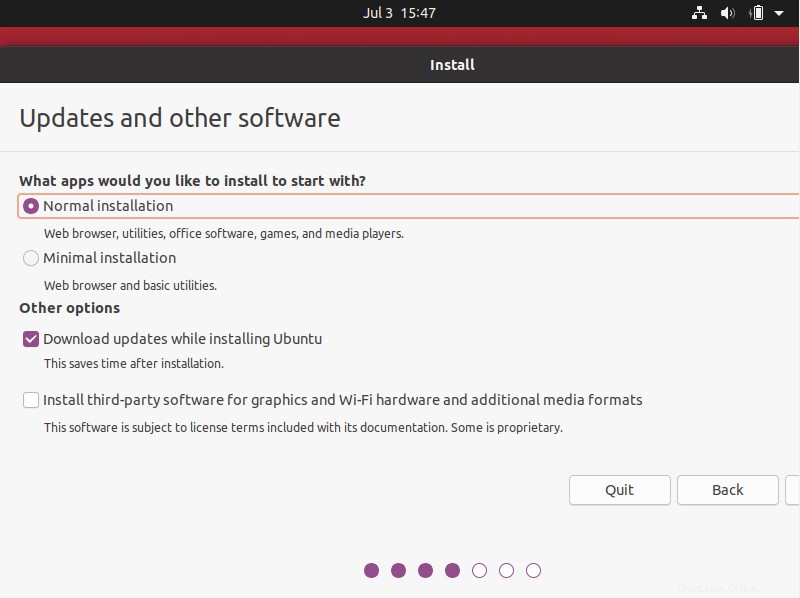
4. Elija el tipo de instalación
Ahora toca la parte más complicada, que es elegir dónde se realizará la instalación. En este caso, al tratarse de una máquina virtual, parecerá que no se ha detectado ningún sistema operativo y el instalador propondrá eliminarlo todo e instalar Ubuntu.
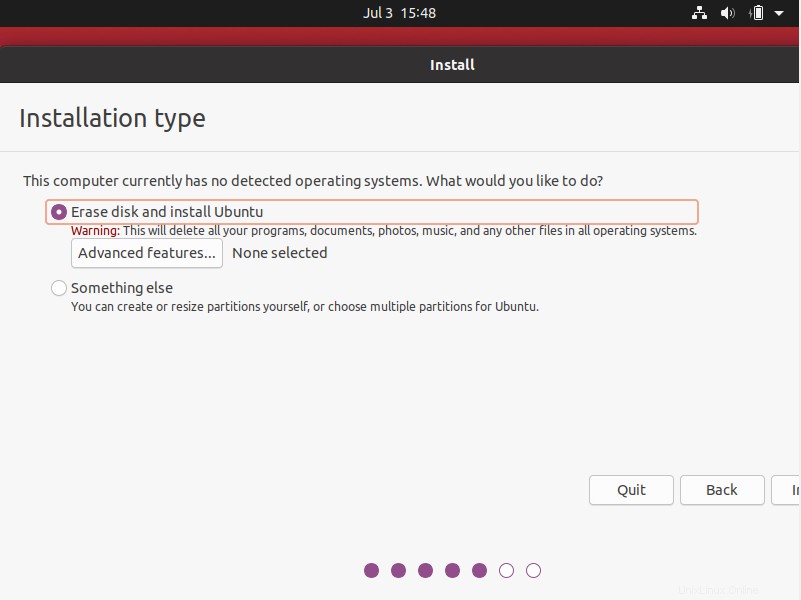
Sin embargo, para mostrar el proceso correcto, elegiré Algo más opción. Esta opción es la que debes elegir cuando tienes algún otro sistema en tu disco duro.
En esta pantalla, verá que el disco está vacío. Por lo tanto, haga clic en Nueva tabla de particiones .
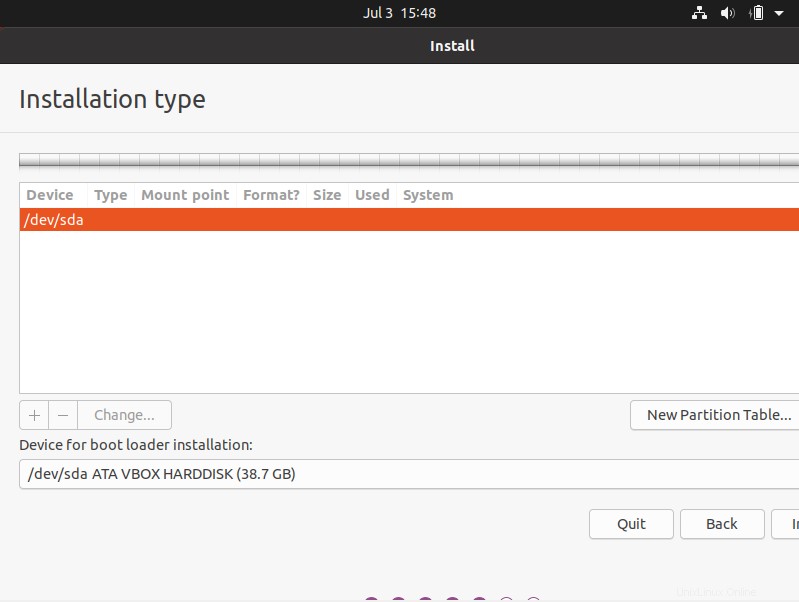
Ahora el disco duro tiene una tabla de particiones y nos informa sobre la capacidad del disco duro.

5. Creando las particiones
Para instalar Ubuntu tienes que crear al menos dos particiones. Uno está dedicado al sistema y el otro se llama Swap . Para crear una partición, haga clic en el botón +.

En esta ventana, podrás crearlo a tu gusto. Por ejemplo, defina el tamaño y un sistema de archivos. En mi caso le he quitado 1Gb a la otra partición y he elegido EXT4 como sistema de archivos porque es el recomendado . Y como punto de montaje que es la raíz del sistema.

Al aceptar los cambios, notamos que la distribución del disco duro habrá cambiado.
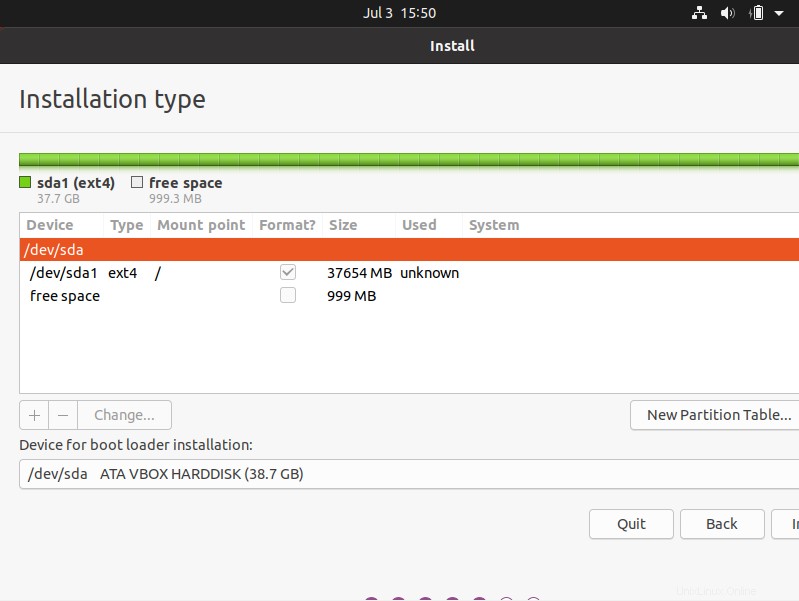
Ahora tenemos que crear la segunda partición con el espacio restante. Haga clic en el botón + de nuevo. Se recomienda que esta partición no supere los 2Gb y en caso de que su computadora tenga suficiente RAM, incluso puede no crearla .
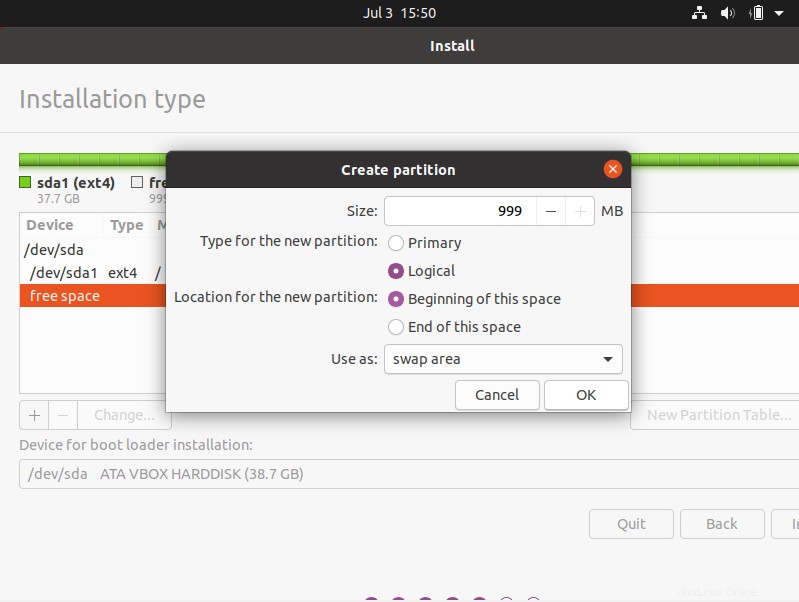
Nuevamente, al aceptar los cambios, el disco duro permanecerá así.

Si está de acuerdo, acepte los cambios y continúe. Como es una operación bastante delicada, se le pedirá que confirme los cambios.
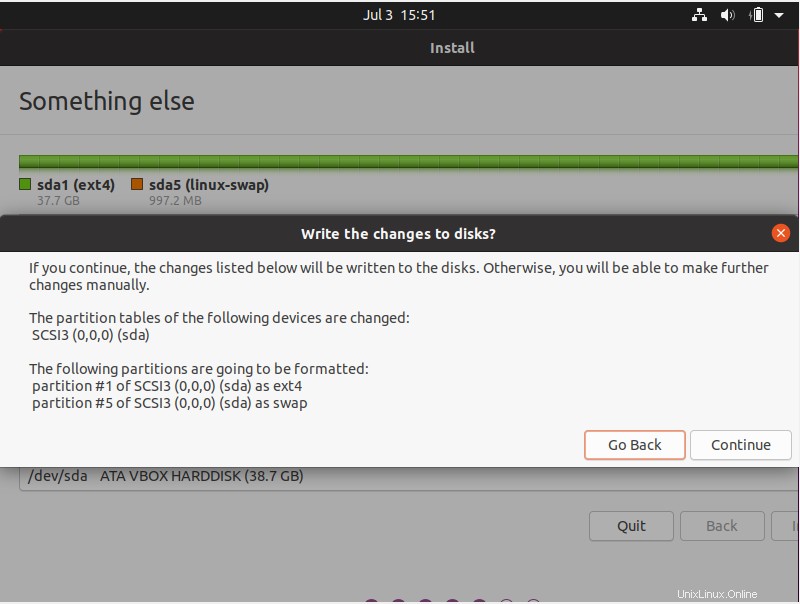
Y comenzará la instalación.
5. Elija la ubicación
Durante la instalación, verá algunas pantallas. El primero te pedirá que elijas tu ubicación.
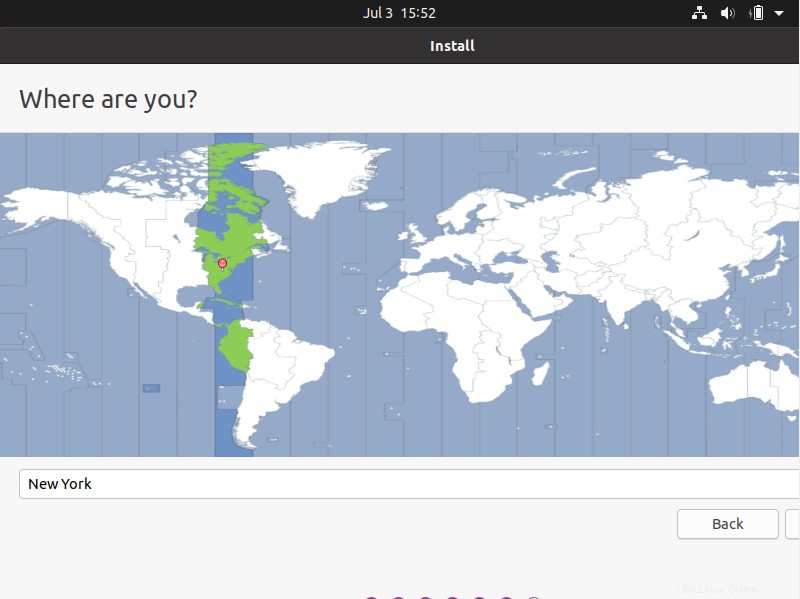
6. Crear Usuario
Luego, en el siguiente, debe crear el usuario que usará Ubuntu. Deberá definir una contraseña y un nombre de host.
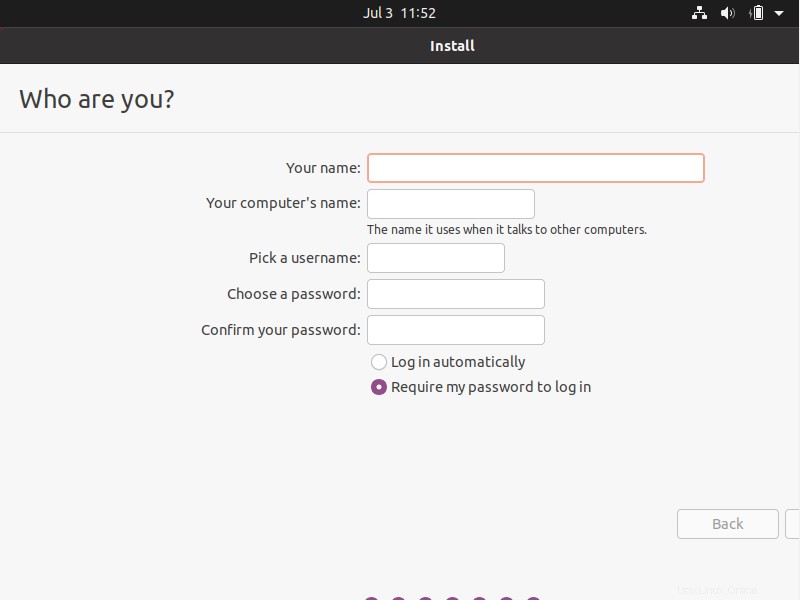
Luego, verá las diapositivas que le presentarán Ubuntu, mientras se completa el proceso.

Al final, verá un mensaje como este que indica que Ubuntu ya está instalado.
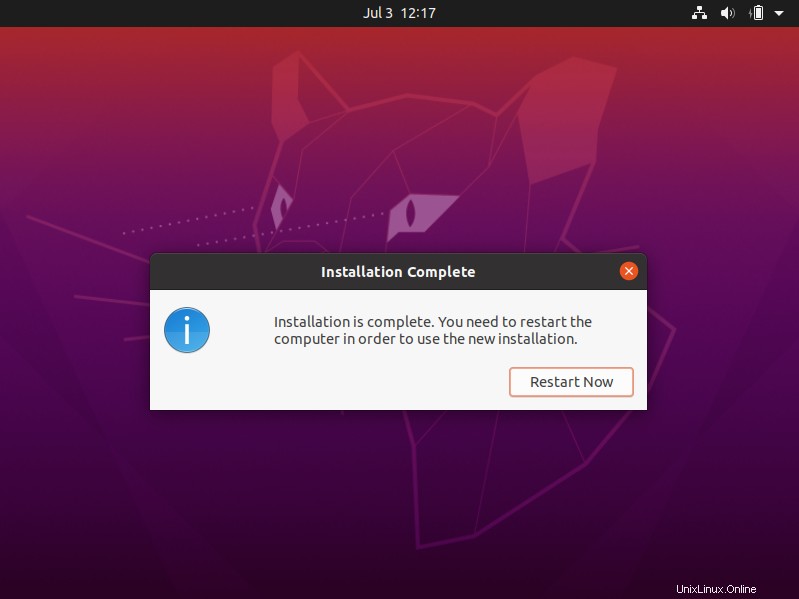
7. Reinicie el sistema para completar la instalación
Reinicie el sistema y desconecte la memoria USB.
Y tendrás tu Ubuntu listo para trabajar.
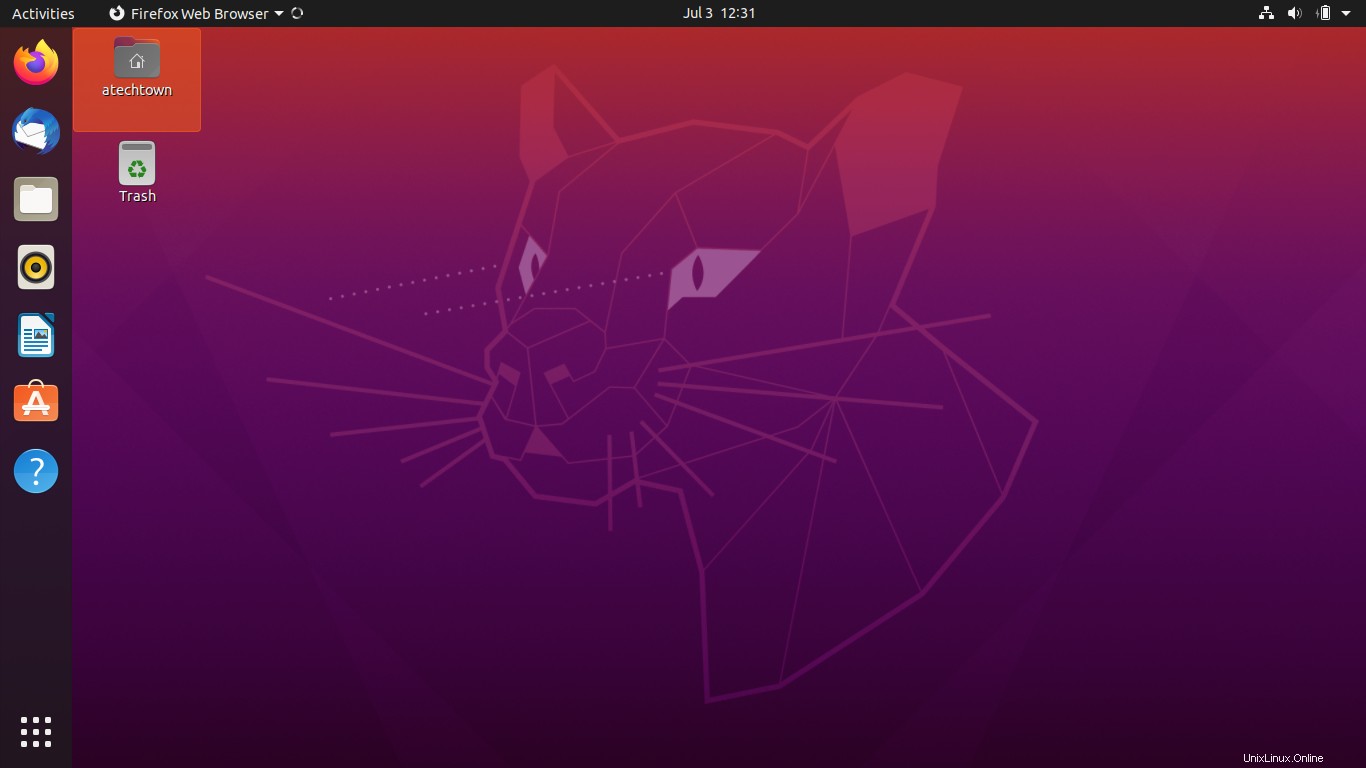
Entonces, el proceso de instalación de Ubuntu 20.04 está completo. La distribución está lista para ti.
Conclusión
Instalar una distribución de Linux es una tarea sencilla que a veces puede resultar complicada para algunas personas. Por lo tanto, siempre es una buena idea leer y documentar el proceso de instalación para que tengas una idea más clara cuando decidas hacerlo. Ese era el objetivo principal de la publicación, ayudar a que el proceso sea más fácil para los principiantes.