En este tutorial realizaremos la instalación de escritorio de Ubuntu 20.04. Ubuntu es una de las distribuciones de Linux más populares. La razón es que su objetivo principal es ser el sistema operativo Linux no geek más fácil de usar que existe. Como pronto verá, el proceso de instalación de Ubuntu 20.04 es directo y fácil de seguir.
En este tutorial aprenderás:
- Cómo descargar la imagen ISO de escritorio de Ubuntu 20.04
- Cómo crear medios de instalación de arranque
- Cómo iniciar el asistente de instalación de Ubuntu 20.04 Desktop
- Cómo instalar el escritorio Ubuntu 20.04 completo o mínimo
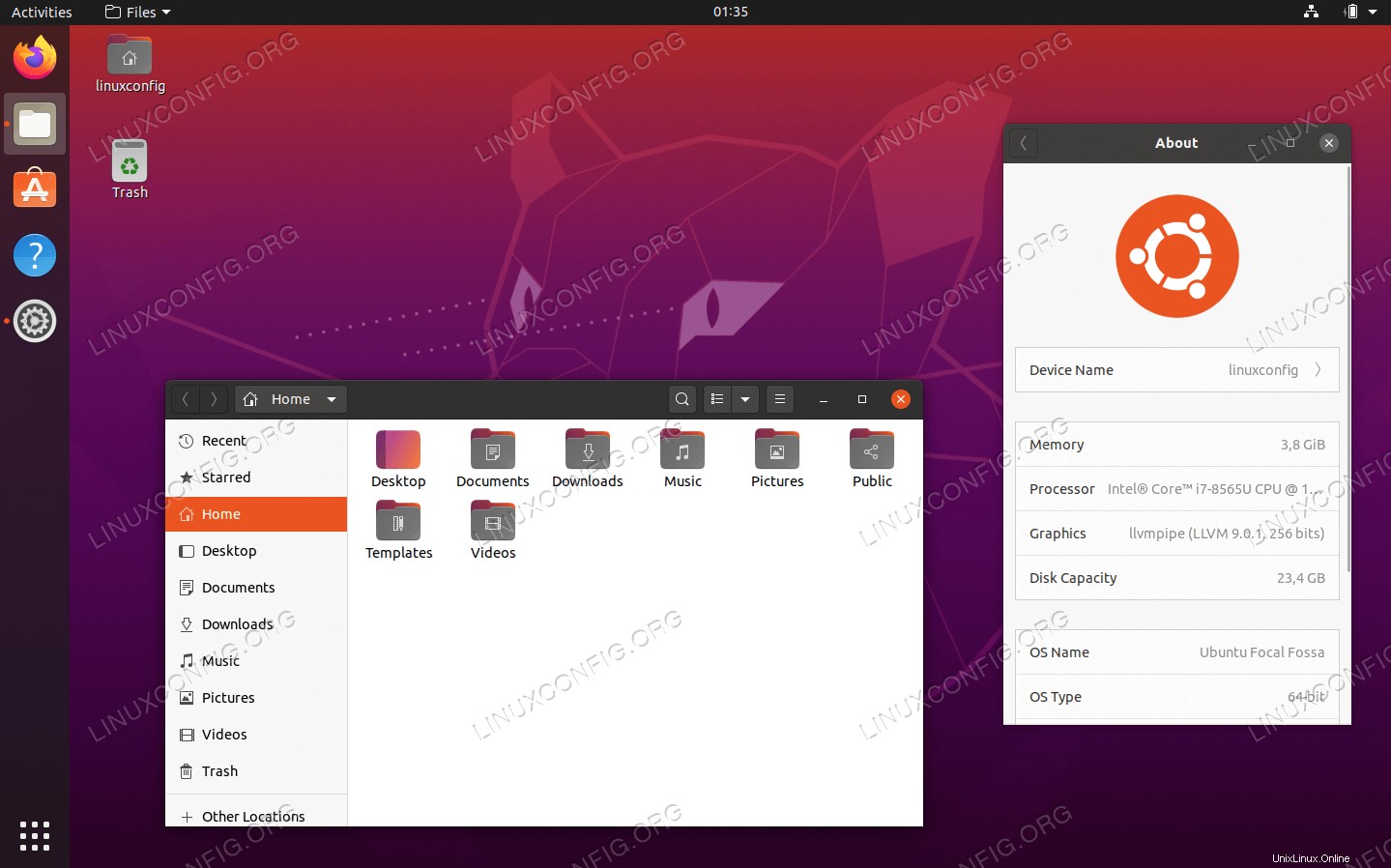
Escritorio Ubuntu 20.04 Focal Fossa
Requisitos de software y convenciones utilizadas
Requisitos de software y convenciones de la línea de comandos de Linux | Categoría | Requisitos, convenciones o versión de software utilizada |
|---|
| Sistema | PC de 64 bits (AMD64), consulte los requisitos del sistema de Ubuntu 20.04 |
| Software | N/A |
| Otro | Acceso privilegiado a su sistema Linux como root o a través de sudo comando. |
| Convenciones | # – requiere que los comandos de Linux dados se ejecuten con privilegios de root, ya sea directamente como usuario root o mediante el uso de sudo comando
$ – requiere que los comandos de Linux dados se ejecuten como un usuario normal sin privilegios |
Instalación de Ubuntu 20.04 Desktop instrucciones paso a paso
-
Descarga Ubuntu
Primero, el paso es descargar la imagen ISO de Ubuntu 20.04. El escritorio de Ubuntu solo es compatible con la imagen de escritorio de PC de 64 bits (AMD64), así que descárguela en su directorio.
-
Crear medios de instalación
A continuación, seleccione desde qué medio desea realizar la instalación de Ubuntu. En caso de que su intención sea instalar el escritorio Ubuntu 20.04 virtualmente utilizando un hipervisor como VirtualBox o una estación de trabajo VMware, simplemente continúe con el siguiente paso.
La mayoría de los principiantes encontrarán que usar DVD como medio de instalación de Ubuntu es el método más simple. Si este es su caso, use su sistema operativo actual para grabar la imagen ISO previamente descargada en un DVD en blanco. No hay configuraciones específicas que deba elegir mientras graba la imagen ISO, solo busque la función de imagen "Grabar imagen ISO" cuando use su software de grabación. Como alternativa, puede crear la unidad flash USB de instalación de arranque de Ubuntu 20.04.
-
Arrancar los medios de instalación de Ubuntu
El siguiente paso es insertar el medio de arranque creado en el paso anterior en su PC y cambiar la configuración de BIOS para arrancar desde el medio de arranque seleccionado.
Las siguientes tablas deberían brindarle algunos consejos sobre cómo acceder al menú de inicio de su computadora. Deberá presionar diferentes teclas (o combinación de teclas) según el tipo de computadora. Aquí está la lista de posibles teclas que puede tener que presionar dependiendo de su sistema:
Acceder al menú de arranque del Hipervisor
Combinaciones de teclas para acceder al menú de inicio en hipervisores | Dispositivo | Combinación de teclas | Comentario |
|---|
| Caja virtual de Oracle | F12 | Arranca automáticamente desde ISO cuando se conecta a través de la configuración de la máquina virtual |
| Estación de trabajo VMware | Esc menú de inicio, F12 BIOS | Arranca automáticamente desde ISO cuando se conecta a través de la configuración de la máquina virtual |
Acceso al BIOS heredado
Combinaciones de teclas para acceder al menú de arranque heredado | Dispositivo | Combinación de teclas | Comentario |
|---|
| Acer | Esc , F12 o F9 | F12 clave muy probablemente |
| Asus | F8 o Esc | |
| Compaq | Esc o F9 | |
| Dell | F12 | |
| Máquinas electrónicas | F12 | |
| Fujitsu | F12 | |
| HP | Esc o F9 | |
| Lenovo | F8 , F10 o F12 | Otras posibilidades:Novo botón o Fn + F11 |
| Samsung | Esc o F2 o F12 | Para ultrabooks de Samsung, deshabilite la opción de inicio rápido en BIOS/UEFI. Consulte la siguiente sección. |
| VAIO | Esc , F10 o F11 | Otras posibilidades:Assist botón |
| Toshiba | F12 | |
Acceder al BIOS/UEFI
Para acceder a BIOS/UEFI en su computadora, también deberá presionar diferentes teclas (o combinación de teclas) según el tipo de computadora. Aquí está la lista de posibles teclas que puede tener que presionar dependiendo de su PC:
Combinaciones de teclas para acceder a BIOS/UEFI | Dispositivo | Combinación de teclas | Comentario |
|---|
| Acer | Del o F2 | F2 clave muy probablemente |
| Asus | Delete o Del | |
| Compaq | F10 | |
| Dell | F2 | |
| Máquinas electrónicas | Tab o Del | |
| Fujitsu | F2 | |
| HP | Esc , F10 , F11 | Otras posibilidades:en Pavilion – F1 |
| Lenovo | F1 o F2 | Otras posibilidades:botón pequeño al lado del botón de encendido (si es portátil) |
| Samsung | F2 | Para ultrabooks de Samsung podría ser F10 |
| VAIO | F1 , F2 , F3 | Otras posibilidades:Assist botón |
| Toshiba | F1 , F2 , F12 o Esc | |
-
Comience la instalación de escritorio de Ubuntu 20.04
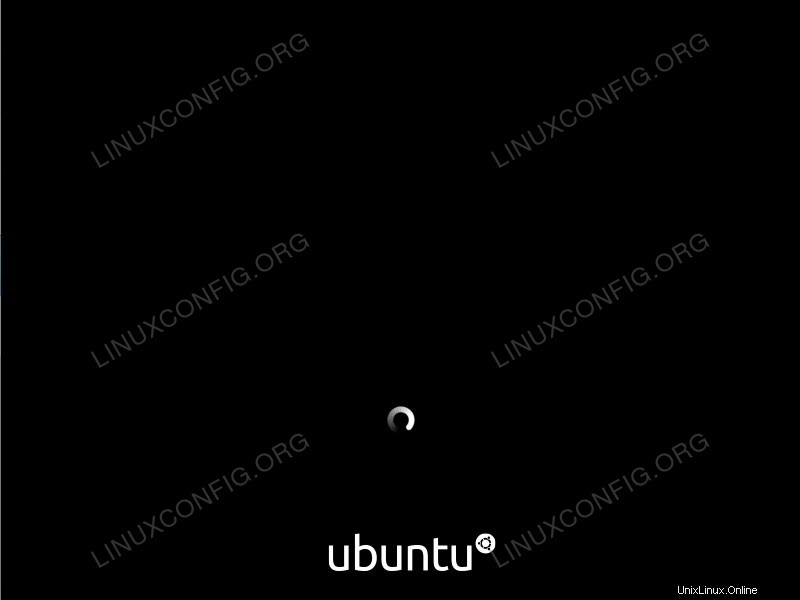 Después de un arranque exitoso desde los medios de instalación de Ubuntu 20.04, el instalador tardará un tiempo en iniciarse.
Después de un arranque exitoso desde los medios de instalación de Ubuntu 20.04, el instalador tardará un tiempo en iniciarse. 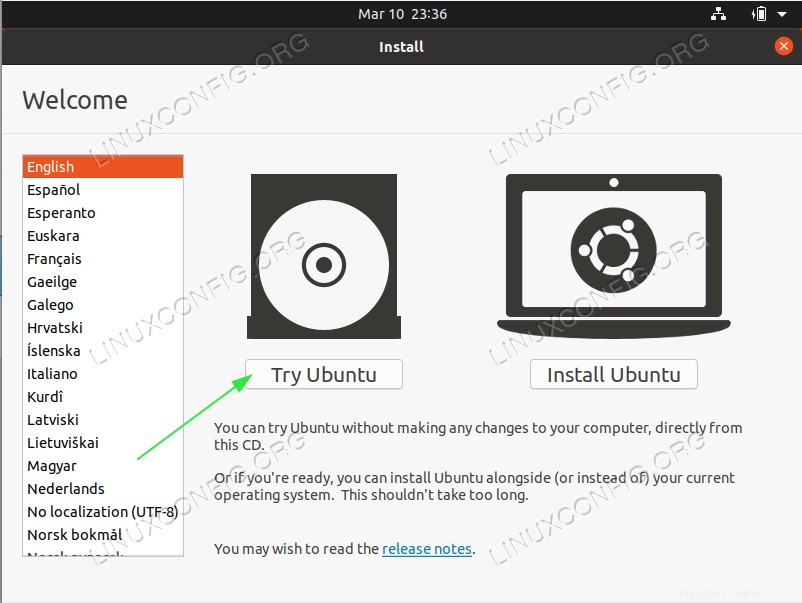
La primera pantalla que presentará el instalador de Ubuntu es la selección entre Try Ubuntu y Install Ubuntu . Independientemente de su elección, ambas opciones eventualmente conducen a un sistema de escritorio Ubuntu 20.04 completamente instalado.
Recomiendo la opción "Probar Ubuntu" para ver cómo se siente y se carga Ubuntu 20.04 en su hardware antes de realizar una instalación completa. Seleccione el idioma de instalación y presione Try Ubuntu botón.
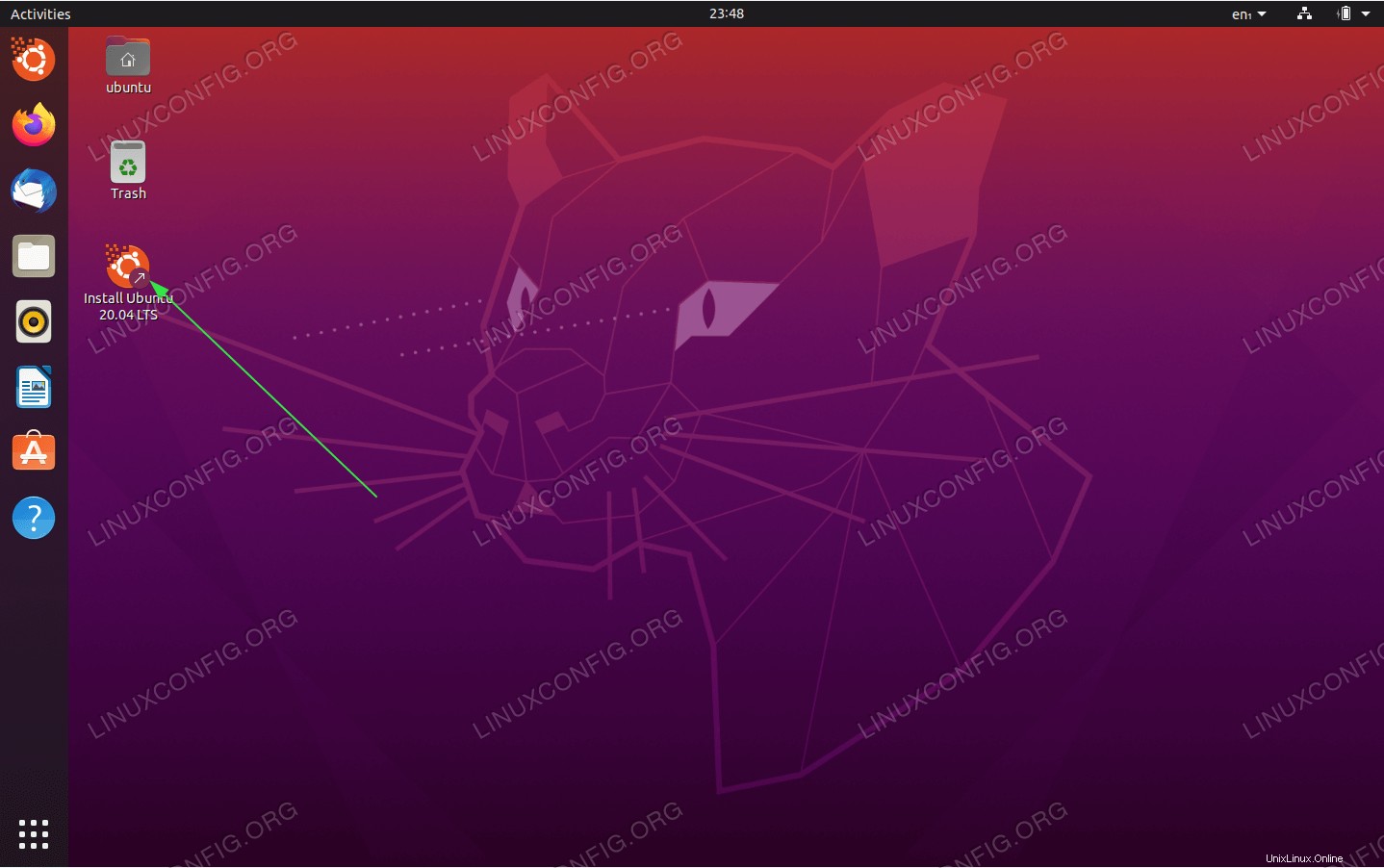
Una vez que el sistema Ubuntu complete la secuencia de inicio, se le presentará un sistema operativo Ubuntu 20.04 Desktop Live completo y listo para usar. Siéntase libre de jugar con él, instalar algún software o navegar por Internet. ¡La elección es tuya!
El sistema se carga en su RAM física. Por lo tanto, cualquier cambio que realice no afectará su sistema operativo actualmente instalado ni los datos almacenados en su disco duro. Una vez que esté listo, comience la instalación de Ubuntu 20.04 haciendo clic en Install Ubuntu 20.04 LTS icono en su escritorio.
-
Tipo de instalación
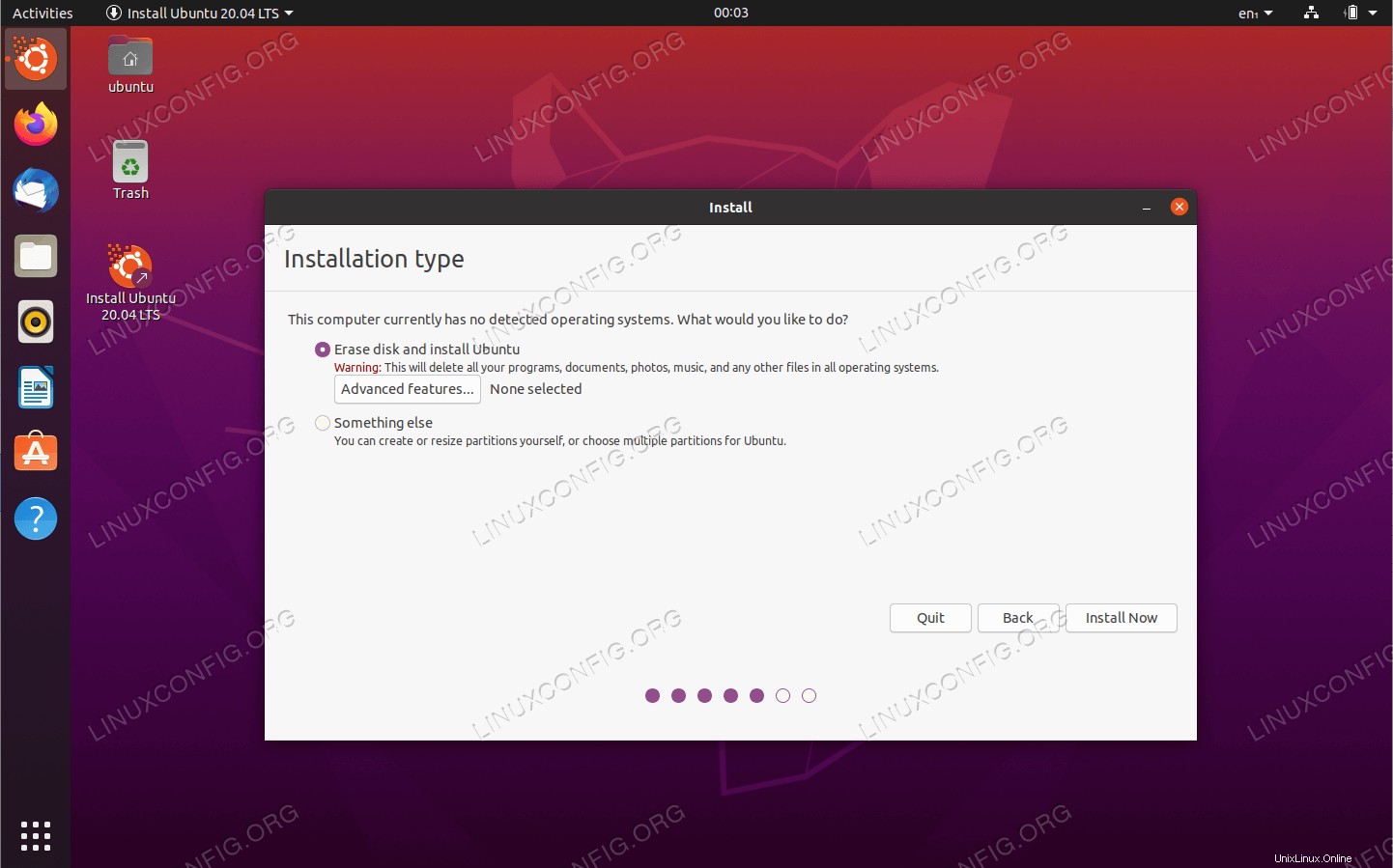
Lo más probable es que esta parte del proceso de instalación de Ubuntu 20.04 requiera toda su atención. Si está instalando un nuevo sistema o un sistema que no contiene ningún dato personal o software configurado, no dude en seleccionar la primera opción Erase disk and install Ubuntu .
La instalación dividirá automáticamente su disco duro para utilizar la mayor parte del espacio en disco y creará solo la cantidad necesaria de particiones para albergar todo el sistema. Si este es tu caso, presiona Install Now y vaya al Paso 9 .
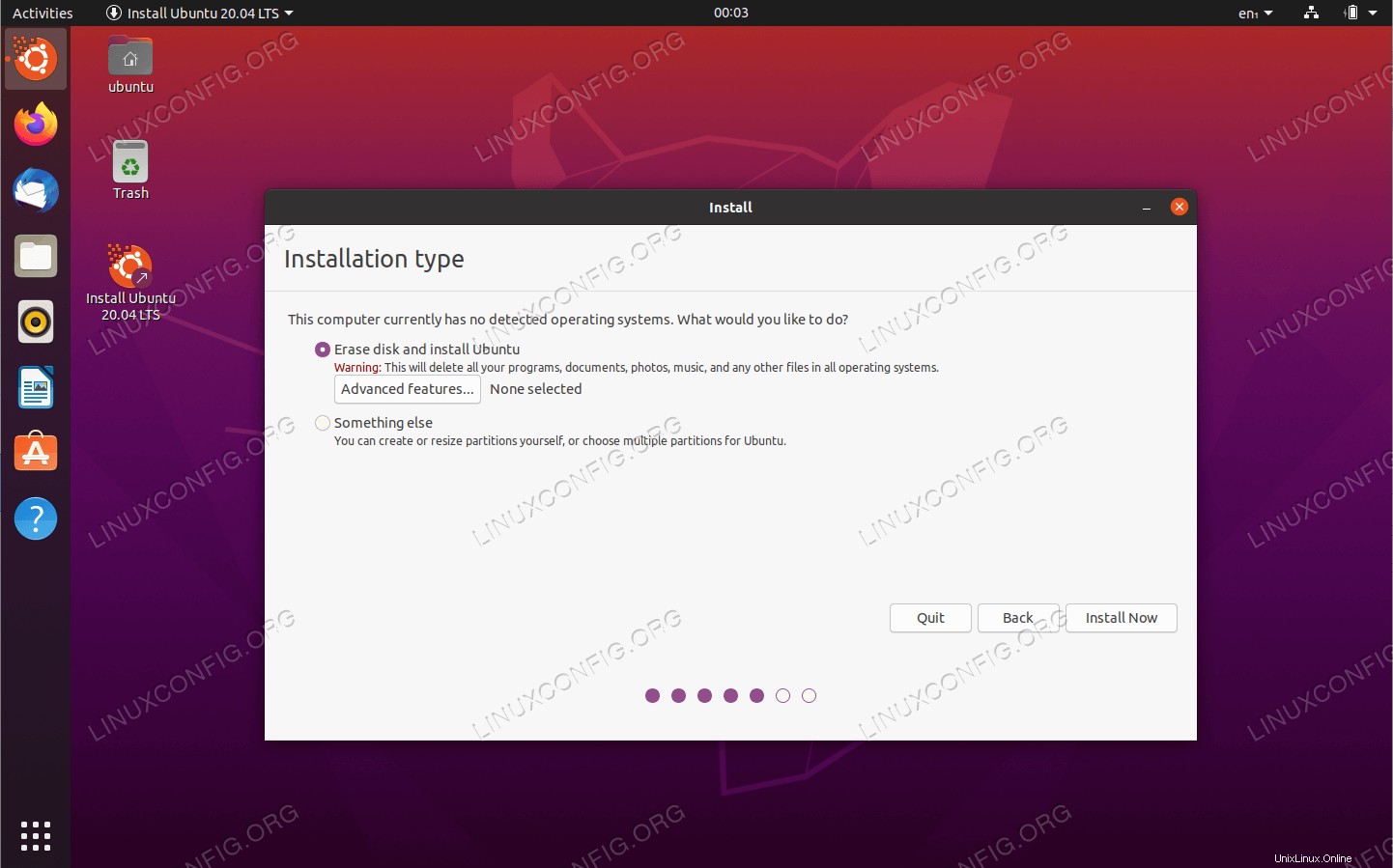
Para aquellos interesados en tener más control sobre cuántas particiones o incluso discos duros usará su sistema, seleccione Something else . Por lo general, la parte más crucial de cualquier instalación de escritorio es que el usuario esté montado en casa como /home directorio. Por lo tanto, separando /home directorio del resto del sistema podría permitir una reinstalación más simple del sistema, una copia de seguridad o incluso permitir que el usuario almacene todo el /home directorio en el disco duro separado.
Como ejemplo, en los próximos pasos, crearemos un nuevo diseño de partición con una partición separada para /home directorio. El sistema utilizará las siguientes particiones:
/ - 8 GB
SWAP - 2 GB
/home - rest of the available disk space
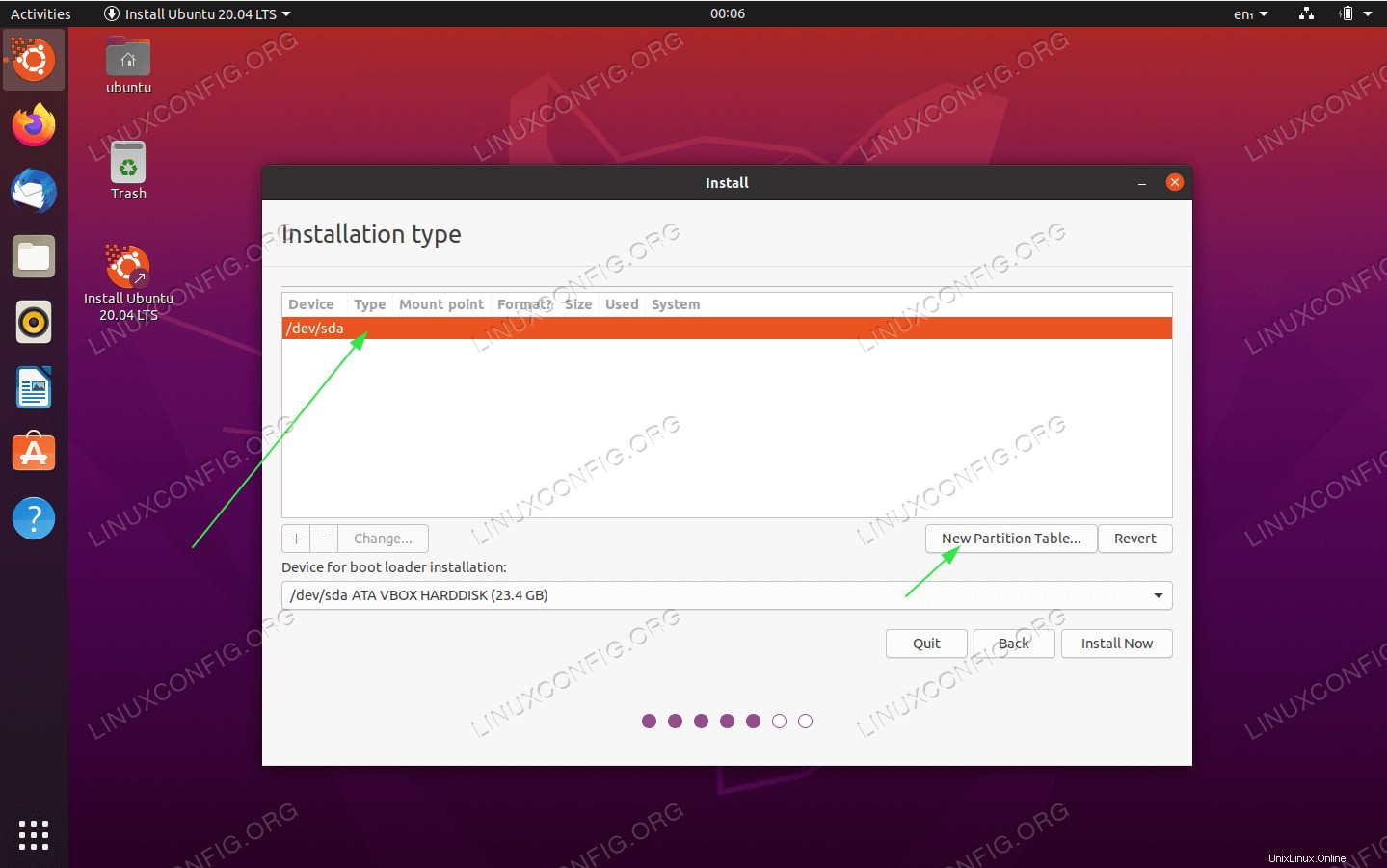 Seleccione el disco duro disponible para la instalación y haga clic en
Seleccione el disco duro disponible para la instalación y haga clic en New Partition Table botón. 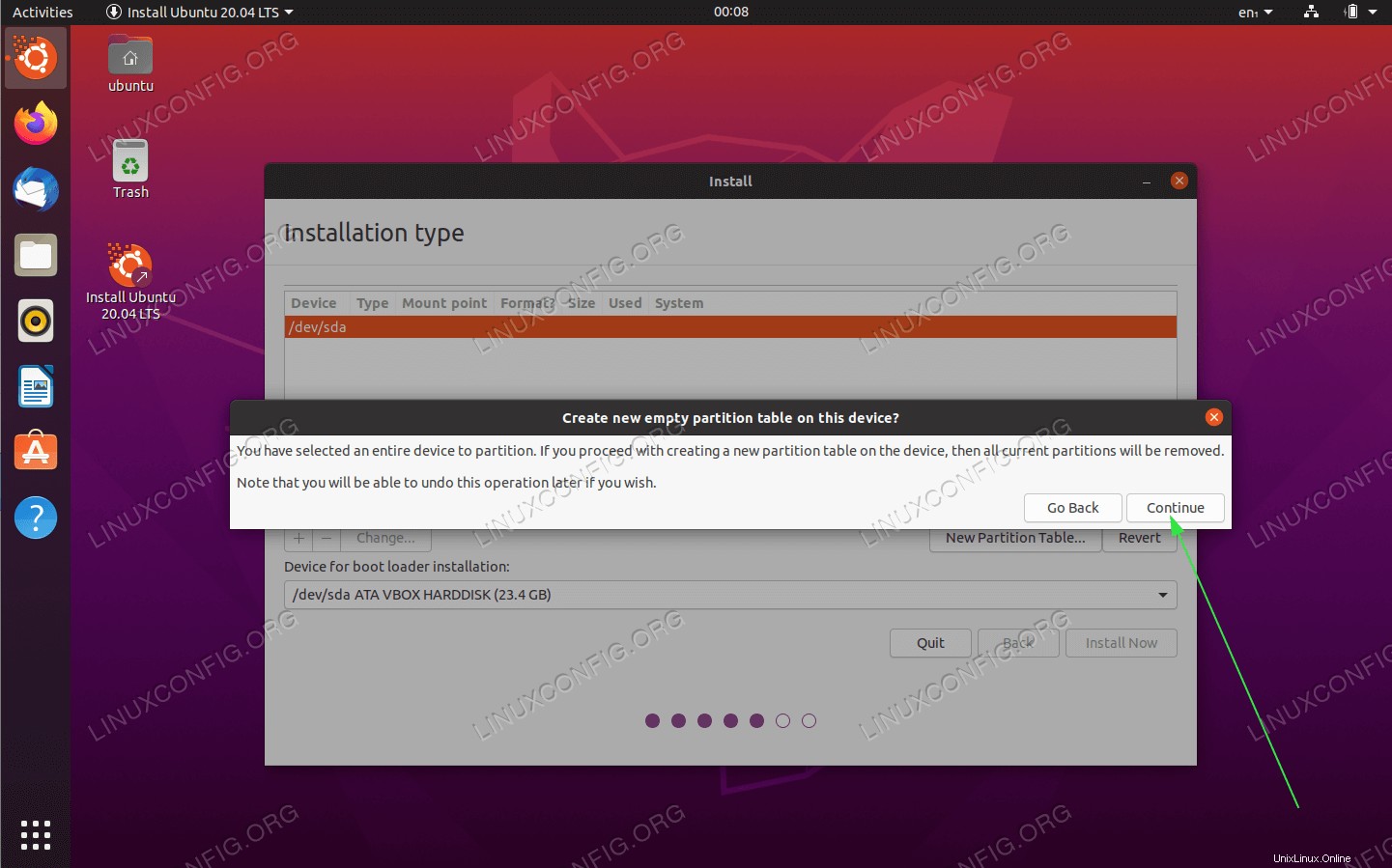 Confirmar la creación de la nueva tabla de particiones
Confirmar la creación de la nueva tabla de particiones 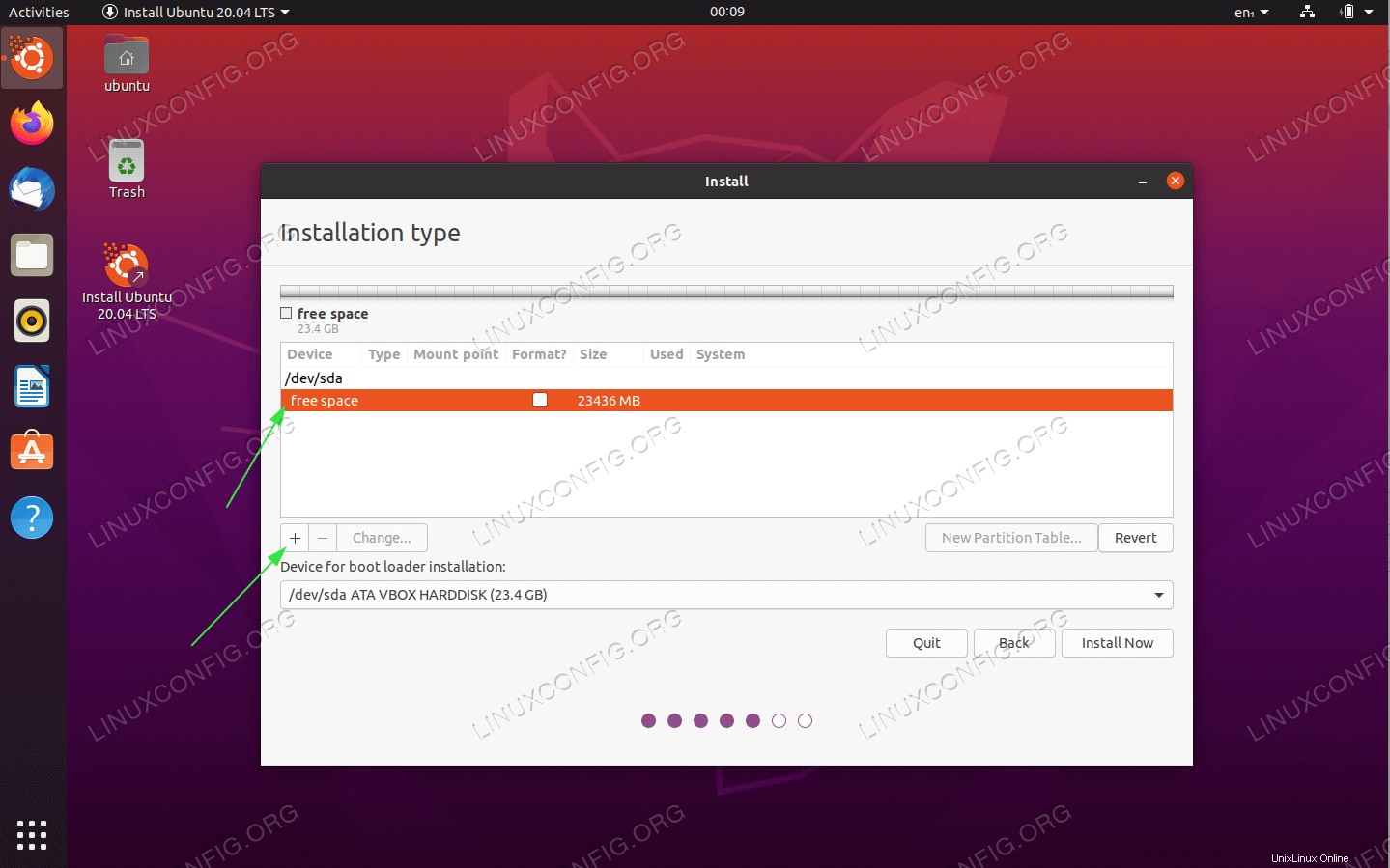 Seleccione el espacio libre disponible y haga clic en
Seleccione el espacio libre disponible y haga clic en + firmar para crear una nueva partición. 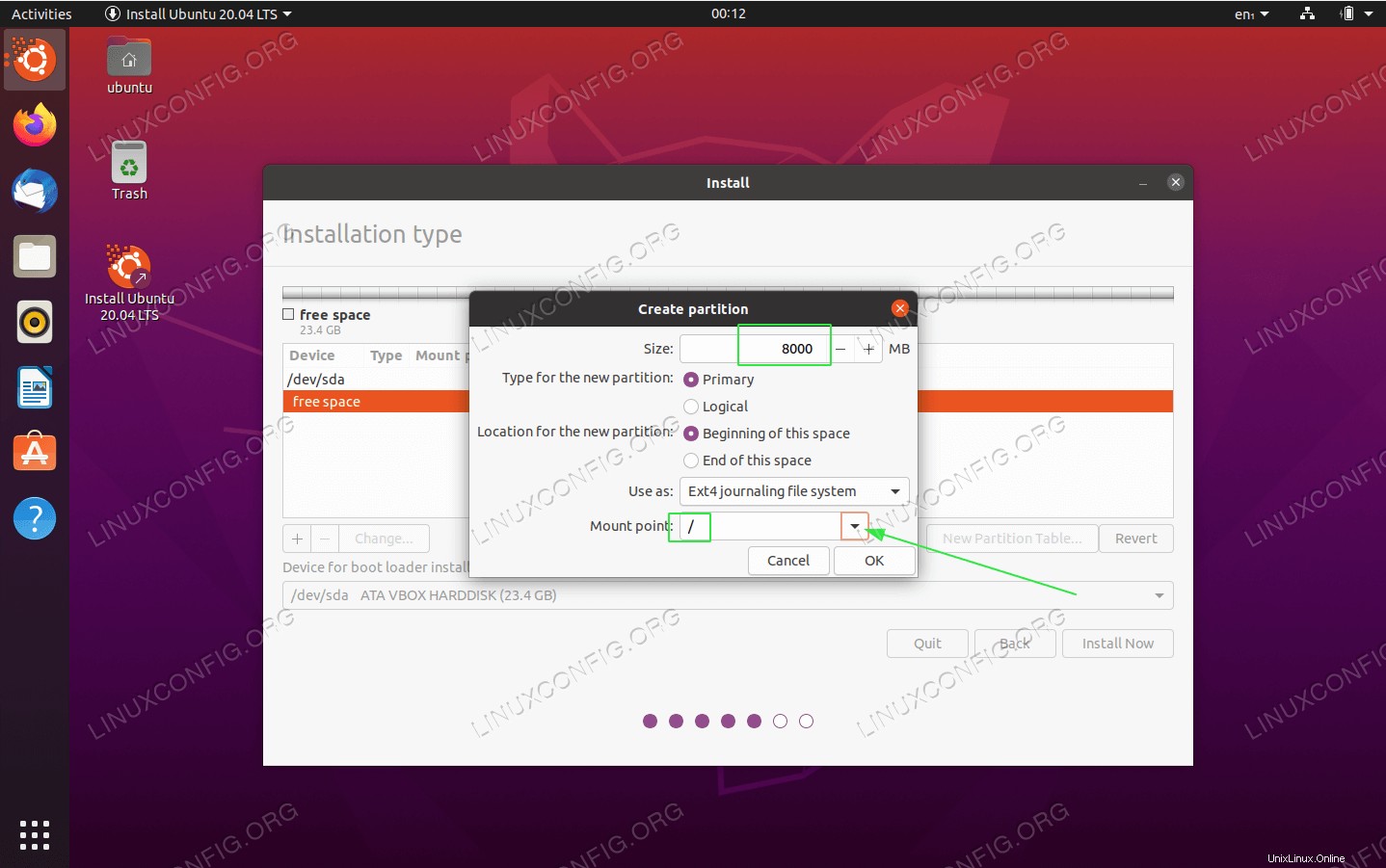 Dependiendo del tamaño de su disco duro, seleccione el tamaño de la partición en MB. Tenga en cuenta que la instalación del sistema mínimo requiere alrededor de 6,2 GB de espacio en disco, por lo que recomiendo seleccionar un mínimo de 8 GB o más. Establezca el punto de montaje en
Dependiendo del tamaño de su disco duro, seleccione el tamaño de la partición en MB. Tenga en cuenta que la instalación del sistema mínimo requiere alrededor de 6,2 GB de espacio en disco, por lo que recomiendo seleccionar un mínimo de 8 GB o más. Establezca el punto de montaje en / . 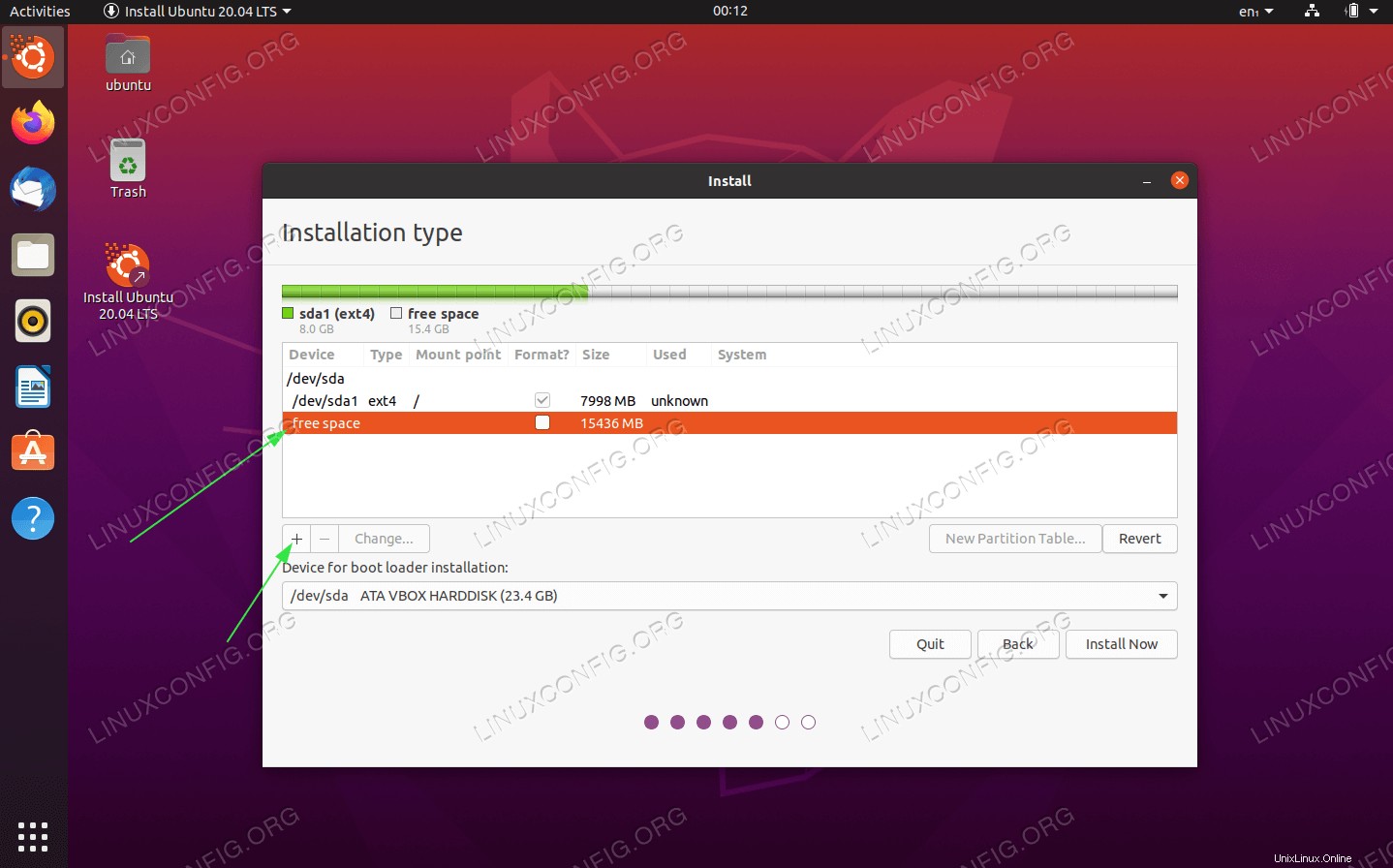 Seleccione el espacio libre disponible y haga clic en
Seleccione el espacio libre disponible y haga clic en + firmar para crear una nueva partición. 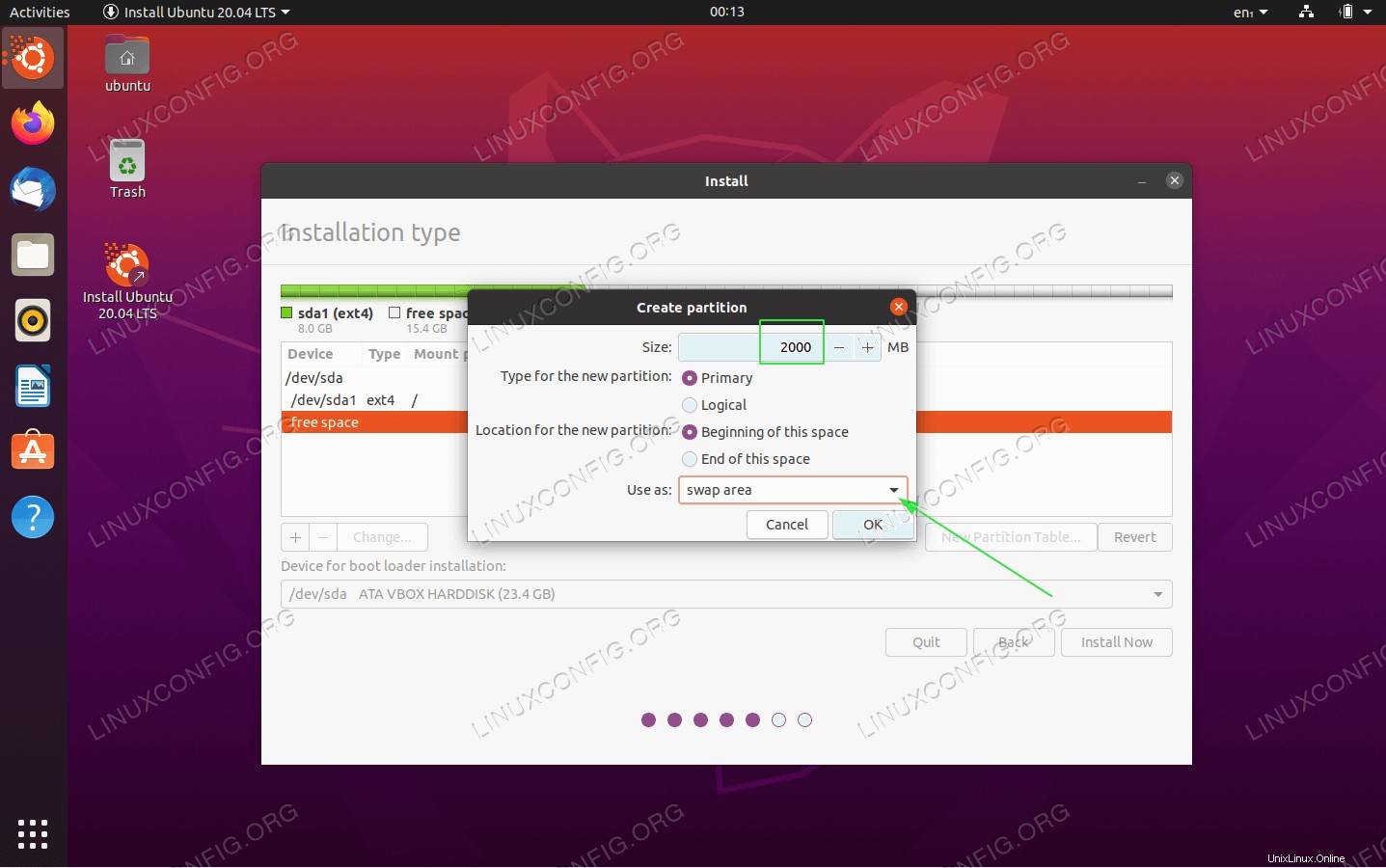 A continuación, cree una partición SWAP. La partición de intercambio se usa como memoria virtual en caso de que su sistema se quede sin memoria (RAM). Para un sistema con una cantidad limitada de RAM, la regla general es crear la partición de intercambio del doble del tamaño de la RAM del hardware real.
A continuación, cree una partición SWAP. La partición de intercambio se usa como memoria virtual en caso de que su sistema se quede sin memoria (RAM). Para un sistema con una cantidad limitada de RAM, la regla general es crear la partición de intercambio del doble del tamaño de la RAM del hardware real. 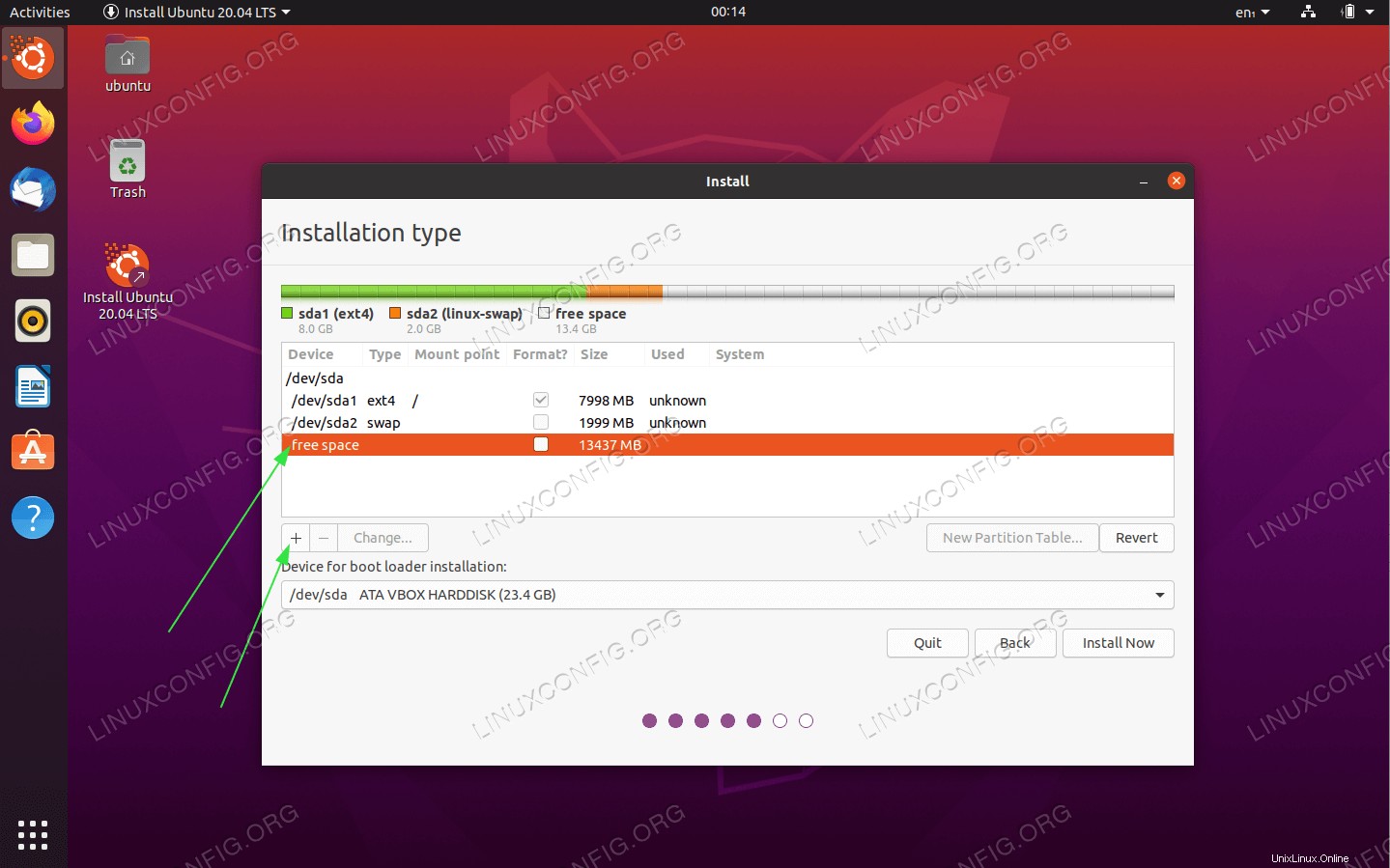 Seleccione el espacio libre disponible y haga clic en
Seleccione el espacio libre disponible y haga clic en + firmar para crear una nueva partición. 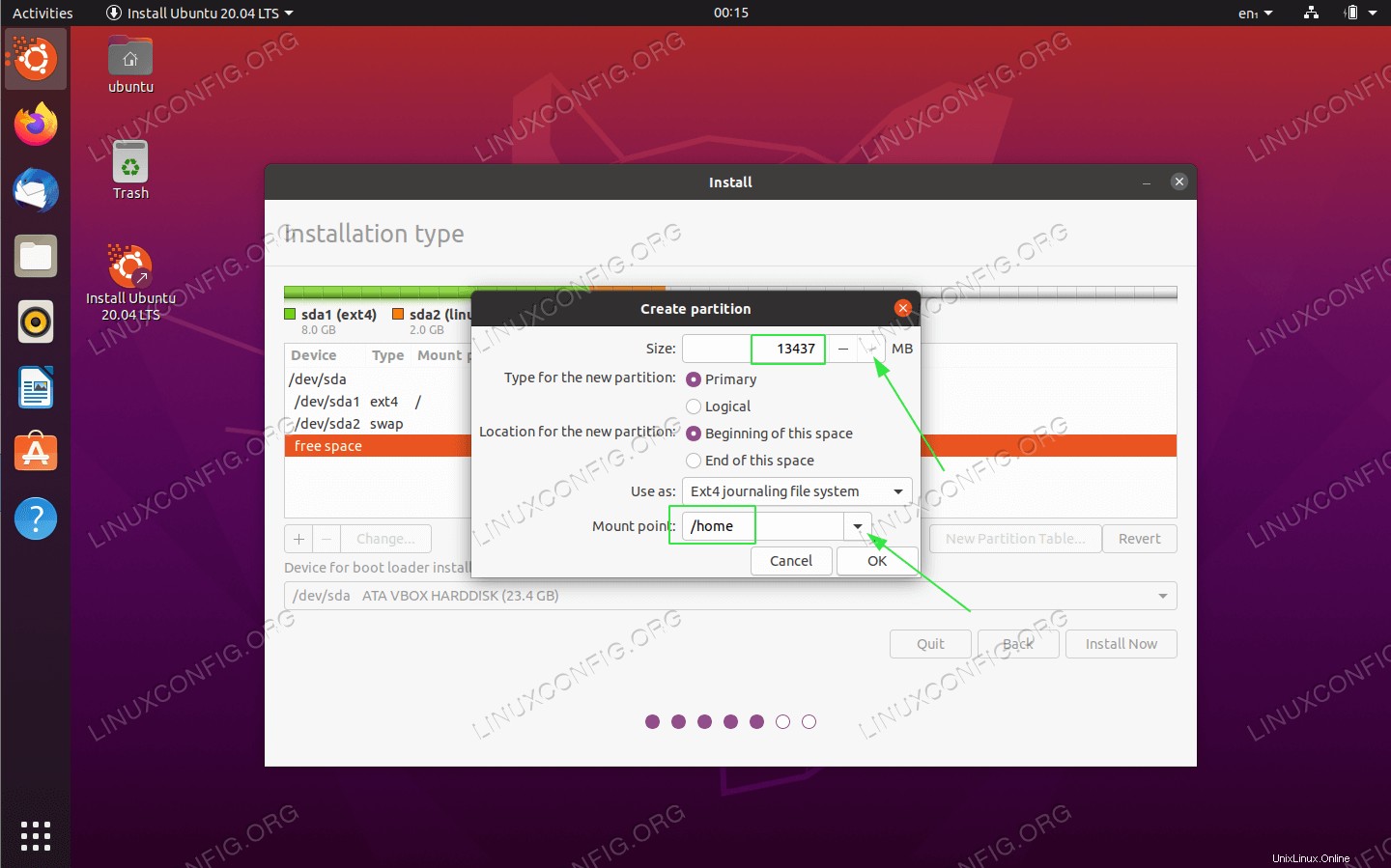 Use el resto del espacio en disco para crear
Use el resto del espacio en disco para crear /home dividir. Establezca el punto de montaje en /home . 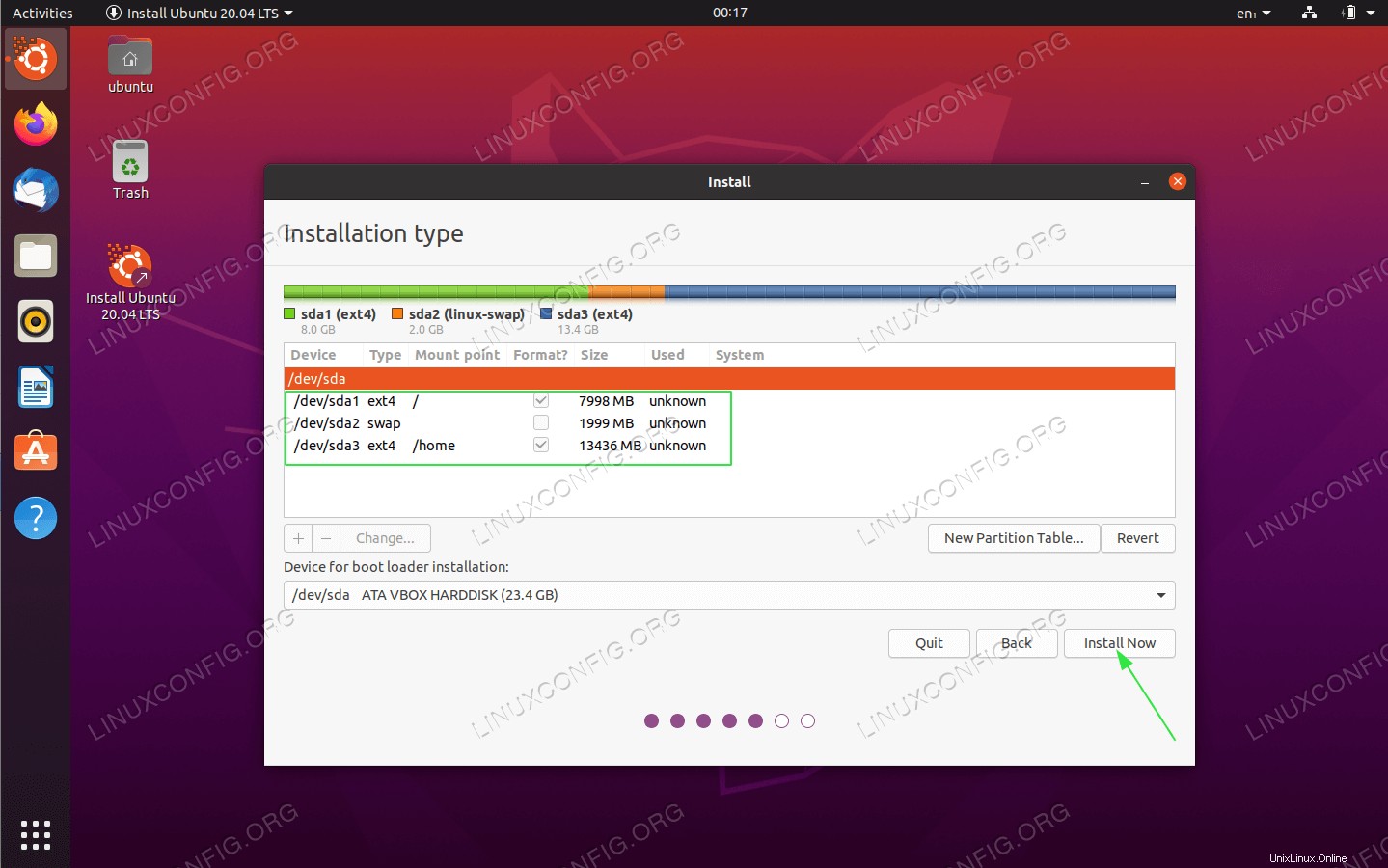 Todo listo. Revisa las particiones y presiona
Todo listo. Revisa las particiones y presiona Install Now botón. ¿SABÍAS QUE?
Para instalar cualquier sistema GNU/Linux se necesitan como mínimo dos particiones. La primera partición es la partición raíz / que contiene todo el sistema y SWAP para una memoria virtual.
-
Escribir los cambios en los discos
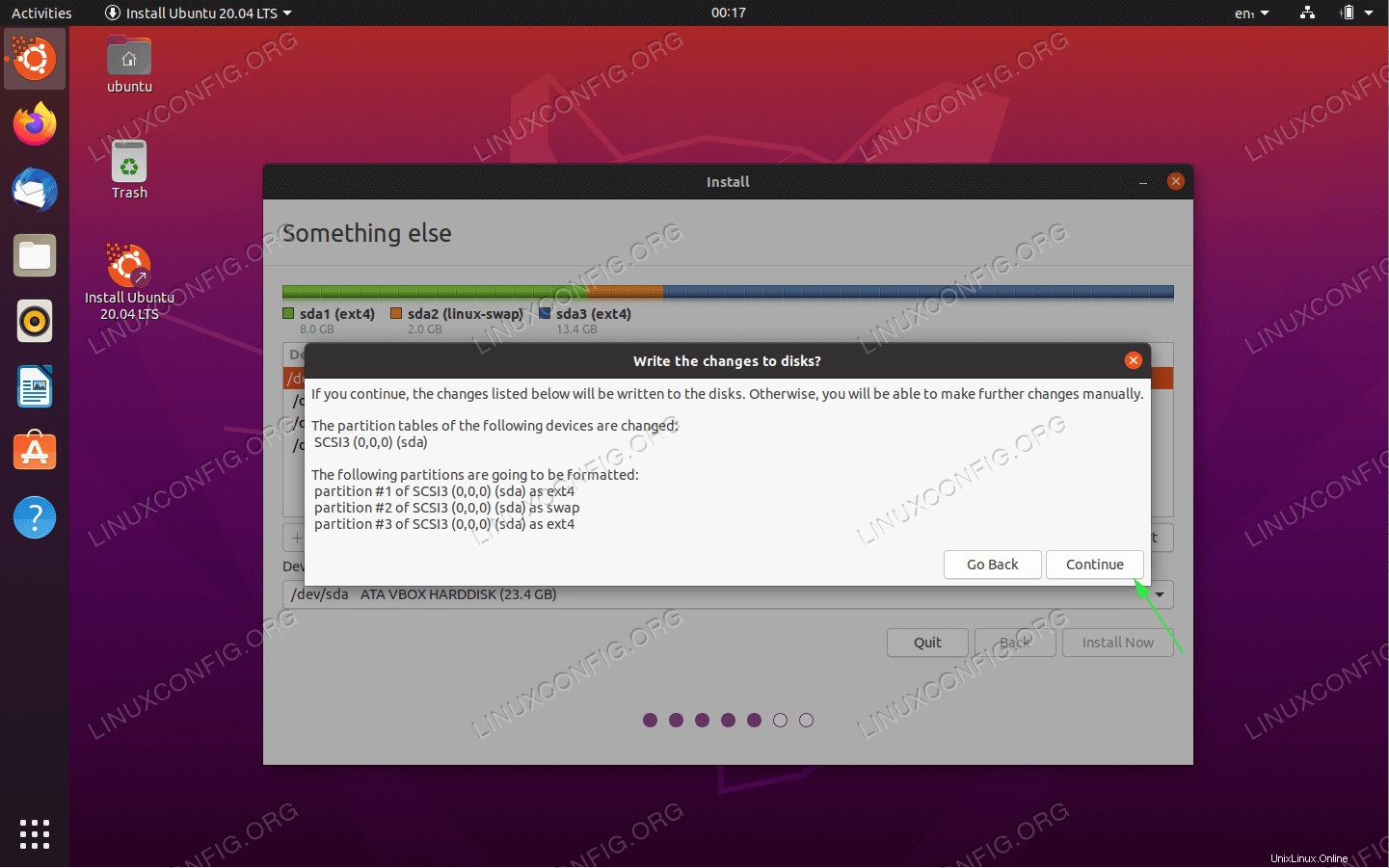 ¡Piénsalo dos veces, corta una vez! Se eliminarán todos los datos de su disco actual. Una vez que esté listo, haga clic en
¡Piénsalo dos veces, corta una vez! Se eliminarán todos los datos de su disco actual. Una vez que esté listo, haga clic en Continue botón.
-
¿Dónde estás?
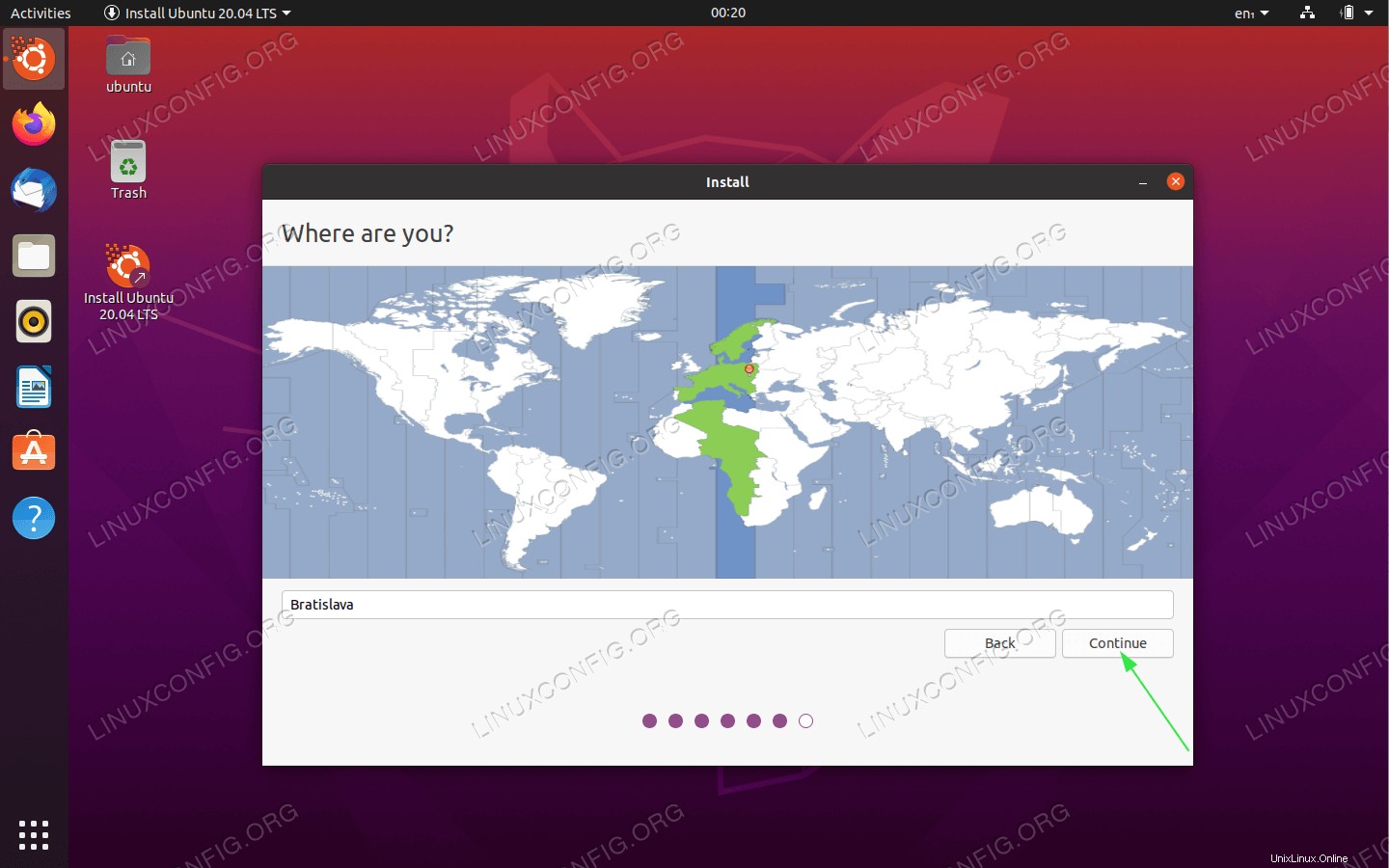 Seleccione su ubicación
Seleccione su ubicación
-
¿Quién eres?
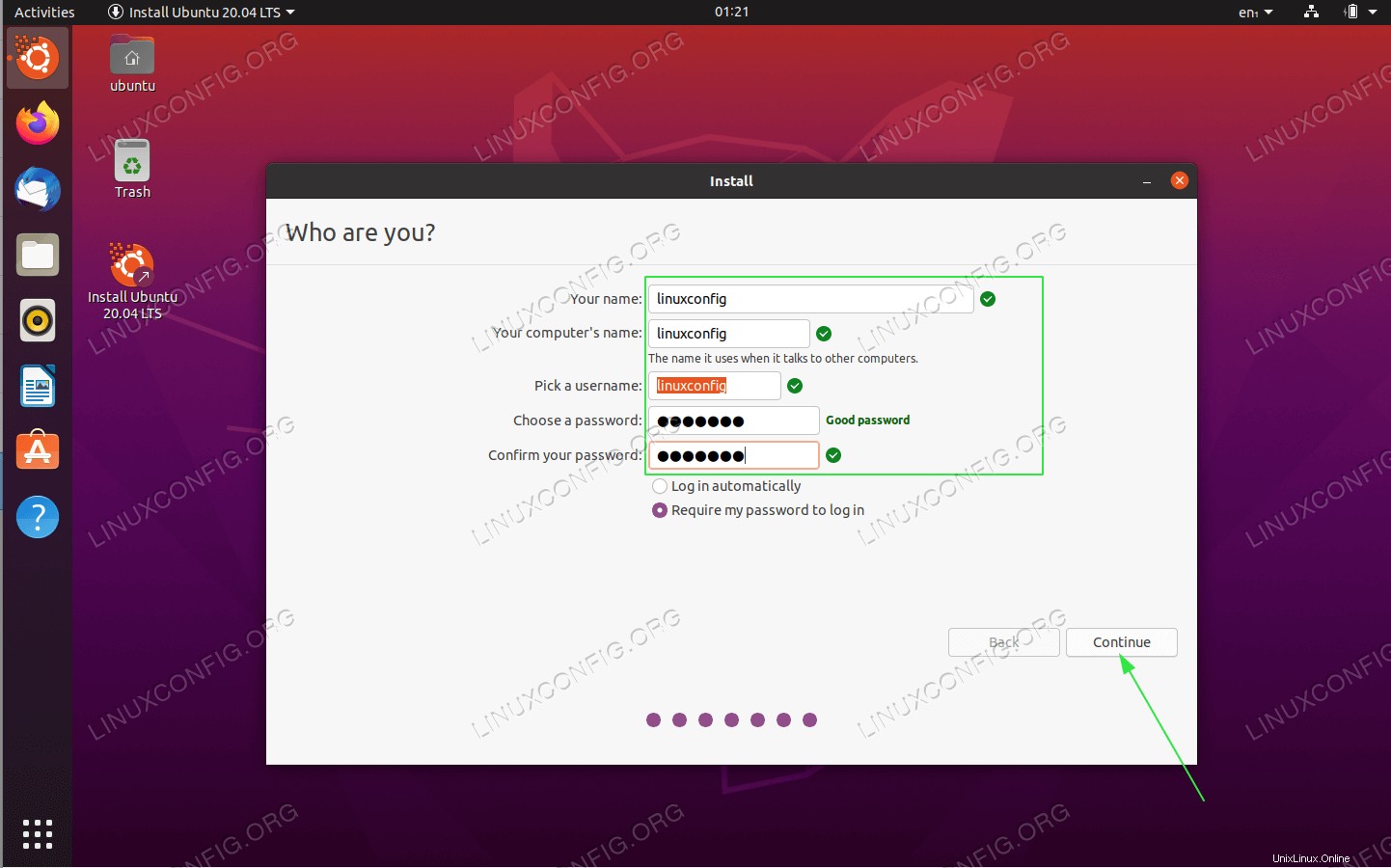 Configure sus credenciales y el nombre de la computadora.
Configure sus credenciales y el nombre de la computadora.
-
Instalación del sistema
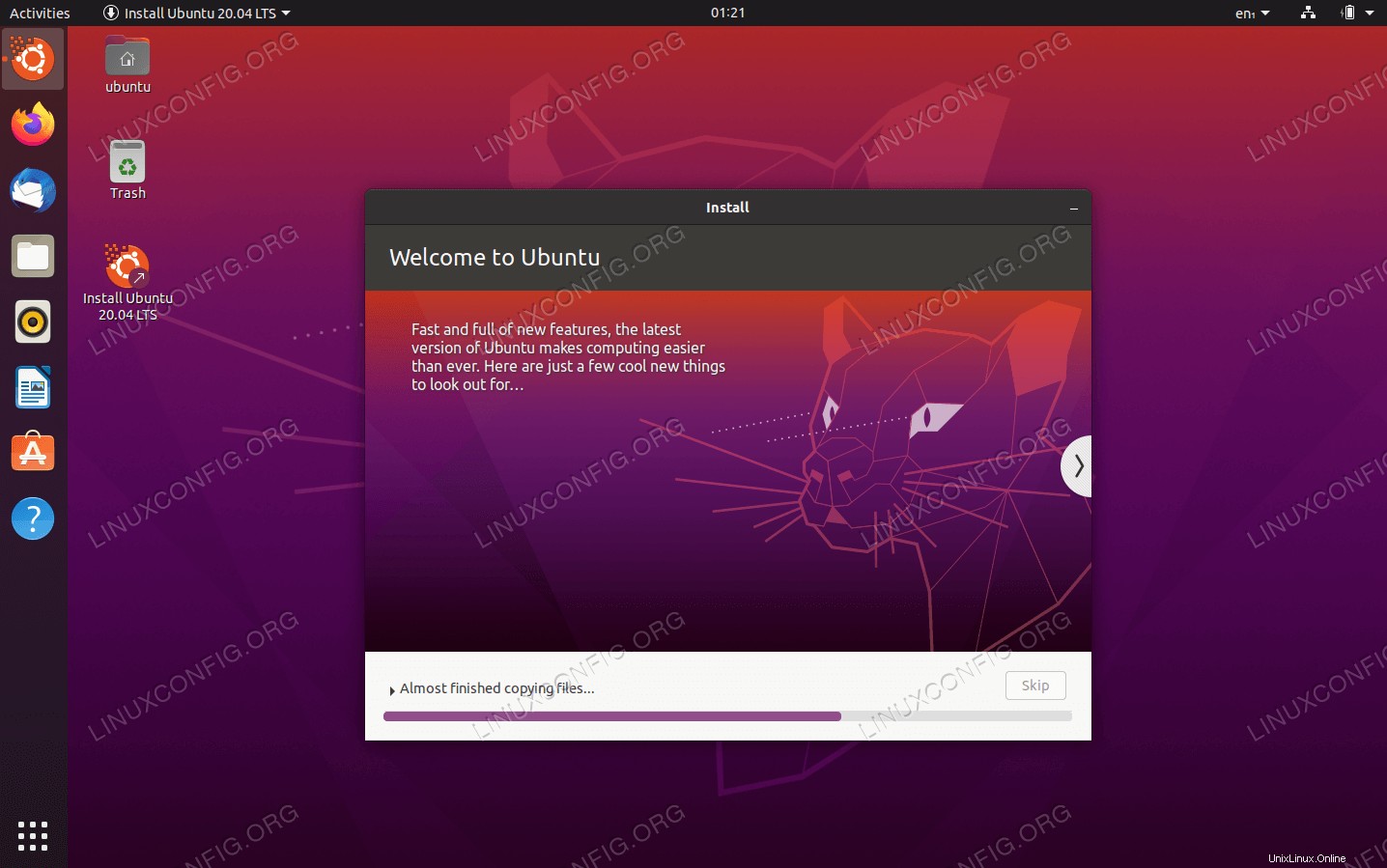 Siéntese, relájese y espere a que se complete la instalación.
Siéntese, relájese y espere a que se complete la instalación.
-
Ubuntu 20.04 Instalación completa
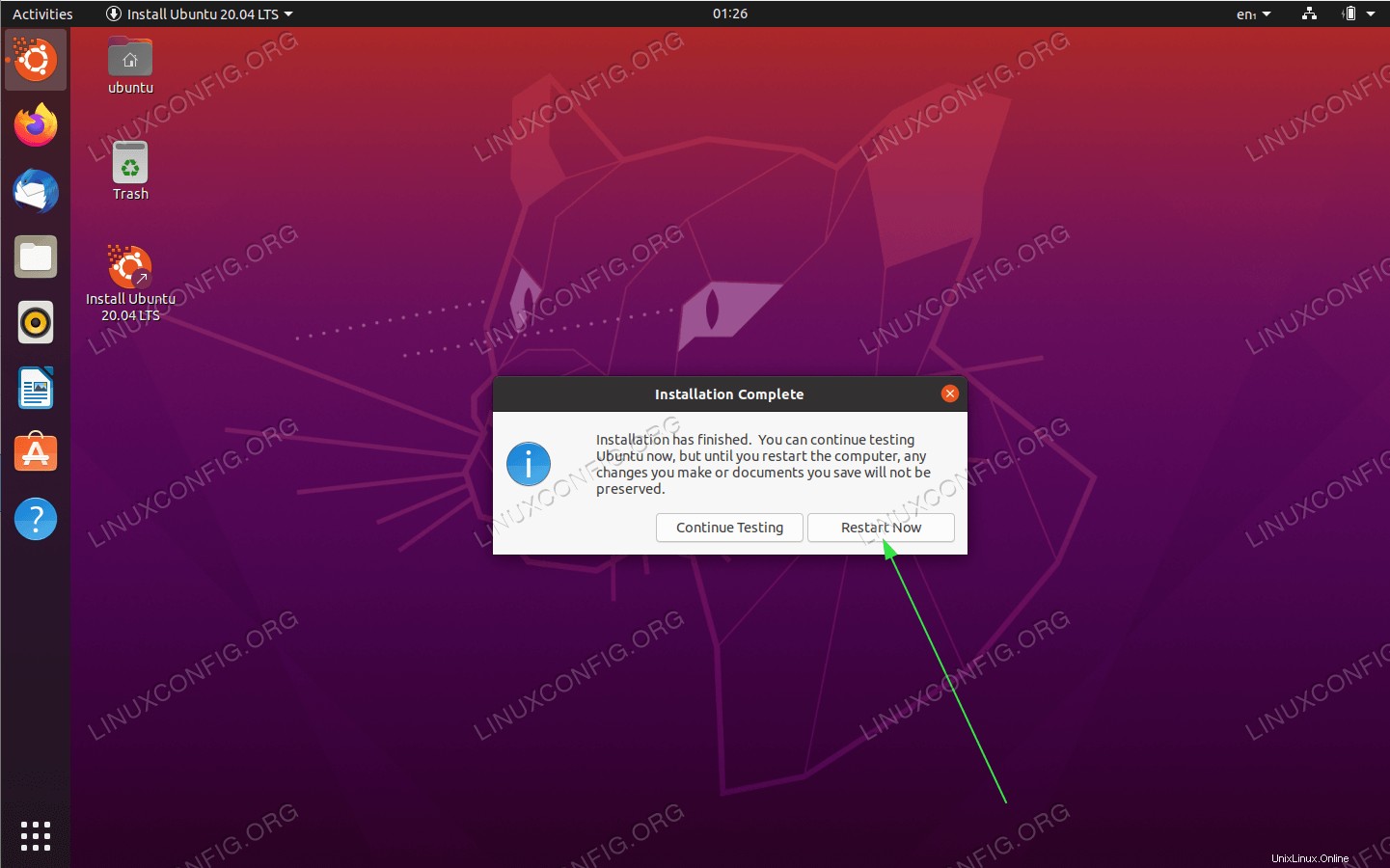 La instalación de Ubuntu 20.04 está completa. Haga clic en
La instalación de Ubuntu 20.04 está completa. Haga clic en Restart Now botón.
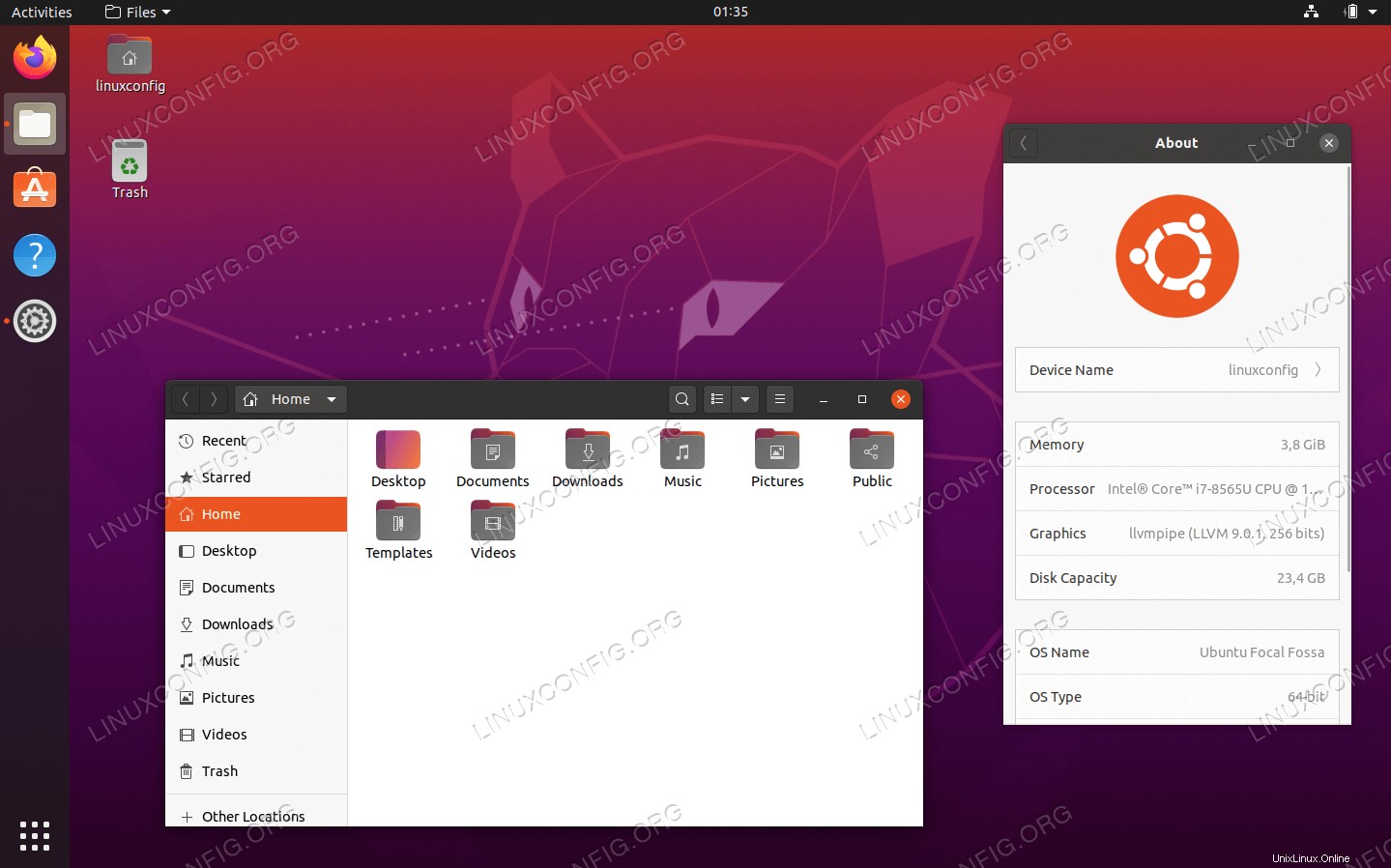 Escritorio Ubuntu 20.04 Focal Fossa
Escritorio Ubuntu 20.04 Focal Fossa 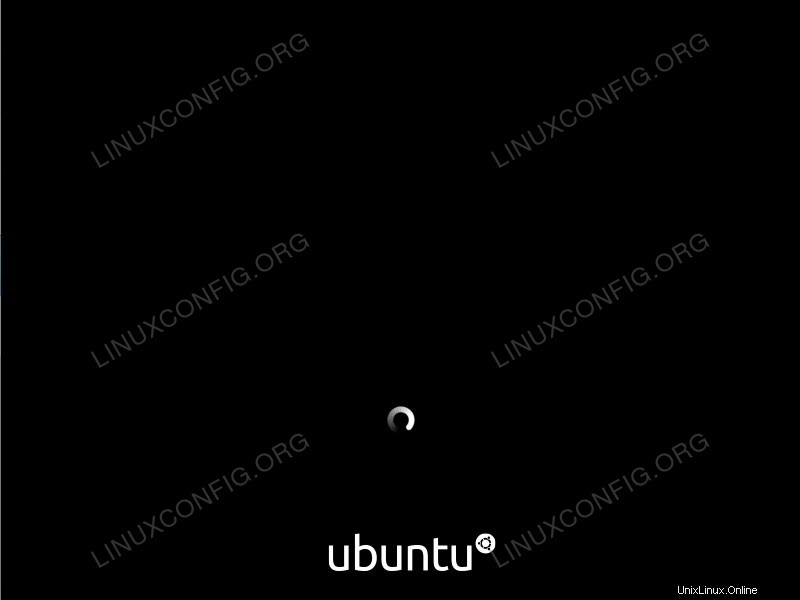 Después de un arranque exitoso desde los medios de instalación de Ubuntu 20.04, el instalador tardará un tiempo en iniciarse.
Después de un arranque exitoso desde los medios de instalación de Ubuntu 20.04, el instalador tardará un tiempo en iniciarse. 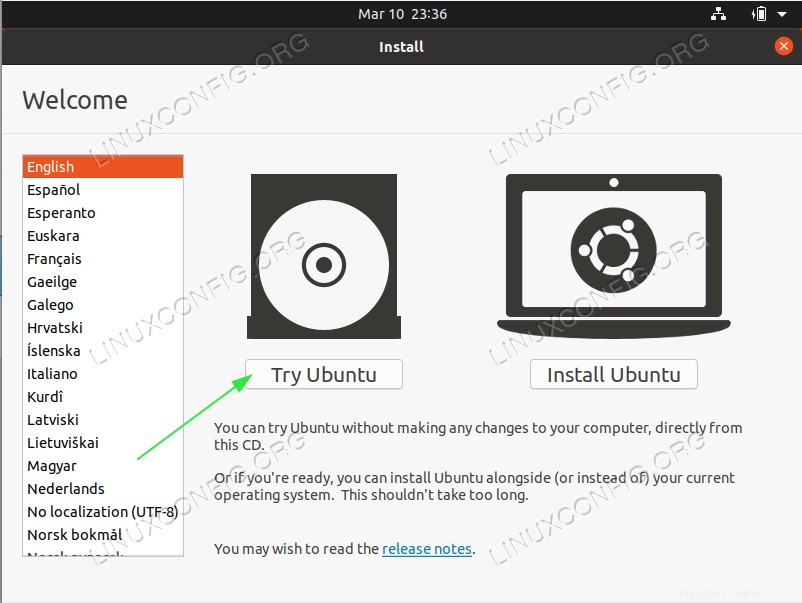
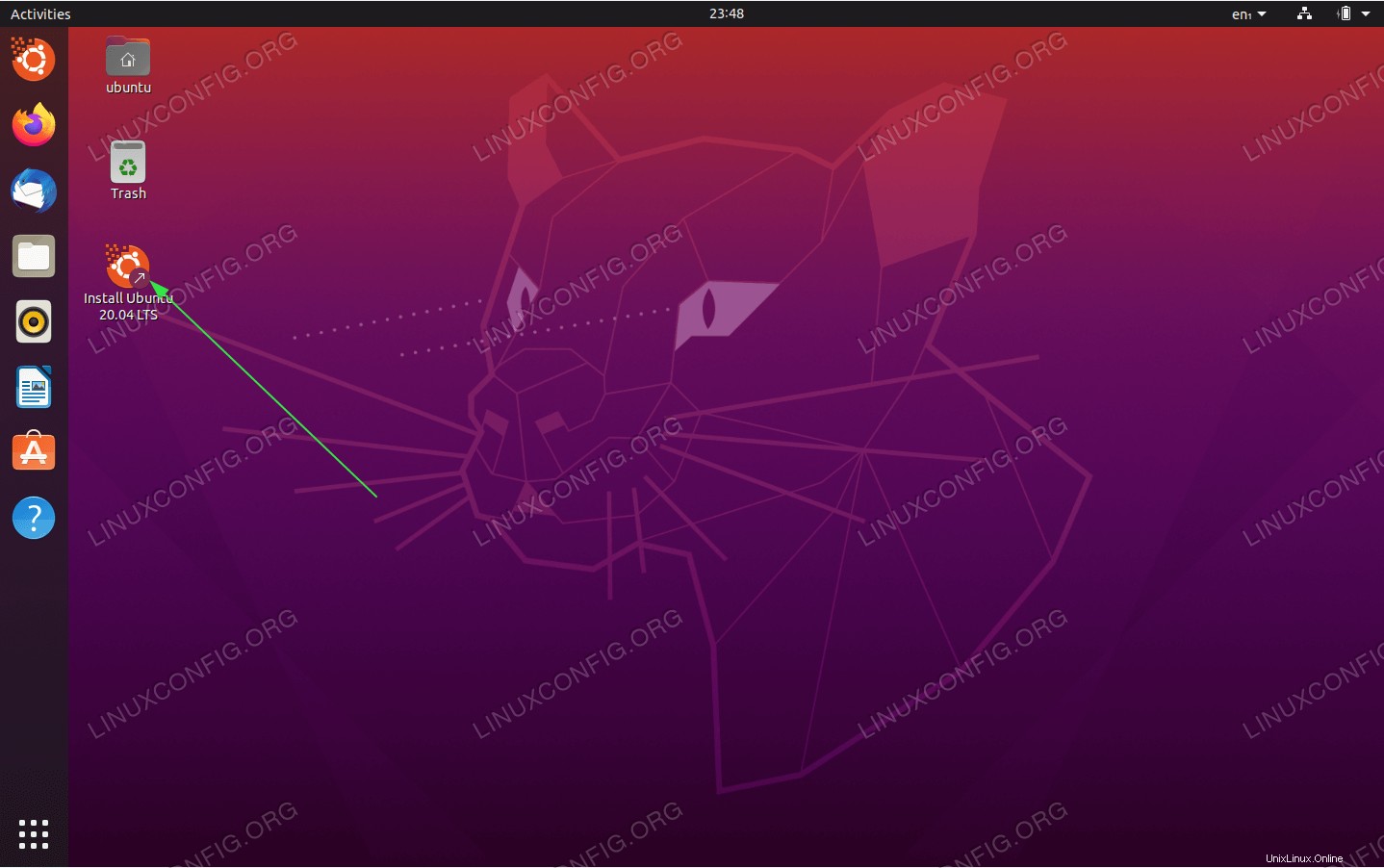
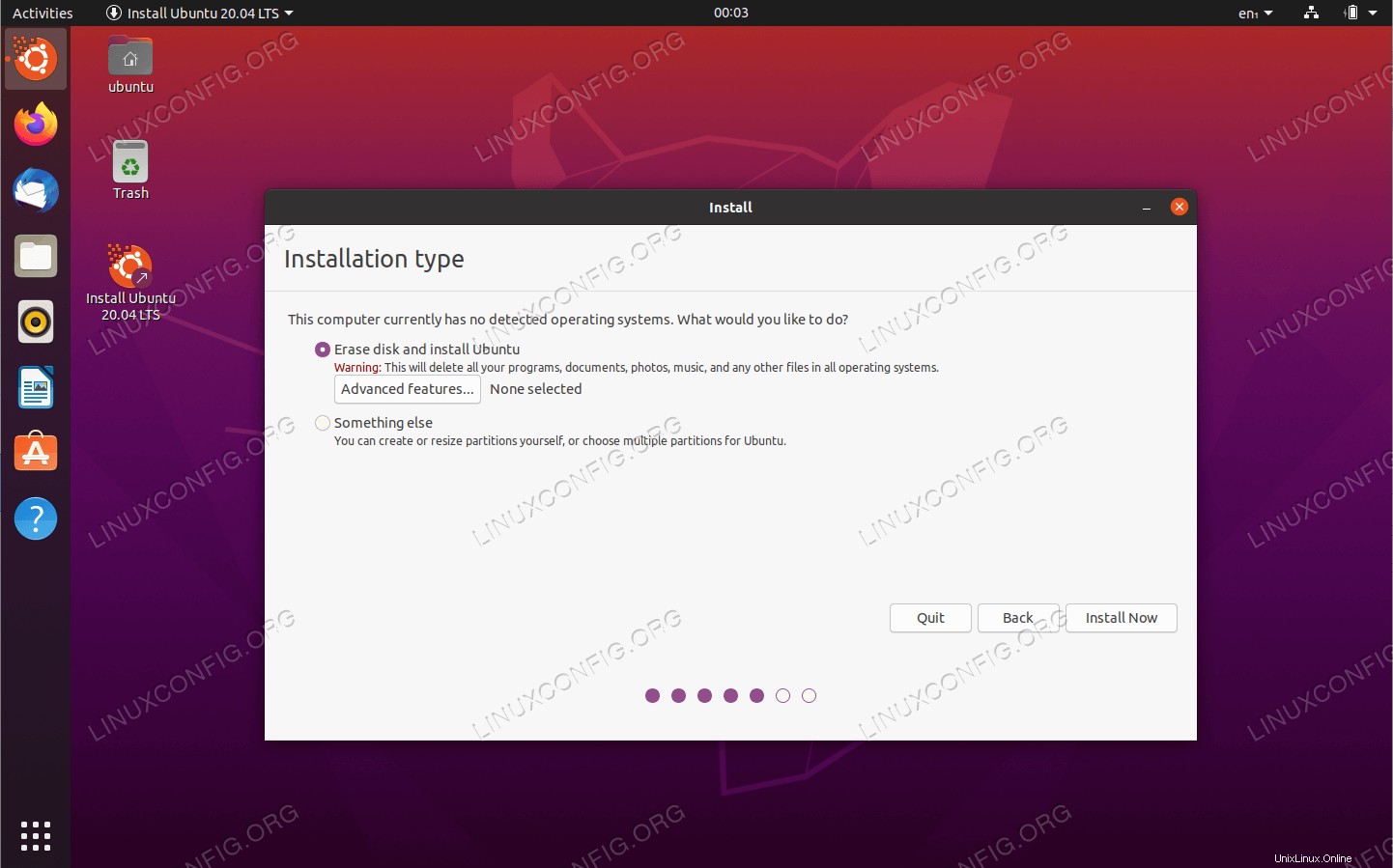
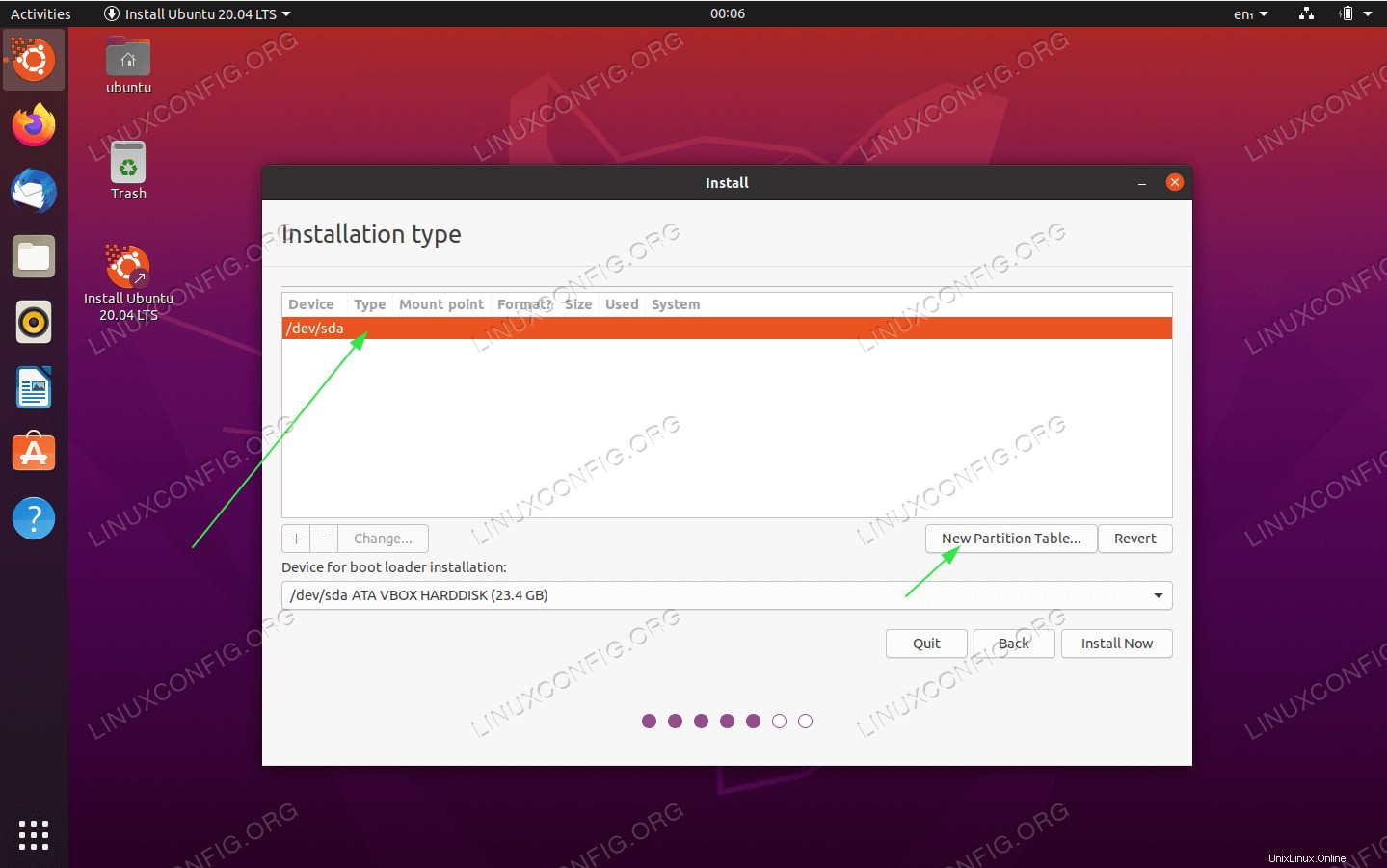 Seleccione el disco duro disponible para la instalación y haga clic en
Seleccione el disco duro disponible para la instalación y haga clic en 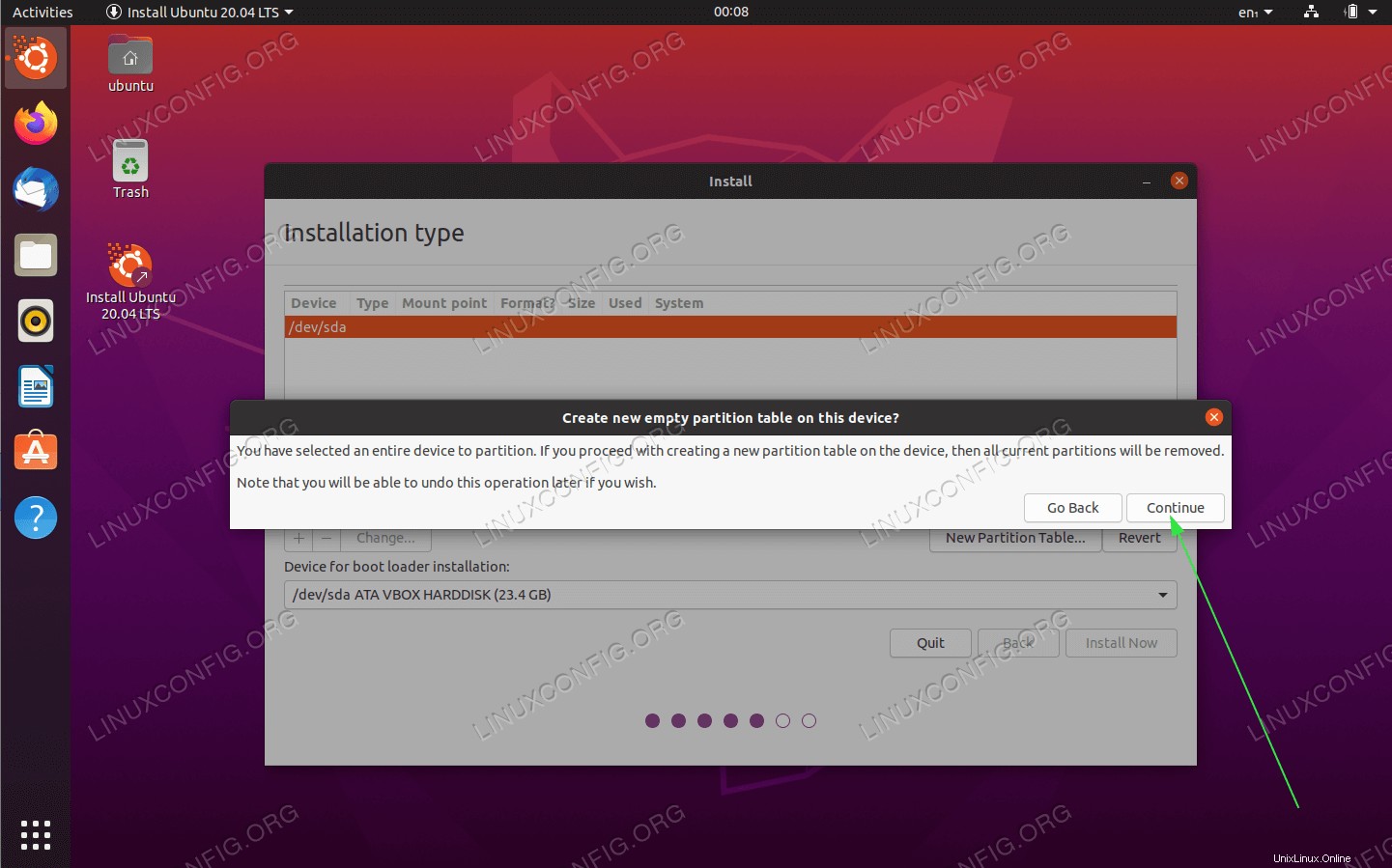 Confirmar la creación de la nueva tabla de particiones
Confirmar la creación de la nueva tabla de particiones 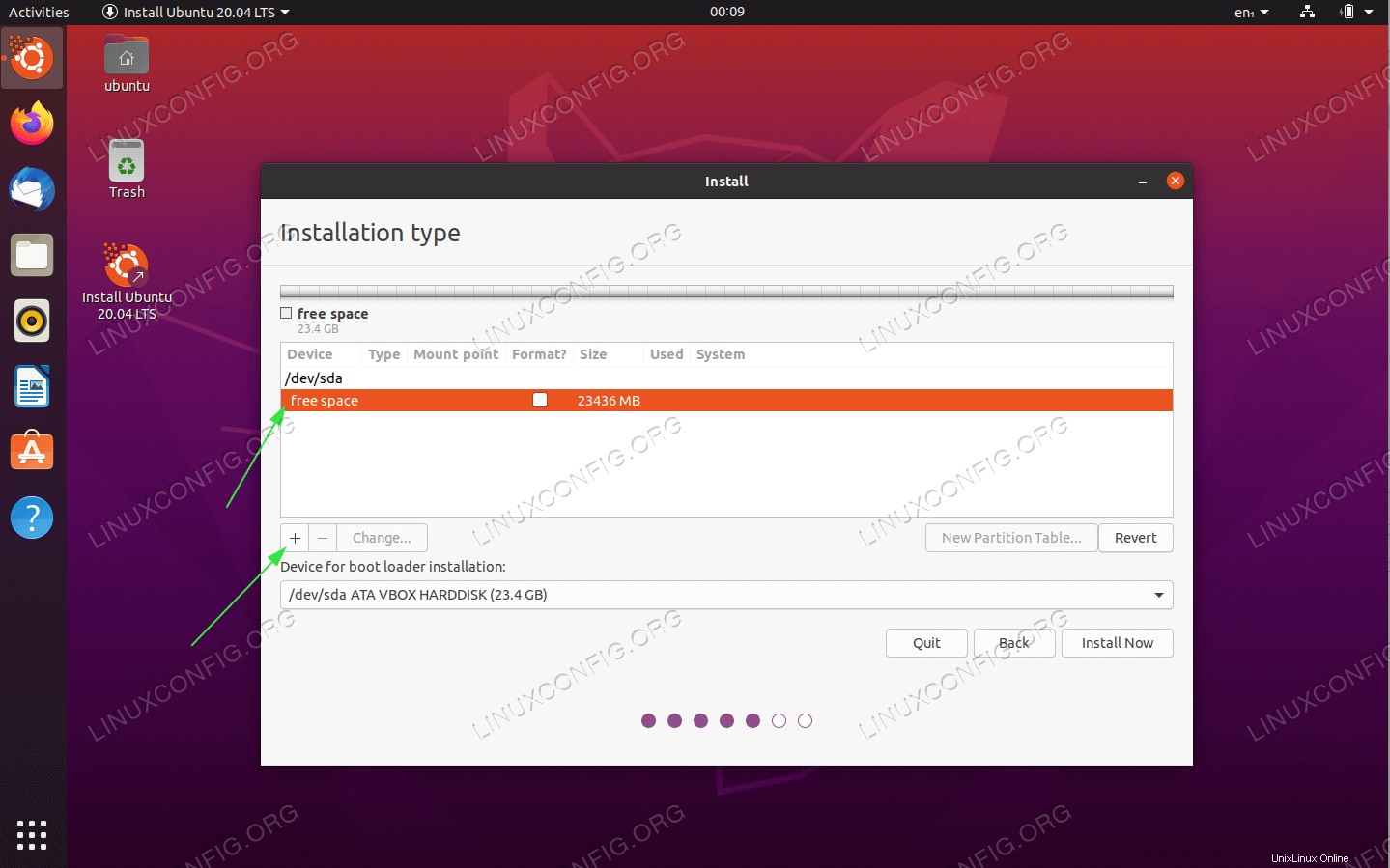 Seleccione el espacio libre disponible y haga clic en
Seleccione el espacio libre disponible y haga clic en 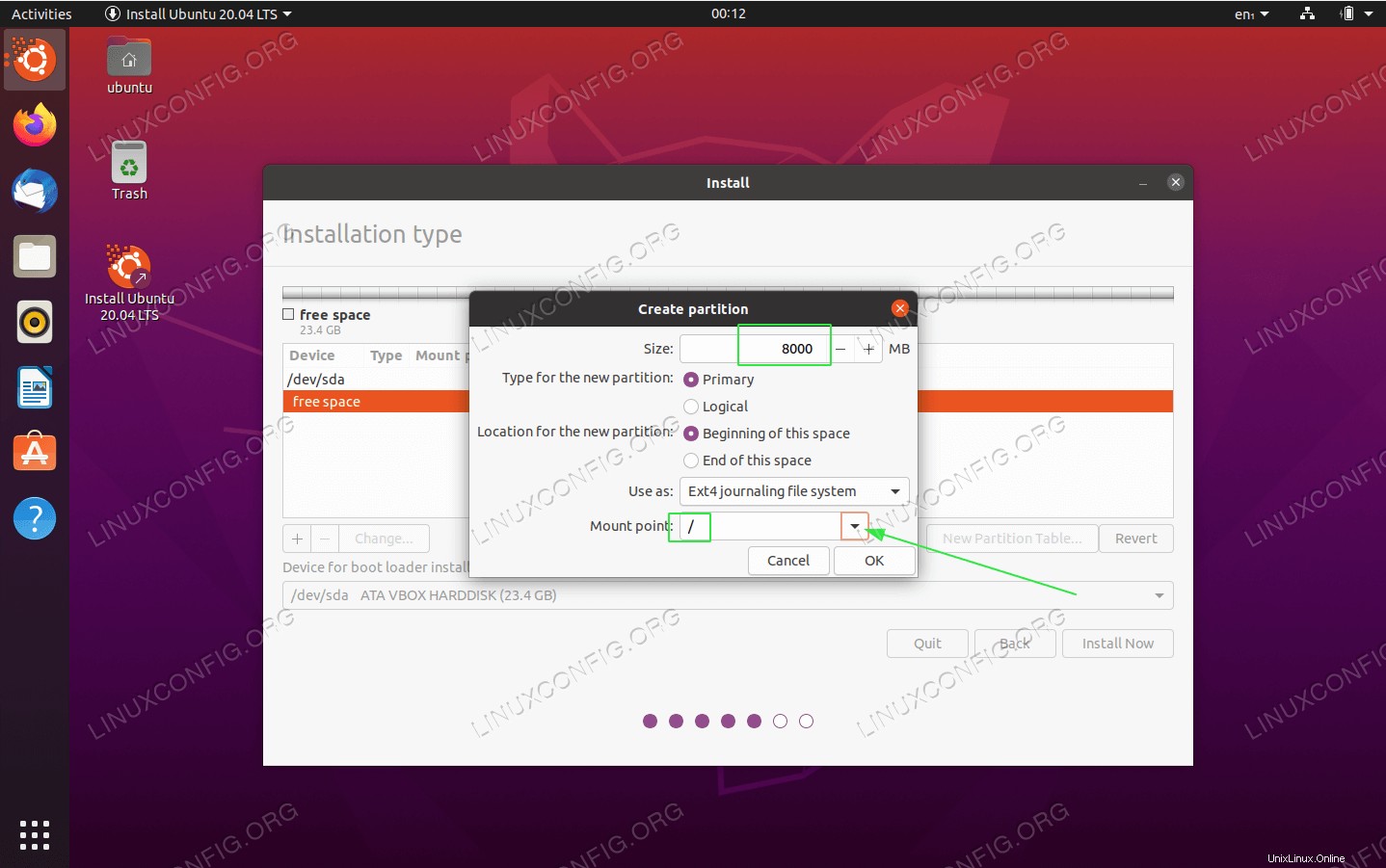 Dependiendo del tamaño de su disco duro, seleccione el tamaño de la partición en MB. Tenga en cuenta que la instalación del sistema mínimo requiere alrededor de 6,2 GB de espacio en disco, por lo que recomiendo seleccionar un mínimo de 8 GB o más. Establezca el punto de montaje en
Dependiendo del tamaño de su disco duro, seleccione el tamaño de la partición en MB. Tenga en cuenta que la instalación del sistema mínimo requiere alrededor de 6,2 GB de espacio en disco, por lo que recomiendo seleccionar un mínimo de 8 GB o más. Establezca el punto de montaje en 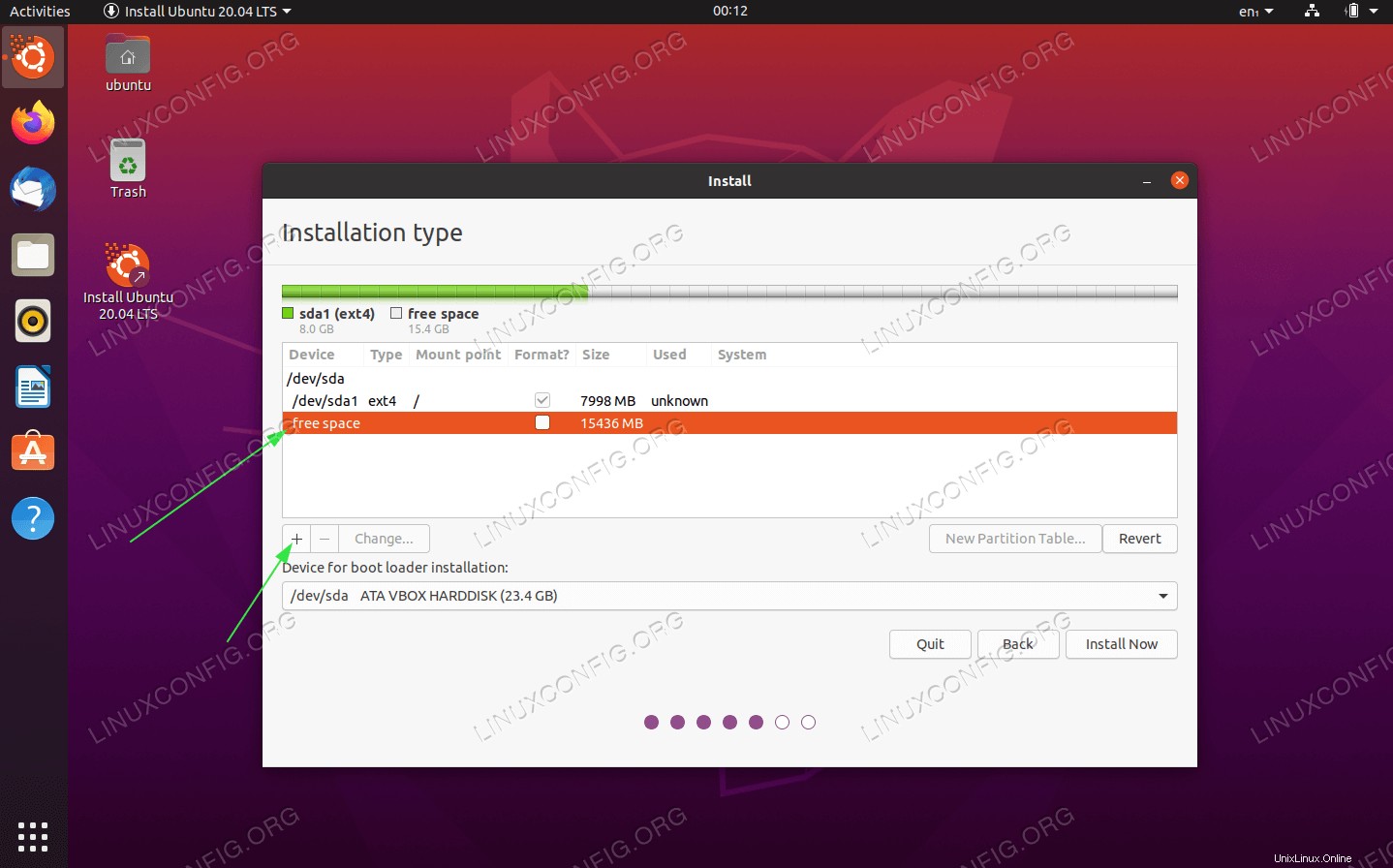 Seleccione el espacio libre disponible y haga clic en
Seleccione el espacio libre disponible y haga clic en 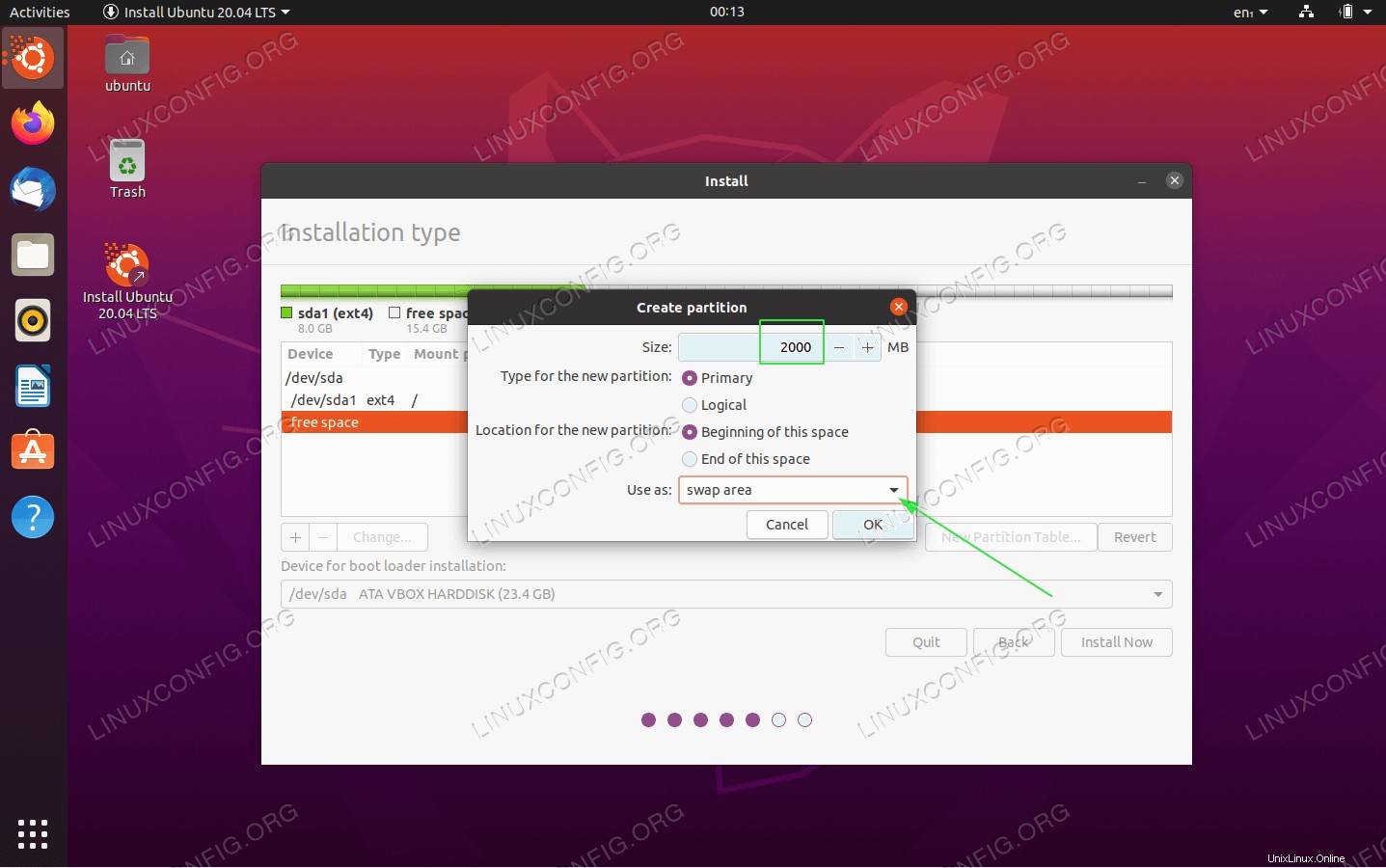 A continuación, cree una partición SWAP. La partición de intercambio se usa como memoria virtual en caso de que su sistema se quede sin memoria (RAM). Para un sistema con una cantidad limitada de RAM, la regla general es crear la partición de intercambio del doble del tamaño de la RAM del hardware real.
A continuación, cree una partición SWAP. La partición de intercambio se usa como memoria virtual en caso de que su sistema se quede sin memoria (RAM). Para un sistema con una cantidad limitada de RAM, la regla general es crear la partición de intercambio del doble del tamaño de la RAM del hardware real. 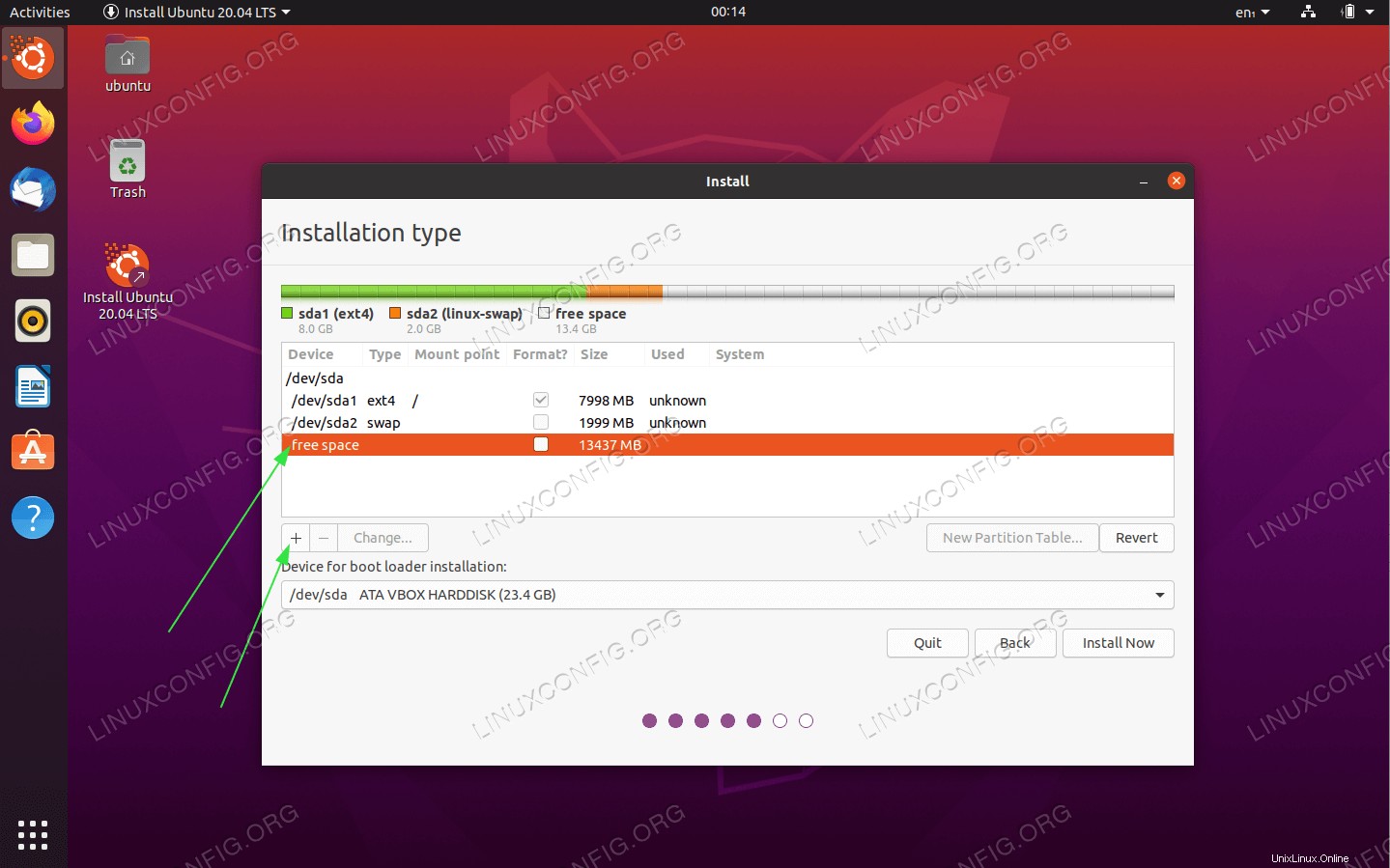 Seleccione el espacio libre disponible y haga clic en
Seleccione el espacio libre disponible y haga clic en 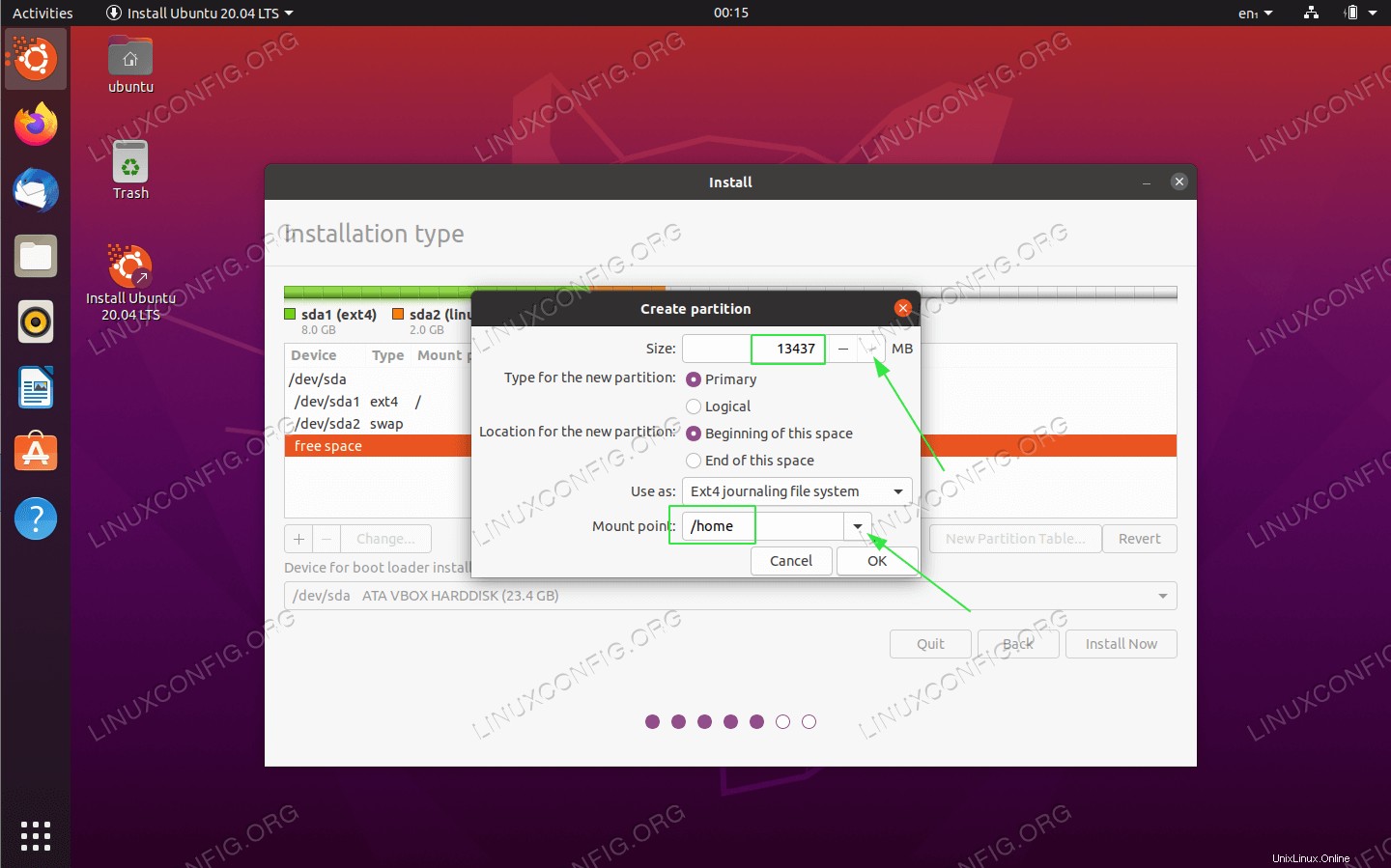 Use el resto del espacio en disco para crear
Use el resto del espacio en disco para crear 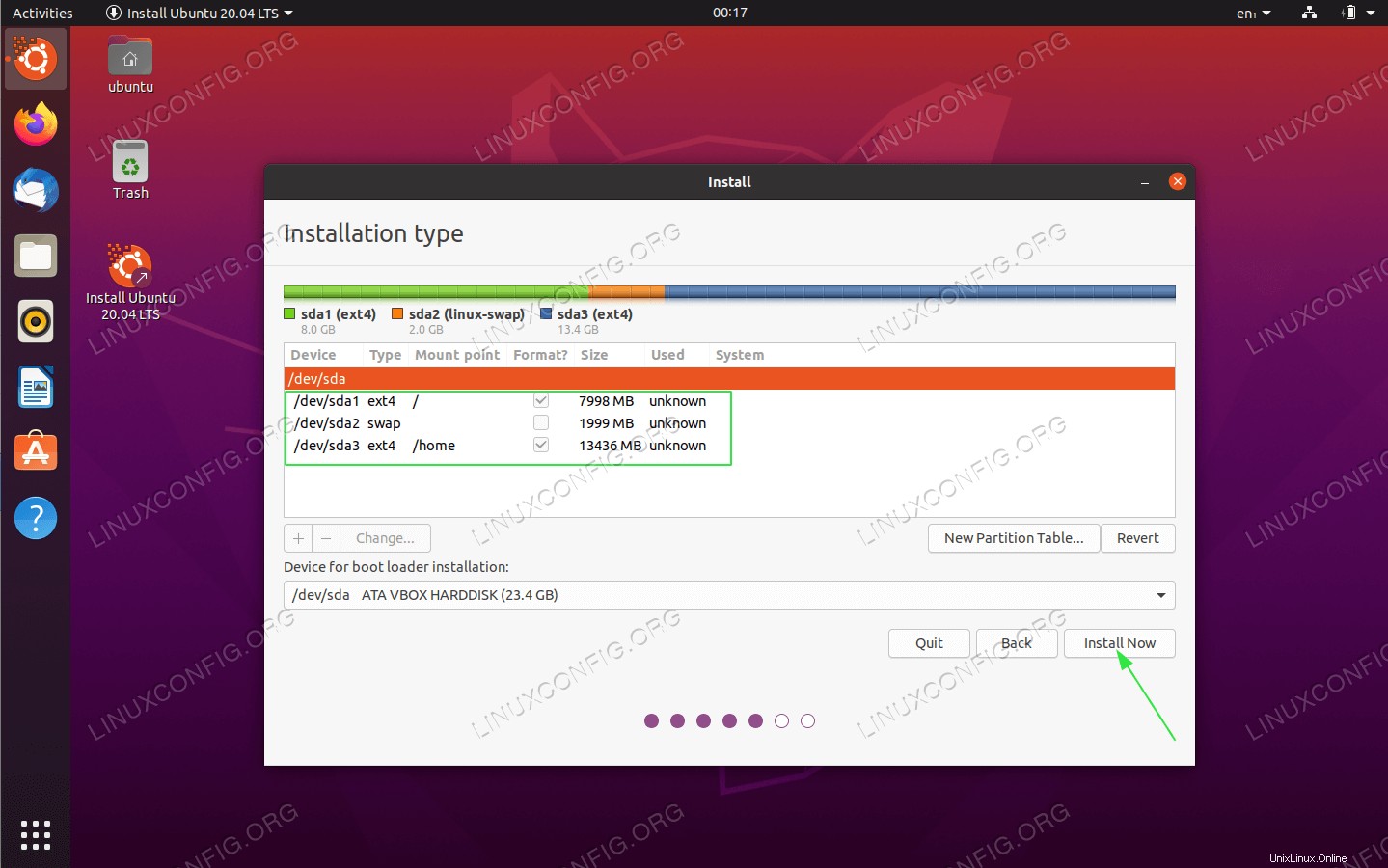 Todo listo. Revisa las particiones y presiona
Todo listo. Revisa las particiones y presiona 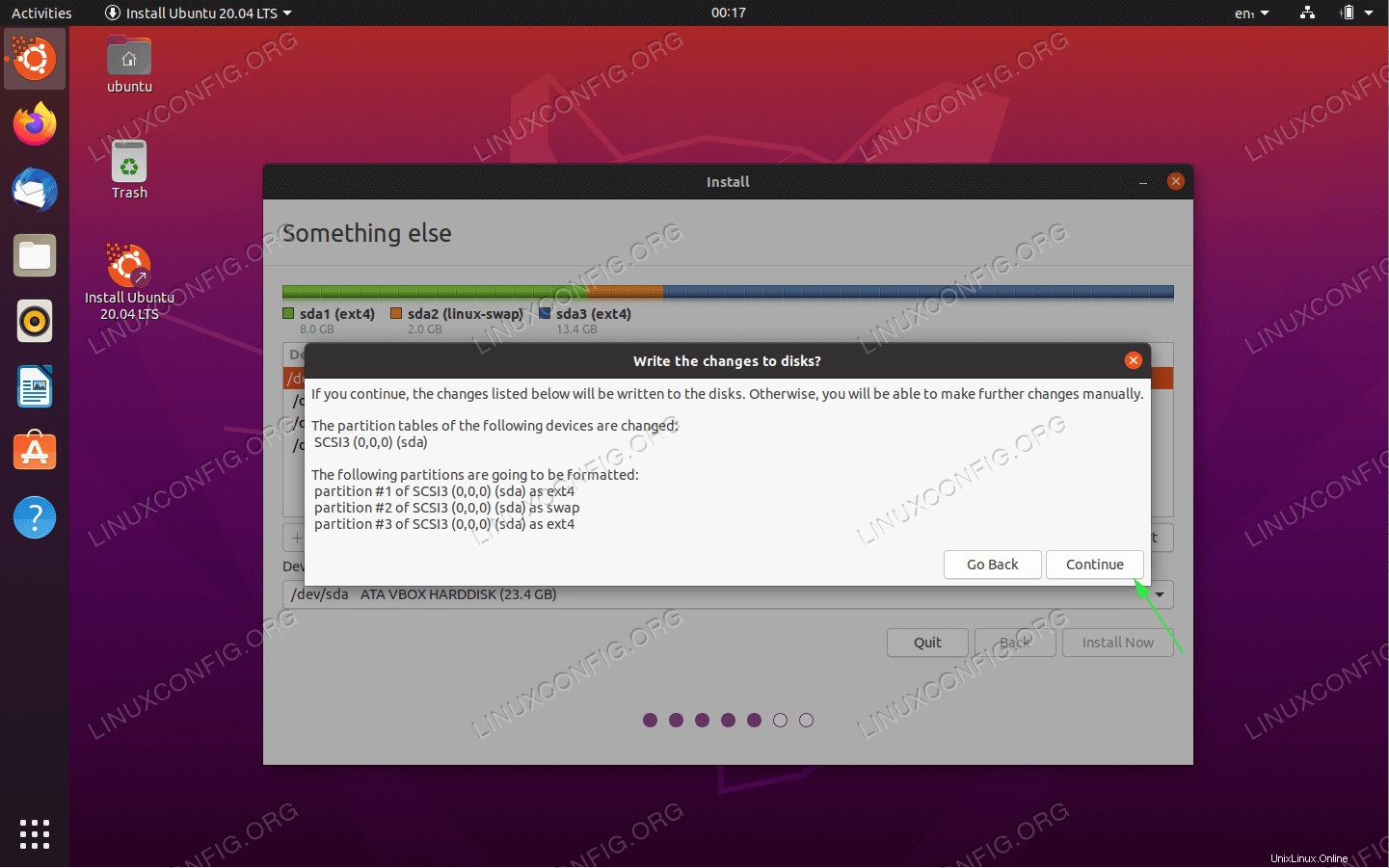 ¡Piénsalo dos veces, corta una vez! Se eliminarán todos los datos de su disco actual. Una vez que esté listo, haga clic en
¡Piénsalo dos veces, corta una vez! Se eliminarán todos los datos de su disco actual. Una vez que esté listo, haga clic en 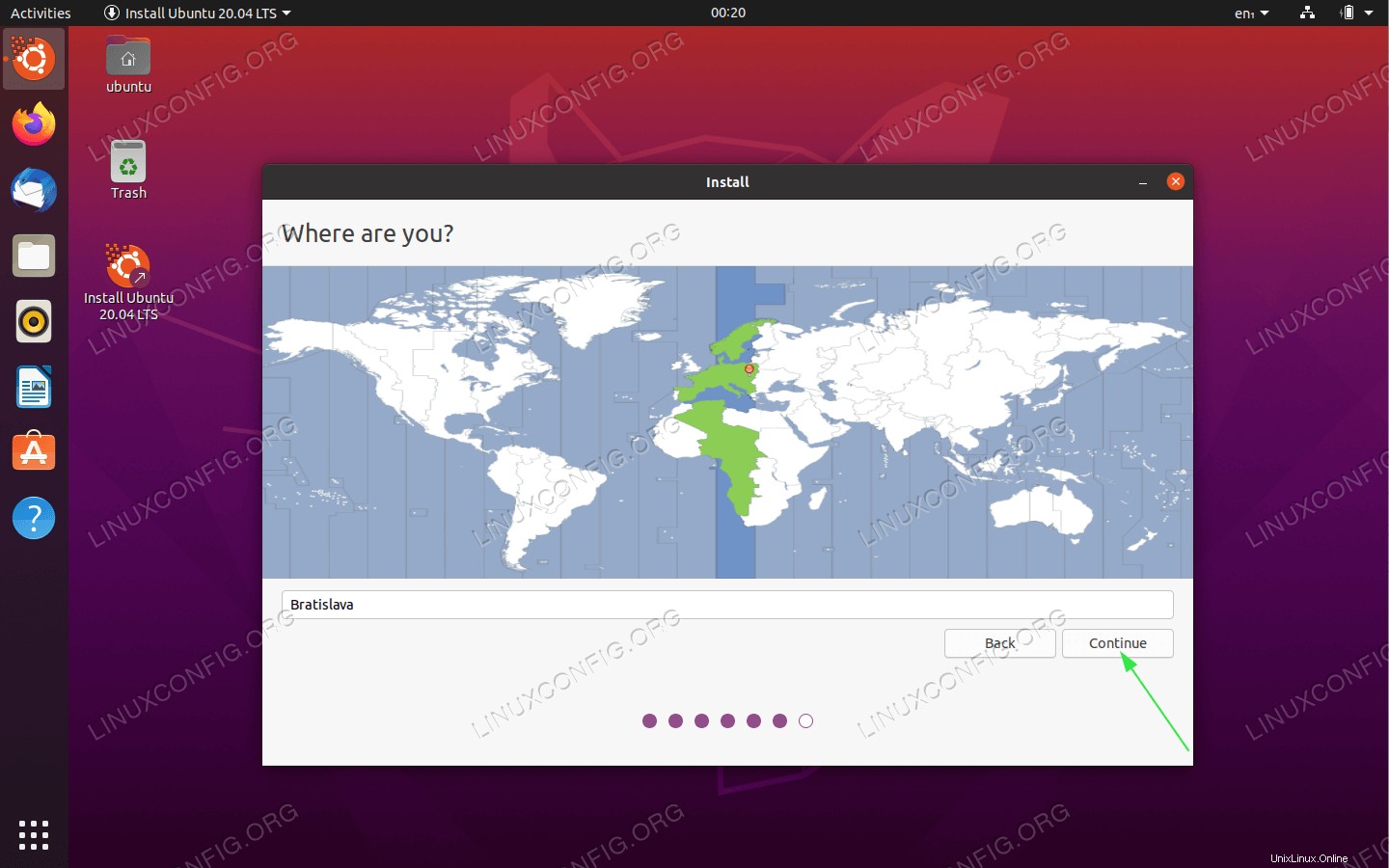 Seleccione su ubicación
Seleccione su ubicación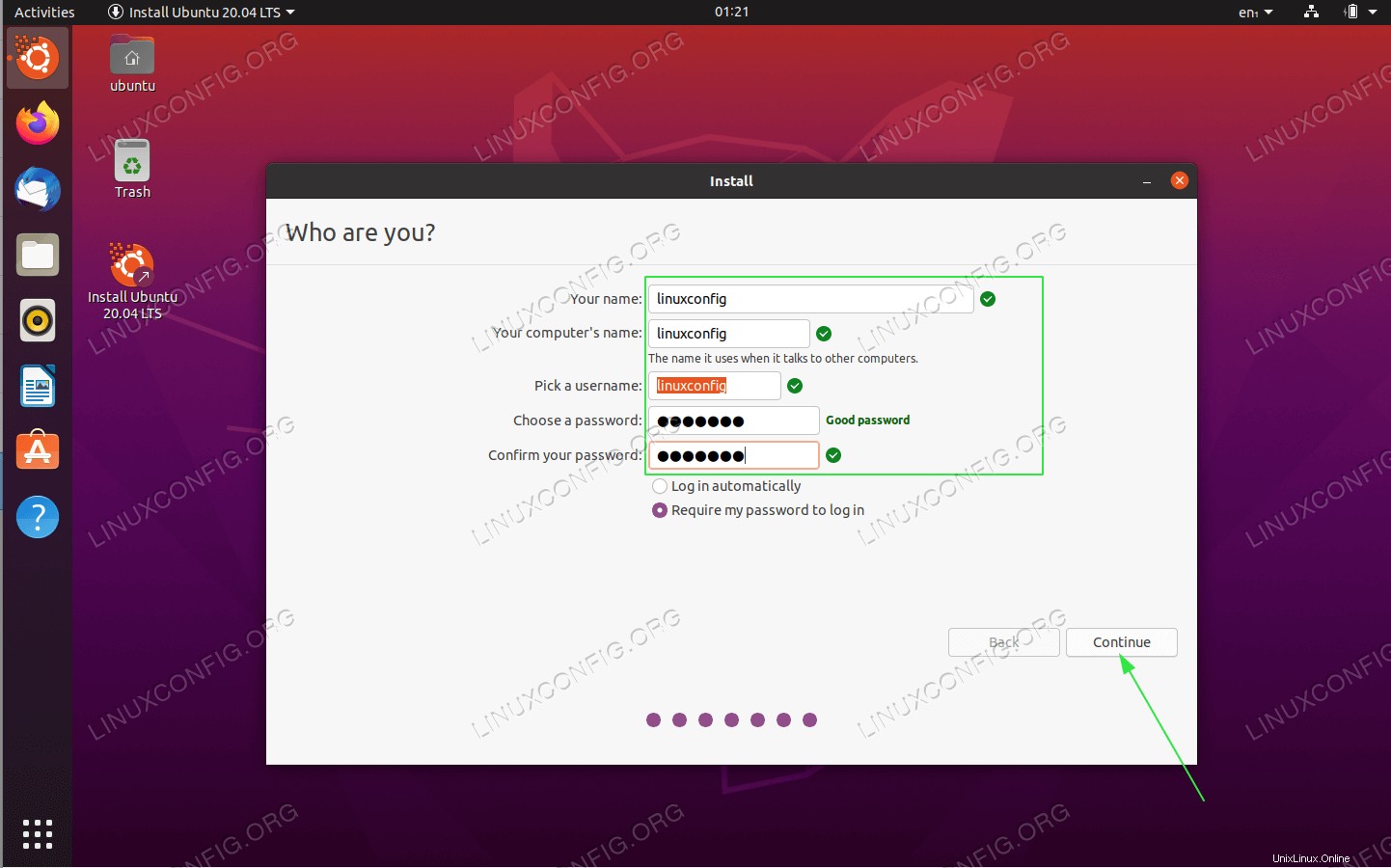 Configure sus credenciales y el nombre de la computadora.
Configure sus credenciales y el nombre de la computadora.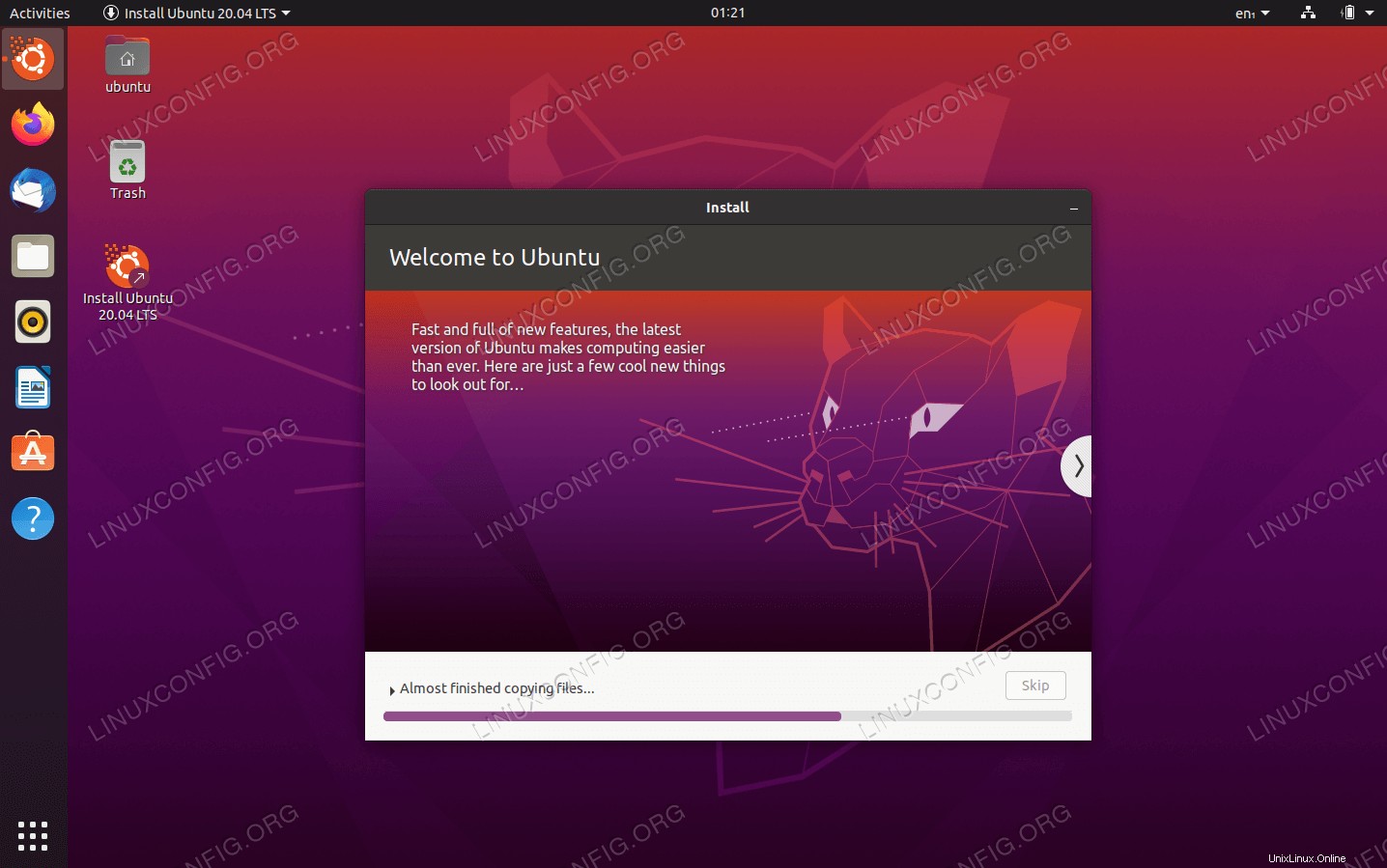 Siéntese, relájese y espere a que se complete la instalación.
Siéntese, relájese y espere a que se complete la instalación.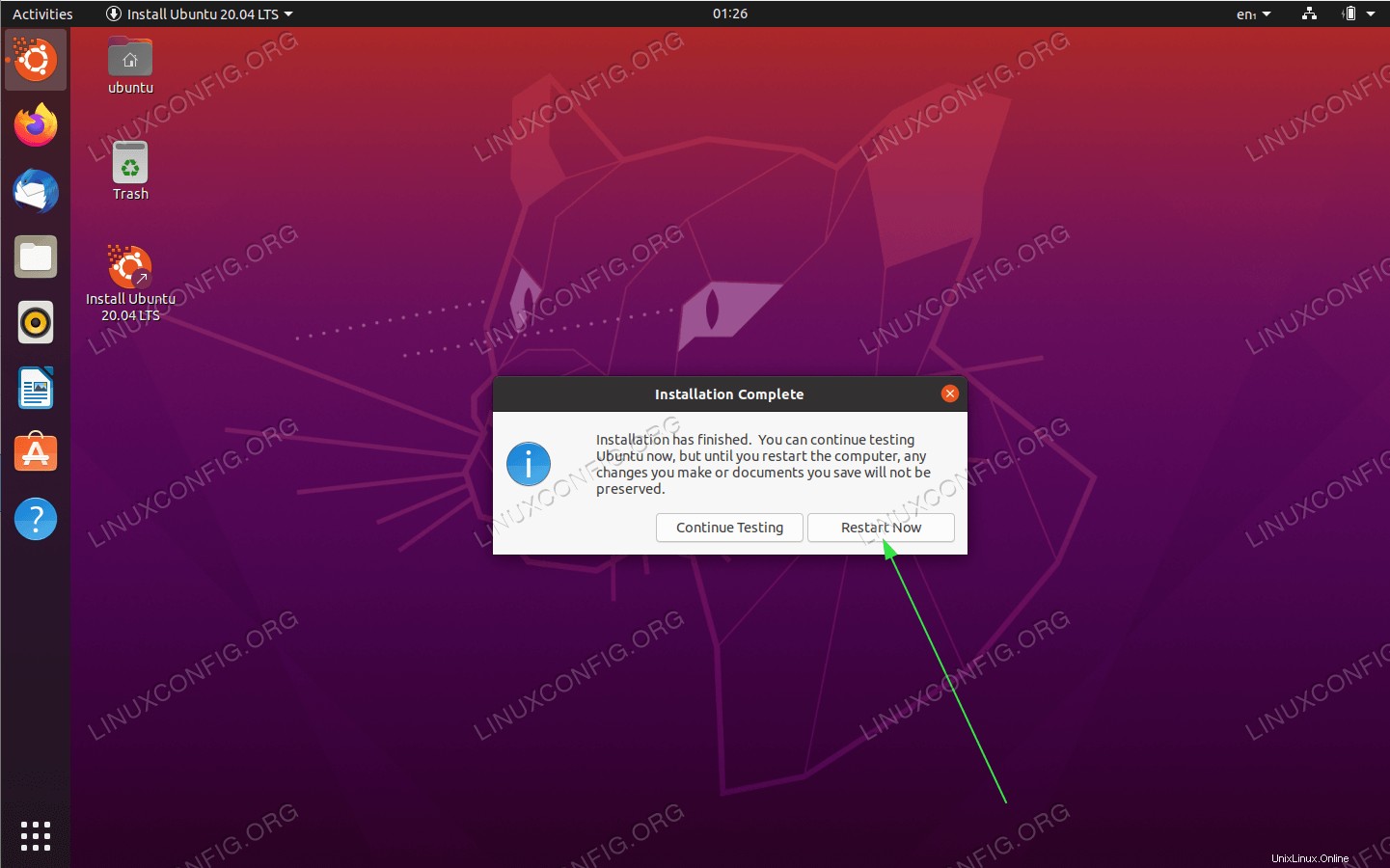 La instalación de Ubuntu 20.04 está completa. Haga clic en
La instalación de Ubuntu 20.04 está completa. Haga clic en