Muchas empresas todavía confían en un servidor FTP para compartir muchos archivos. Por eso siempre es conveniente saber cómo instalar y configurar un servidor FTP. En esta publicación, usaremos VSFTPD porque es bastante rápido, estable y seguro para nuestros propósitos.
Servidor FTP y VSFTPD
FTP significa "Protocolo de transferencia de archivos" y es un servicio utilizado para enviar y obtener archivos entre dos computadoras remotas . Es ampliamente conocido por muchos administradores de sistemas en todo el mundo por ser un método para compartir archivos, generalmente con la arquitectura cliente-servidor. Para instalar un servidor FTP, se requiere un programa que pueda implementarlo.
El programa que elegimos es VSFTPD. VSFTPD significa “V muy S seguro F TP Daemon” y es un servidor FTP seguro y rápido para sistemas operativos Unix, similares a Unix y Linux. Este es el servidor FTP predeterminado para Ubuntu, CentOS, Fedora, NimbleX, Slackware y RHEL Linux Distros.
Admite configuración de IP virtual, usuarios virtuales, configuración por usuario, configuración de IP por origen, límites de IP por origen, IPV6, limitación de ancho de banda, operación independiente o inetd junto con soporte de encriptación TLS/SSL/FTPS.
Consulte este sitio web oficial para obtener más detalles.
Instalar vsftpd en Ubuntu
VSFTPD está disponible en el repositorio predeterminado de Ubuntu. Así que simplemente inicie sesión y abra la terminal (CTR+ALT+T). Ejecute el siguiente comando para instalar vsftpd en Ubuntu usando el comando apt-get.
Primero, actualice y actualice el repositorio de paquetes usando el comando.
sudo apt-get update
Ahora, busquemos en el repositorio de ubuntu,
apt-cache search vsftpd
Ejecute el siguiente comando para instalar vsftpd
sudo apt-get install vsftpd
iniciar/detener el servicio vsftpd
vsftpd se ejecuta como un servicio en Ubuntu. Por lo tanto, use el comando systemctl para iniciar/detener o incluso permitir que el servicio se inicie en el momento del arranque, como se muestra a continuación,
Entonces, si desea iniciar el servicio, ejecute:
sudo systemctl start vsftpd
En caso de que quieras detenerlo:
sudo systemctl stop vsftpd
Para muchas redes, el servicio FTP es importante, por lo que si desea que se inicie junto con el sistema
sudo systemctl enable vsftpd
Como cualquier otro servicio del sistema, siempre es bueno conocer el estado del sistema. Así que el comando que hace esto es el siguiente:
sudo systemctl status vsftpd
Cree un nuevo usuario, directorio y establezca la propiedad
Siempre puede utilizar el usuario actual. Pero es mejor crear un usuario FTP, un directorio y establecer la propiedad por separado. Esto agrega más seguridad al servicio y proporciona mayor flexibilidad y control sobre los usuarios.
Utilice el siguiente comando para crear un usuario con el nombre de usuario ftpuser.
sudo adduser ftpuser
A continuación, cree un directorio,
sudo mkdir /home/ftpuser/ftp
Establezca la propiedad ejecutando estos comandos:
sudo chown nobody:nogroup /home/ftpuser/ftp sudo chmod a-w /home/ftpuser/ftp
Ahora, abra Firefox o cualquier navegador web y escriba a continuación la URL.
ftp://localhost/
En caso de que esté instalando VSFTPD en un servidor doméstico, puede acceder a él desde la dirección IP del servidor.
ftp://server-IP-address
Luego, debe ingresar el nombre de usuario y la contraseña para ftpuser.
Esto abre lo siguiente y muestra el contenido del directorio como se muestra a continuación.
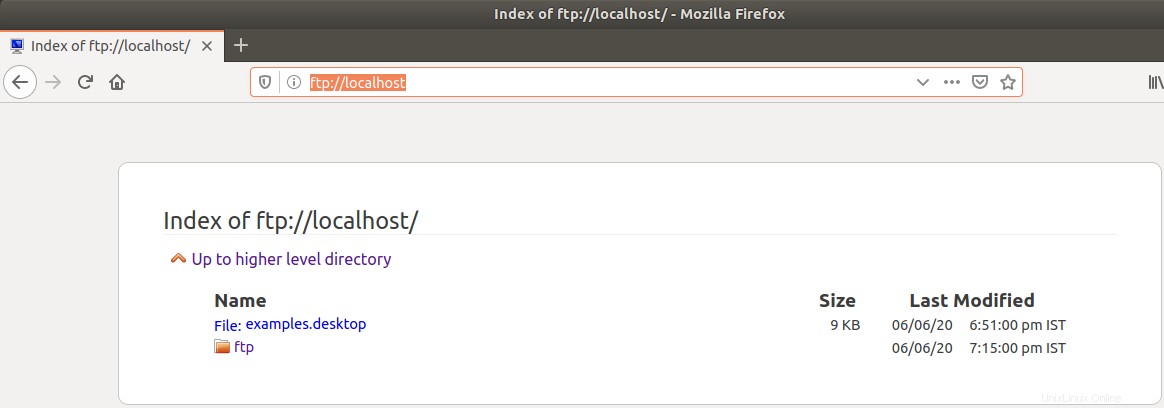
Por defecto, la configuración de VSFTPD es bastante buena, pero siempre se puede mejorar y adaptar a nuestras necesidades. Entonces, necesitamos agregar una configuración adicional a vstfpd.
Configuración de VSFTPD
Puede configurar vsftpd modificando el /etc/vsftpd.conf expediente. Reinicie el servicio vsftpd después de nuevas configuraciones usando el siguiente comando.
sudo systemctl restart vsftpd
Primero, realice una copia de seguridad del archivo de configuración existente. Esto ayudará a volver atrás en caso de que haya un error al modificar el archivo de configuración.
sudo cp /etc/vsftpd.conf /etc/vsftpd.conf.bak_7JUN
Ahora abre tu editor favorito y modifica el archivo.
sudo nano /etc/vsftpd.conf
La mayoría de las opciones de configuración ya están ahí pero comentadas. Debe descomentarlos y modificarlos para usarlos. El archivo conf se explica por sí mismo.
Al menos debería habilitar la siguiente opción de configuración.
listen=NO listen_ipv6=YES anonymous_enable=NO local_enable=YES write_enable=YES local_umask=022 dirmessage_enable=YES use_localtime=YES xferlog_enable=YES connect_from_port_20=YES chroot_local_user=YES secure_chroot_dir=/var/run/vsftpd/empty pam_service_name=vsftpd pasv_enable=Yes pasv_min_port=10000 pasv_max_port=11000 user_sub_token=$USER local_root=/home/$USER/ftp userlist_enable=YES userlist_file=/etc/vsftpd_user.dat userlist_deny=NO
El archivo está muy bien documentado, sin embargo, hay opciones que vale la pena explicar:
- habilitar_local En este campo, VSFTPD habilitará la autenticación para usuarios locales.
- habilitar_anónimo Permite o no el acceso a usuarios anónimos. Si está activo, estos usuarios accederán al directorio /var/ftp
- usuario_local_chroot se usa para limitar a los usuarios a que solo puedan usar su propio directorio de inicio.
Otro aspecto a tener en cuenta es que hay que abrir el rango de puertos especificado en pasv_min_port y pasv_max_port para permitir todas las conexiones posibles.
Algunas opciones más que puede agregar:
- tarifa_máxima_local Establece un valor en Bytes/s para limitar el ancho de banda a los usuarios locales.
- max_clientes establece el número máximo de clientes activos.
Con estas opciones, puede controlar el ancho de banda de la red.
Acceso al servidor FTP en Ubuntu
Ahora simplemente inicie FileZilla o cualquier otro cliente FTP para probar el servidor FTP.
La interfaz de FileZilla es bastante amigable y bajo la barra de herramientas principal, podemos hacer una conexión rápidamente.
Allí simplemente ingresas tus credenciales y si todo va bien podrás acceder al servidor FTP.
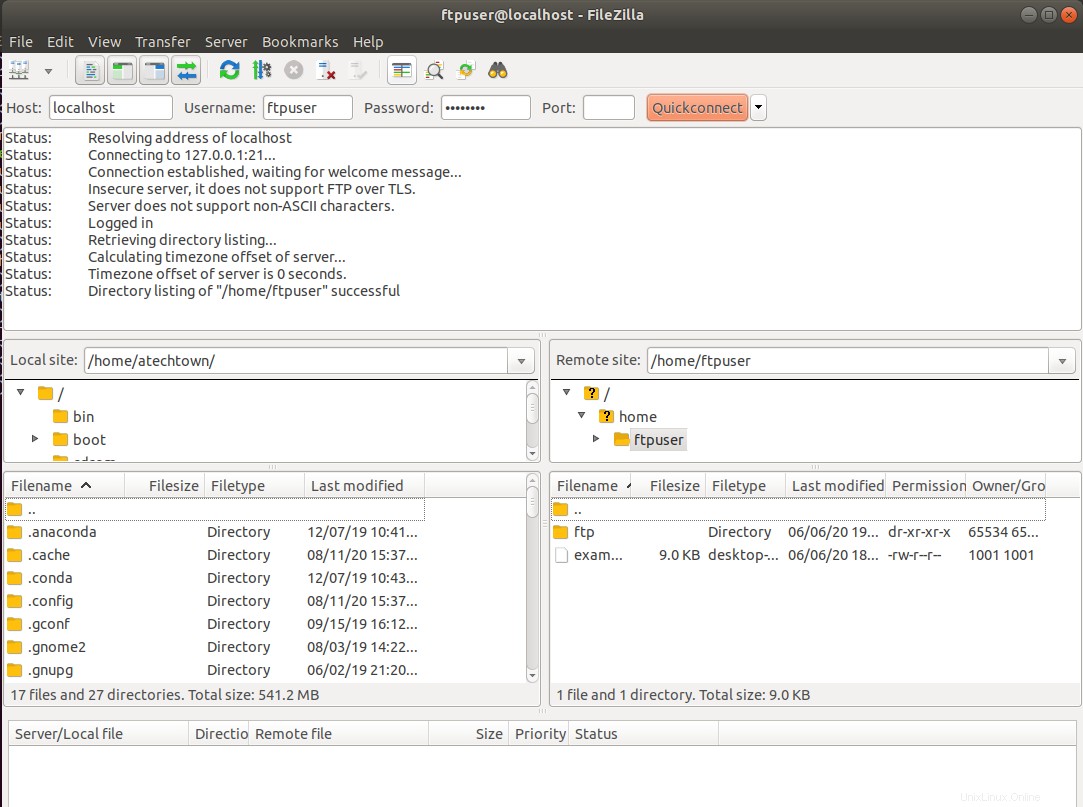
En la imagen, puede ver que se ha establecido una conexión exitosa con el servidor FTP. Ahora puedes disfrutarlo con este cliente.
Recuerde que si ha realizado el tutorial en un servidor, debe incluir la dirección IP o el nombre de host en el campo host.
Conclusión
Un servidor FTP es una solución ampliamente utilizada por muchos para compartir archivos dentro de una red. Esto lo hace muy útil para empresas y negocios.
Gracias a VSFTPD podremos configurar un servidor FTP de forma rápida, sencilla y segura.