
Las propiedades de configuración de un servidor DHCP incluyen Nombre de host, Nombre de dominio, Servidor horario y Servidor de impresión. El servidor puede asignar IP usando la dirección MAC del cliente, usando el grupo de direcciones y usando el método automático.
En este artículo, mostraremos cómo instalar y configurar dhcp en Ubuntu 18.04. Vamos a instalar isc-dhcp-server, configurar el rango de IP que utilizará el servidor DHCP para proporcionar direcciones IP a los clientes y asignar una dirección IP fija a un cliente con una dirección MAC específica.
Cómo instalar el servidor DHCP
En primer lugar, debe instalar el servidor DHCP, lo que puede hacer ejecutando el siguiente comando:
sudo apt install isc-dhcp-serverCómo configurar el servidor DHCP
Una vez completada la instalación, debe asignar las interfaces de red en las que servirá el servidor DHCP. Para hacerlo, edite el archivo de configuración predeterminado del servidor DHCP a través de cualquier editor de texto (he usado vim para ese propósito):
sudo vim /etc/default/isc-dhcp-server
En el archivo de configuración predeterminado, edite el valor de INTERFACESv4 y escriba el que desea que el servidor DHCP atienda las solicitudes.
INTERFACESv4="eth0"Si tiene más de una interfaz DHCP para servir, agréguelas dentro de las comillas separándolas con espacios.
INTERFACESv4="eth0 eth1"Una vez que la(s) interfaz(es) está(n) asignada(s), puede continuar con la configuración del servidor DHCP. Para configurar el servidor DHCP, edite el archivo /etc/dhcp/dhcpd.conf a través de cualquier editor de texto. Para hacerlo, escriba el siguiente comando:
sudo vim /etc/dhcp/dhcpd.confCambie el nombre de dominio y los servidores de nombres de dominio (DNS) según los suyos en la sección que se menciona a continuación:
# option definitions common to all supported networks...
option domain-name "your_domain.com";
option domain-name-servers ns1.your_domain.com, ns2.your_domain.com;
Si este servidor DHCP es el servidor DHCP oficial para la red local, el authoritative la directiva no debe comentarse.
authoritative;Para una configuración de subred interna, busque la sección con "Una configuración ligeramente diferente para una subred interna". comentario, elimine el comentario de todas las líneas de la sección y cambie los valores según sus necesidades. Por ejemplo:
subnet 192.168.0.0 netmask 255.255.255.0 {
range 192.168.0.150 192.168.0.170;
option domain-name-servers ns1.your_domain.com;
option domain-name "local.your_domain.com";
option subnet-mask 255.255.255.0;
option routers 192.168.0.1;
option broadcast-address 192.168.0.255;
default-lease-time 600;
max-lease-time 7200;
}En esta configuración, hemos mencionado el nombre de dominio local, el DNS, el rango de IP desde el cual se asignarán las IP a los clientes, los tiempos de concesión predeterminados y máximos.
Reinicie el servidor DHCP y comenzará a servir de acuerdo con su configuración. Para reiniciar, escriba:
systemctl restart isc-dhcp-serverAsignar una dirección IP fija al cliente con una dirección MAC específica
Si desea asignar una dirección IP específica a un cliente específico, puede usar la dirección MAC del cliente para lograr ese objetivo. Esto significa que la dirección IP fija se asignará al cliente cuya dirección MAC esté configurada en el archivo de configuración y no se asignará a ningún otro cliente.
Para verificar la dirección MAC en la máquina del cliente, ejecute:
ip aLa salida se verá como la siguiente:
eth0: <BROADCAST,MULTICAST,UP,LOWER_UP> mtu 1500 qdisc fq_codel state UP group default qlen 1000
link/ether 00:0c:29:39:c7:81 brd ff:ff:ff:ff:ff:ff
inet 192.168.0.125/24 brd 192.168.0.255 scope global dynamic eth0
valid_lft 73924sec preferred_lft 73924sec
inet6 2600:3c01::f03c:91ff:fe62:5d78/64 scope global dynamic mngtmpaddr noprefixroute
valid_lft 598sec preferred_lft 298sec
inet6 fe80::f03c:91ff:fe62:5d78/64 scope link
valid_lft forever preferred_lft forever
La parte subrayada es la dirección MAC del adaptador de red mencionado. Para asignar una dirección IP fija a una dirección MAC específica, edite el vim /etc/dhcp/dhcpd.conf archivo y agregue la siguiente sección (debe agregar diferentes secciones para diferentes clientes):
host fixed-ip-client {
hardware ethernet 00:0c:29:39:c7:81;
fixed-address 192.168.0.220;
}Como puede notar, le hemos dado una dirección IP al cliente fuera del rango que configuramos para usar el servidor DHCP. Si usa una dirección IP dentro del rango de IP, el servidor DHCP omitirá esa dirección IP para arrendarla a los clientes dinámicamente y su rango de IP en realidad se reducirá en una dirección IP.
Después de realizar cambios en el archivo de configuración, guárdelo y reinicie el servidor DHCP para aplicar los cambios. Para reiniciar escriba el siguiente comando:
systemctl restart isc-dhcp-serverConfiguración del lado del cliente
En la máquina cliente, debe asegurarse de que el método Automático (DHCP) esté configurado en la configuración de IPv4 y reiniciar su conexión si ya está conectado. Para hacerlo sigue estos pasos. Presione el ícono de conexión de red en la esquina superior derecha de su pantalla, asegúrese de que "Habilitar redes" esté marcado, desconéctese de su red actual si está conectado y presione editar conexiones como se muestra en la siguiente captura de pantalla:
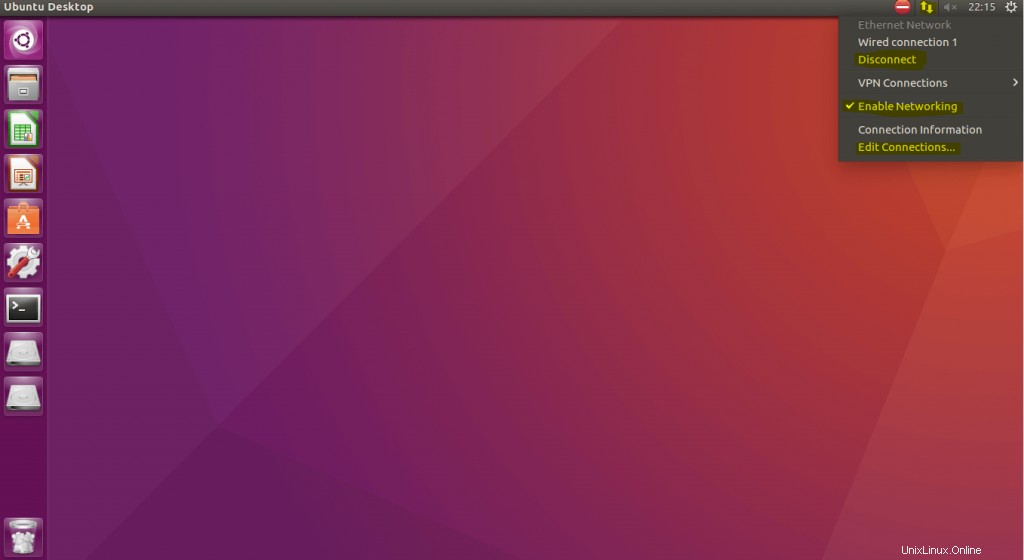
Una vez que se abra la ventana "Editar conexiones", seleccione su conexión y presione editar:
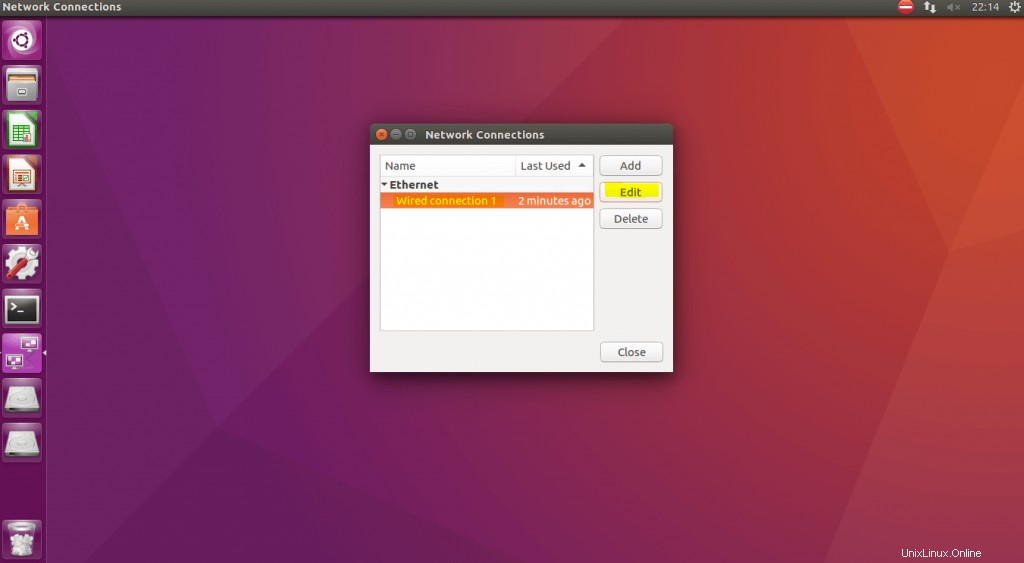
En la ventana abierta, seleccione la pestaña Configuración de IPv4, elija Automático (DHCP) como método predeterminado y presione el botón "Guardar":
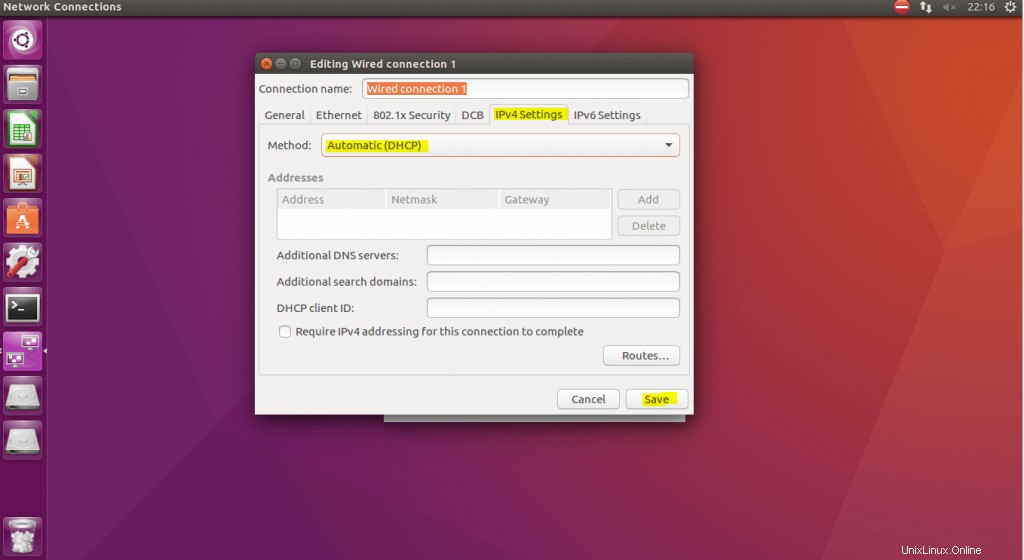
Cierra todas las ventanas abiertas, presiona el ícono de conexiones de red nuevamente y presiona el nombre de tu conexión para conectarte a la red.
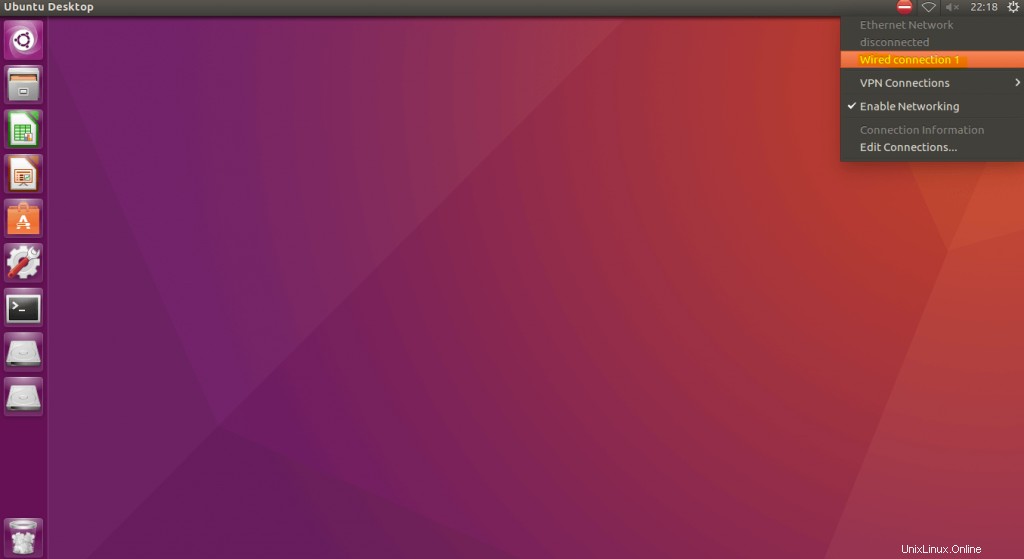
Una vez que se hayan realizado todos estos pasos, la máquina cliente obtendrá la dirección IP del servidor DHCP. Sin embargo, puede haber casos en los que simplemente desconectar/conectar no hará que se produzcan cambios. Para esos casos, puede reiniciar el servicio de red para aplicar los cambios y recibir la dirección IP del nuevo servidor DHCP, ya que hemos configurado el servidor isc-dhcp como autorizado. Por lo tanto, será el servidor dhcp predeterminado de su subred. Para reiniciar el servicio de red en la línea de comandos de la máquina Ubuntu 18, puede ejecutar uno de los siguientes comandos:
sudo systemctl restart NetworkManager.serviceo
sudo service network-manager restart
Después de reiniciar el servicio de red, si verifica la configuración de la red con ifconfig o comando ip, verá un resultado como el siguiente:
eth0: <BROADCAST,MULTICAST,UP,LOWER_UP> mtu 1500 qdisc fq_codel state UP group default qlen 1000
link/ether 00:0c:29:39:c7:81 brd ff:ff:ff:ff:ff:ff
inet 192.168.0.220/24 brd 192.168.0.255 scope global dynamic eth0
valid_lft 73924sec preferred_lft 73924sec
inet6 2600:3c01::f03c:91ff:fe62:5d78/64 scope global dynamic mngtmpaddr noprefixroute
valid_lft 598sec preferred_lft 298sec
inet6 fe80::f03c:91ff:fe62:5d78/64 scope link
valid_lft forever preferred_lft forever
Esta salida exacta es de la máquina cliente que hemos configurado para recibir una dirección IP fija. Como se ve en la salida, recibió la dirección IP 192.168.0.220 que configuramos en /etc/dhcp/dhcpd.conf archivo en el servidor dhcp.
Leer también
- Cómo configurar una dirección IP estática en Ubuntu 18.04
- netctl - Configurar Wifi e IP estática en Arch Linux
- Cómo usar IP Command en Linux con ejemplos
La instalación y configuración del servidor DHCP no le llevará más de unos minutos si consulta este tutorial. Configurando los administradores de red del servidor DHCP están ahorrando mucho tiempo que gastarían configurando las máquinas de los clientes una por una.