Virtualbox es un referente en lo que a virtualización se refiere, pero tiene un gran rival. VMware es una aplicación fenomenal para realizar virtualizaciones. Es profesional pero podemos tenerlo en nuestro sistema sin problemas. En este post aprenderás precisamente eso, cómo instalar VMware en Ubuntu 20.04
Introducción a VMware
VMware como tal es una empresa de origen norteamericano especializada en brindar soluciones relacionadas con la virtualización. También se destacan en tecnologías de clúster y soluciones en la nube.
Por tanto, podemos decir que VMware es un gigante en el mundo empresarial.
Desarrollan una aplicación llamada VMware Workstation dedicada a la virtualización de sistemas operativos en el escritorio. Hay versiones para macOS, Windows y Linux y las instalaremos.
Instalar VMware en Ubuntu 20.04
Lo primero que tenemos que hacer es instalar las herramientas básicas de compilación.
Para hacer esto, abra una terminal y ejecute lo siguiente:
sudo apt install build-essential
Después de ingresar su contraseña, comenzará el proceso de instalación.
Luego, debe ir a la sección de descargas de VMware y descargar el paquete para Linux.
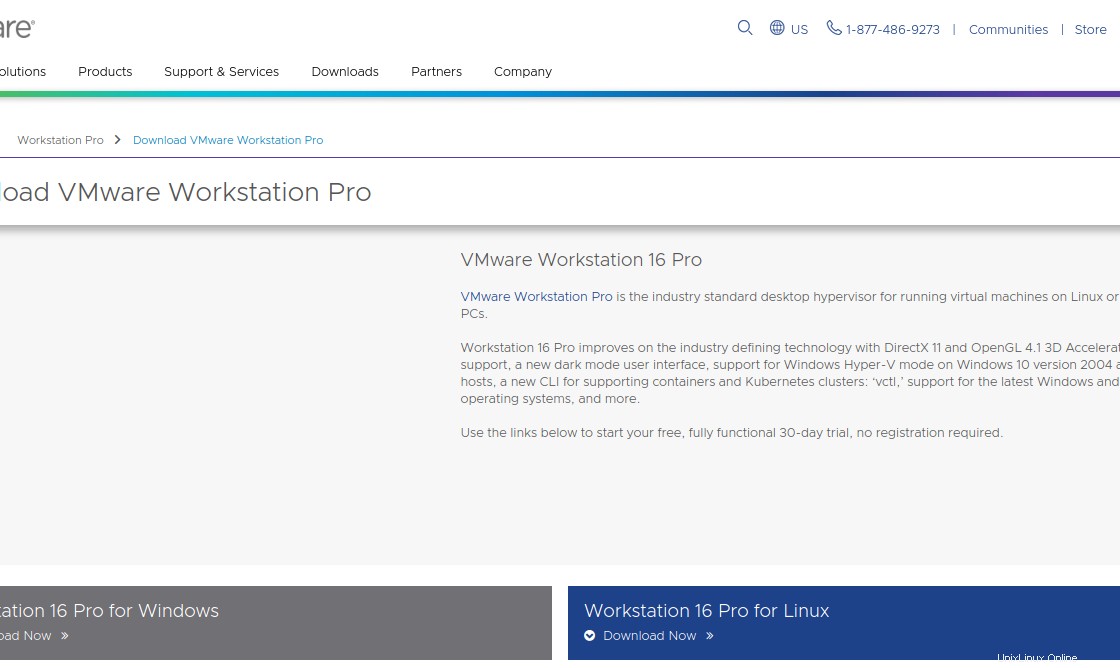
Después de eso, en una terminal, ejecútalo usando sudo
sudo bash VMware-Workstation-Full-16.1.0-17198959.x86_64.bundle
Y así comenzará el proceso de instalación. Ten paciencia porque puede llevar un tiempo.
Al final, verá una salida de pantalla similar a esta.
Installing VMware VIX Core Library 1.17.0 Copying files… Configuring… Installing VMware VIX Workstation-16.0.0 Library 1.17.0 Copying files… Configuring… Installing VMware VProbes component for Linux 16.1.0 Copying files… Configuring… Installing VMware Workstation 16.1.0 Copying files… Configuring… Installation was successful.
Ejecutar VMware en Ubuntu 20.04
Una vez que VMware esté instalado en el sistema, puede ejecutarlo desde el menú principal.
Lo primero que verá son los términos de la licencia. Acéptalas y continúa.
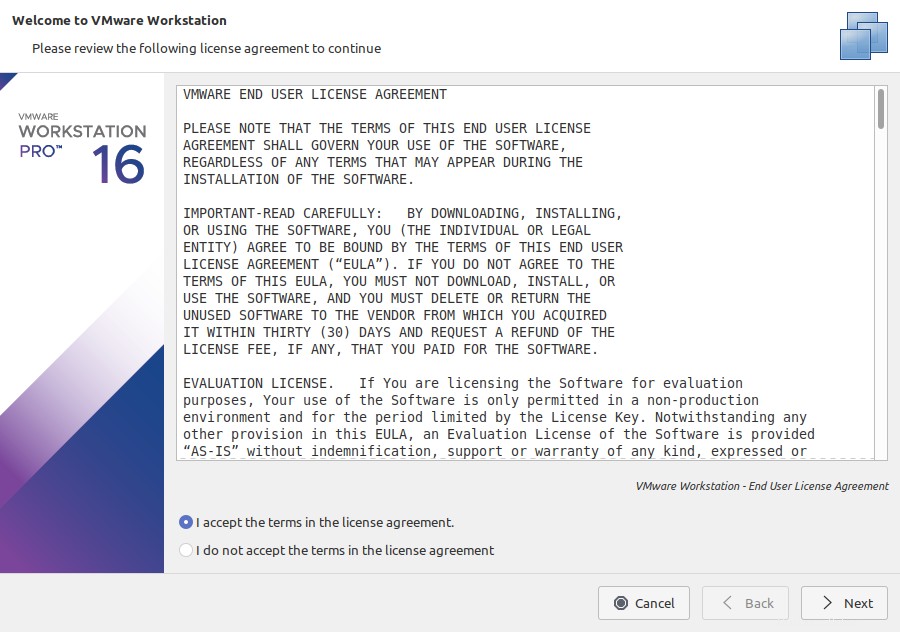
La siguiente pantalla es para buscar actualizaciones al inicio
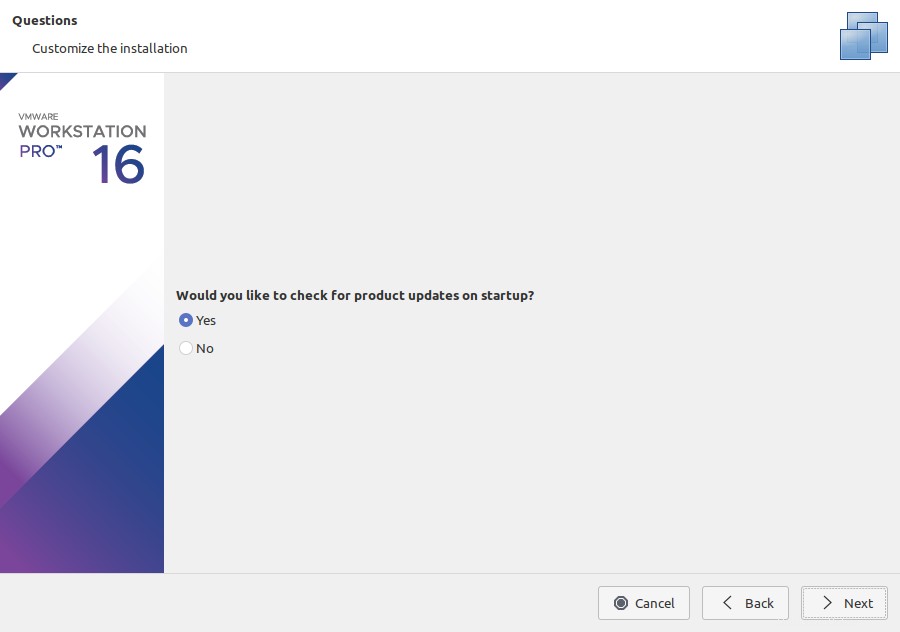
Después de eso, tiene la posibilidad de unirse y colaborar con VMware
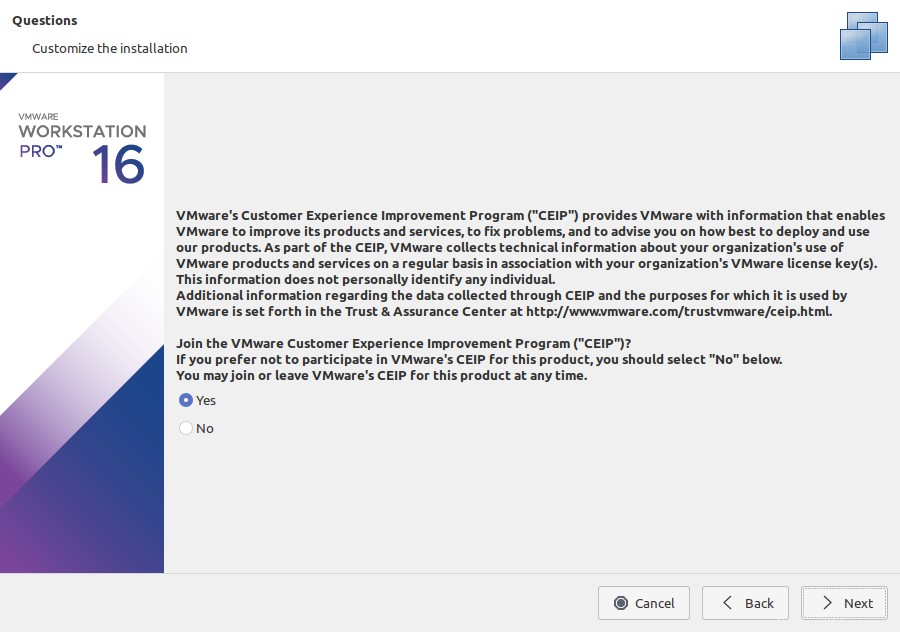
Luego, debe ingresar una licencia de VMWare o simplemente probarlo durante 30 días.
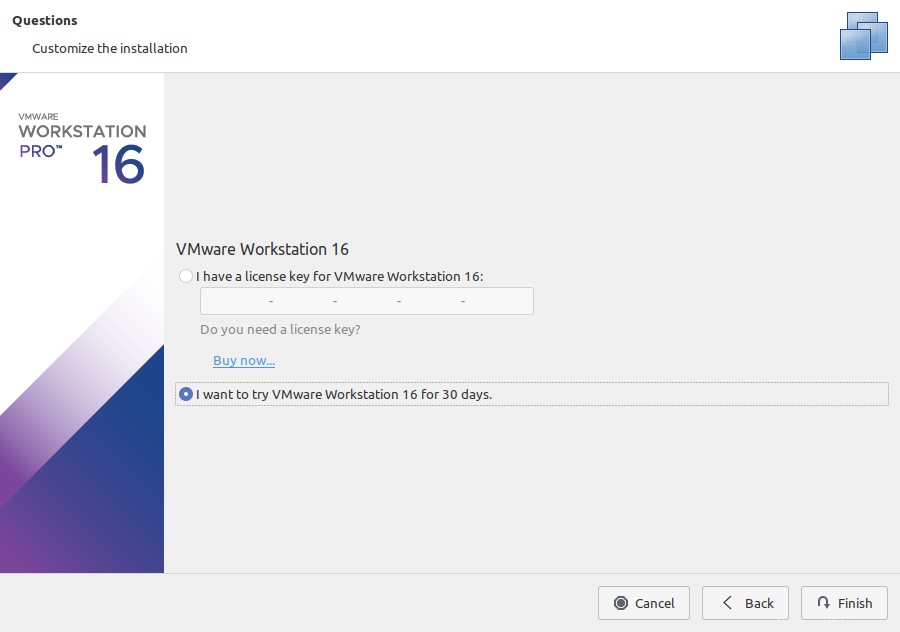
Luego, puedes disfrutar de VMware:
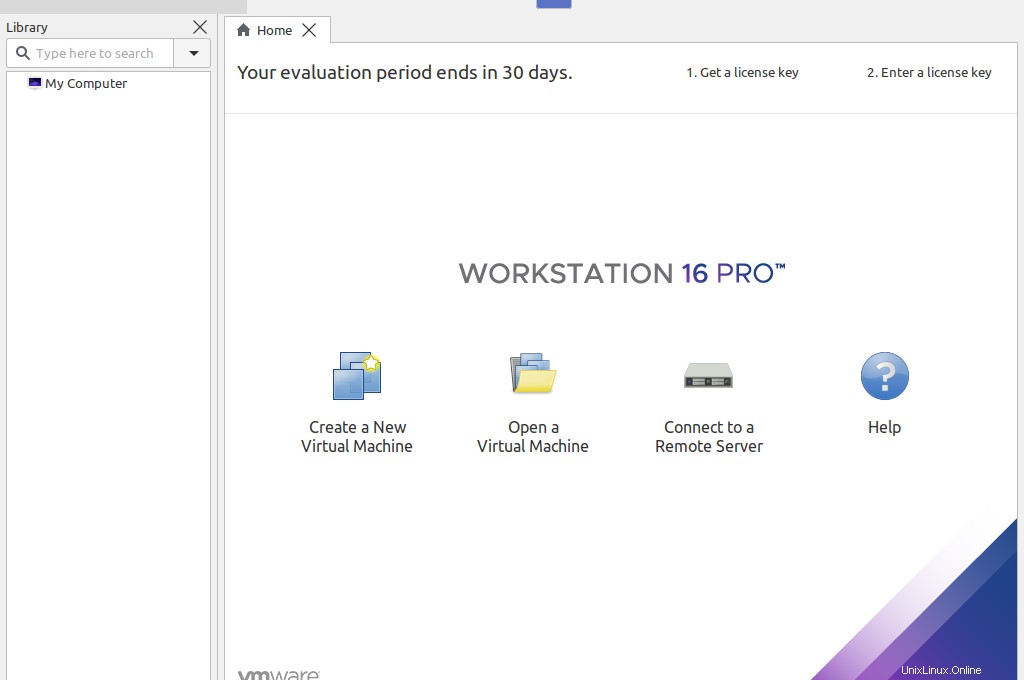
Desinstalar VMware
Si decide desinstalar VMware de su sistema, puede hacerlo ejecutando el siguiente comando:
sudo bash VMware-Workstation-Full-16.1.0-17198959.x86_64.bundle -u vmware-workstation
Simplemente confirme la desinstalación:
Extracting VMware Installer…done. All configuration information is about to be removed. Do you wish to keep your configuration files? You can also input 'quit' or 'q' to cancel uninstallation. [yes]: yes
Así comenzará el proceso. Al final, aparecerá una salida de pantalla similar a esta:
Uninstalling VMware Player Setup 16.1.0 Removing files… Deconfiguring… Uninstalling VMware Installer 3.0.0 Removing files… Deconfiguring… Uninstallation was successful.
Conclusión
VMware es un programa profesional que podemos usar en Linux. Esta es una señal de que cada vez más grandes empresas ven a Linux como un sistema operativo serio. Así, puedes utilizar VMWare para realizar virtualizaciones de sistemas operativos de forma profesional y con soporte técnico garantizado.
Entonces, ¿qué opinas sobre VMware? ¿Te gusta? ¿lo has usado? déjanos un comentario y comparte esta publicación.