Introducción
Hay muchas formas de instalar ubuntu en su PC o computadora portátil. Puede tener una instalación limpia en su sistema o un arranque dual con cualquier otro sistema operativo (SO). Pero en este artículo, mostraré cómo instalar Ubuntu en Windows 10 usando Vmware Workstation Pro en 2021. Pero antes de eso, esto es lo que debe saber.
¿Qué es la estación de trabajo Vmware?
VMware Workstation Pro es un hipervisor alojado que se ejecuta en versiones x64 de los sistemas operativos Windows y Linux (había disponible una versión x86-32 de versiones anteriores); permite a los usuarios configurar máquinas virtuales (VM) en una sola máquina física y usarlas simultáneamente junto con la máquina host. Cada máquina virtual puede ejecutar su propio sistema operativo, incluidas las versiones de Microsoft Windows, Linux, BSD y MS-DOS. VMware Workstation es desarrollado y vendido por VMware.
¿Cuáles son los requisitos del sistema para instalar Ubuntu en Vmware Workstation en Windows 10?
- Procesador de doble núcleo de 2 GHz o superior
- Sistema Windows con 4 GB de RAM
- Sistema Windows con un mínimo de 15 GB de almacenamiento gratuito
¿Puedo instalar Ubuntu en Vmware Workstation en otras versiones de Windows?
Sí, puede instalar Ubuntu en Vmware Workstation en Windows 8, 8.1 y 7. En el pasado, no solo instalé Ubuntu sino también Windows XP, 7 y Fedora en mi sistema Windows.
Cómo instalar Ubuntu en una estación de trabajo Vmware en Windows 10 (2021)
- Descargar VMware Workstation Pro
- Descargar el archivo ISO del sistema operativo Ubuntu
- Abrir estación de trabajo Vmware
- Configurar la estación de trabajo Vmware
- Inserte el archivo ISO de Ubuntu
- Seleccione el archivo del sistema operativo Ubuntu
- Configurar sistema operativo Ubuntu
- Reiniciar Ubuntu después de la instalación
- Eliminar el archivo ISO de Ubuntu
- Bienvenido a Ubuntu
Paso 1:Descargue la estación de trabajo Vmware
Descargar Vmware Workstation Pro desde su sitio web oficial e instálelo en su PC/portátil con Windows 10.
Estación de trabajo VMware ProPaso 2:Descargue el archivo ISO del sistema operativo Ubuntu
Descargar Ubuntu 21.04 OS ISO archivo de su sitio web oficial.
Ubuntu 21.04Paso 3:Abra la estación de trabajo Vmware
Ahora abra Vmware Workstation y haga clic en Crear una nueva máquina virtual .
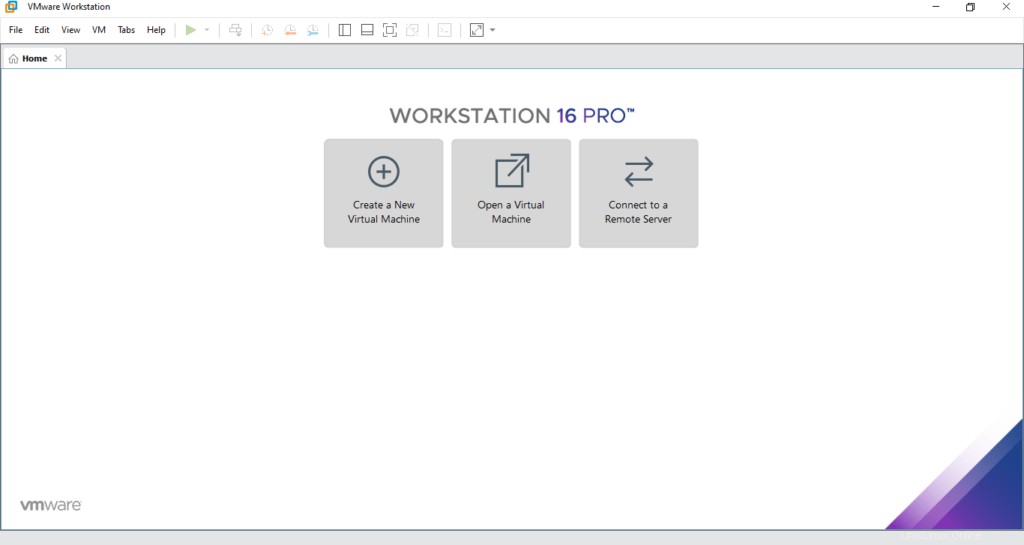
Paso 4:Configure los ajustes del sistema operativo en la estación de trabajo Vmware
elija el archivo de imagen de disco del instalador (iso):para que la estación de trabajo detecte si el archivo iso es apropiado o no.
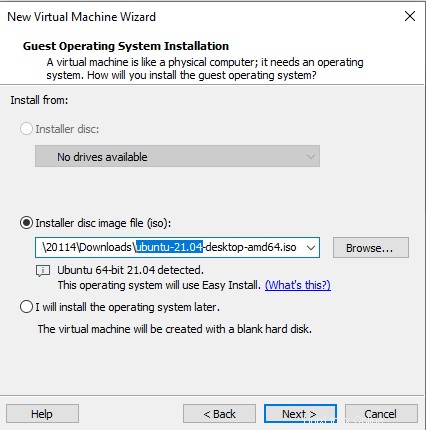
Aquí está la información sobre su sistema operativo, como nombre completo, nombre de usuario y contraseña.
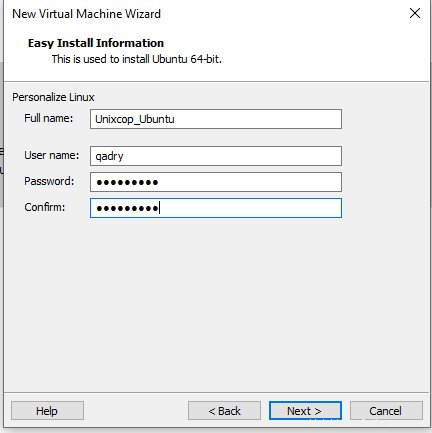
Luego haga clic en siguiente y asigne a su máquina virtual un nombre relevante. En mi caso, la llamo Unixcop_Ubuntu como el nombre que le di a mi sistema operativo Ubuntu.
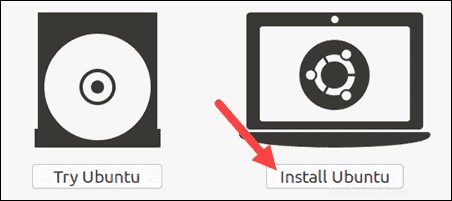
Paso 5:Asignar el tamaño del disco duro
Ahora tienes que seleccionar el tamaño del disco duro virtual Asignaré 100 GB, pero puede elegir el tamaño que desee, solo asegúrese de que sea más de 20 GB como se recomienda.
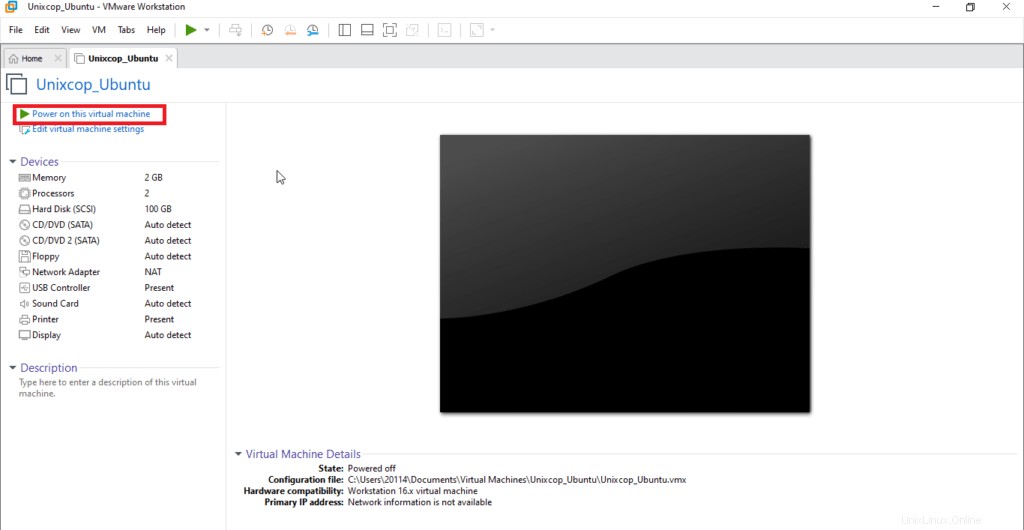
Ahora terminamos la instalación simple como se muestra:
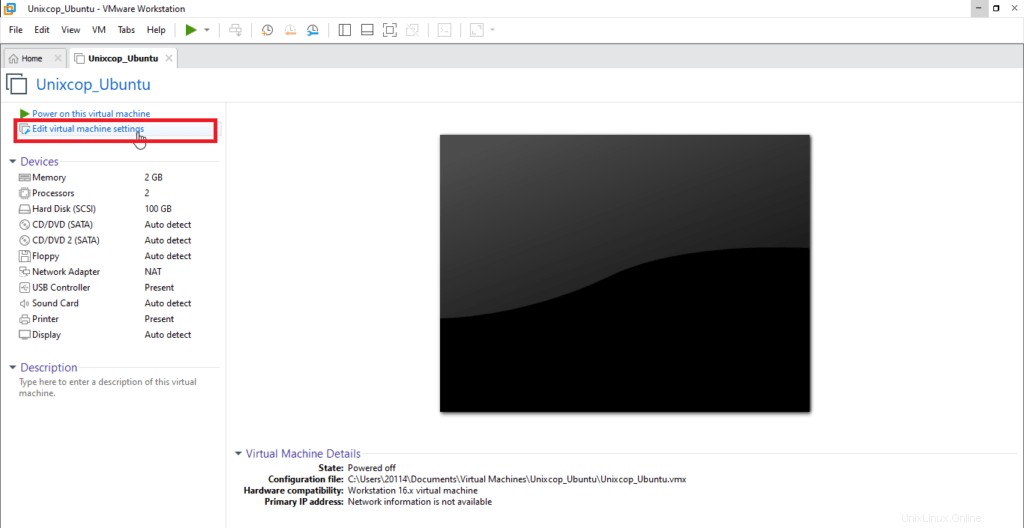
Paso 6:personaliza tu hardware y tus recursos
simplemente haga clic en personalizar hardware
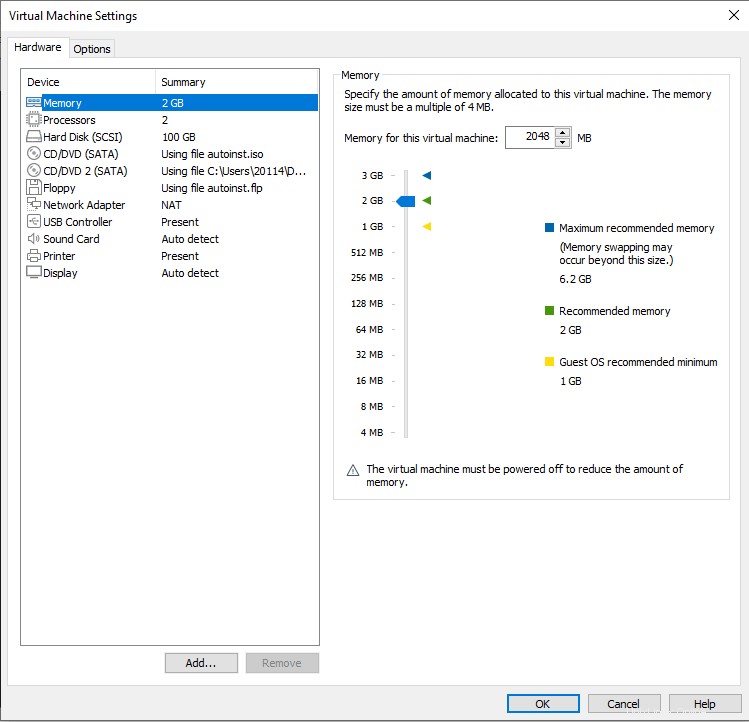
Como ves, por defecto, el tamaño de RAM está asignado y puede aumentar el tamaño de RAM según sus necesidades.
Siguiente...
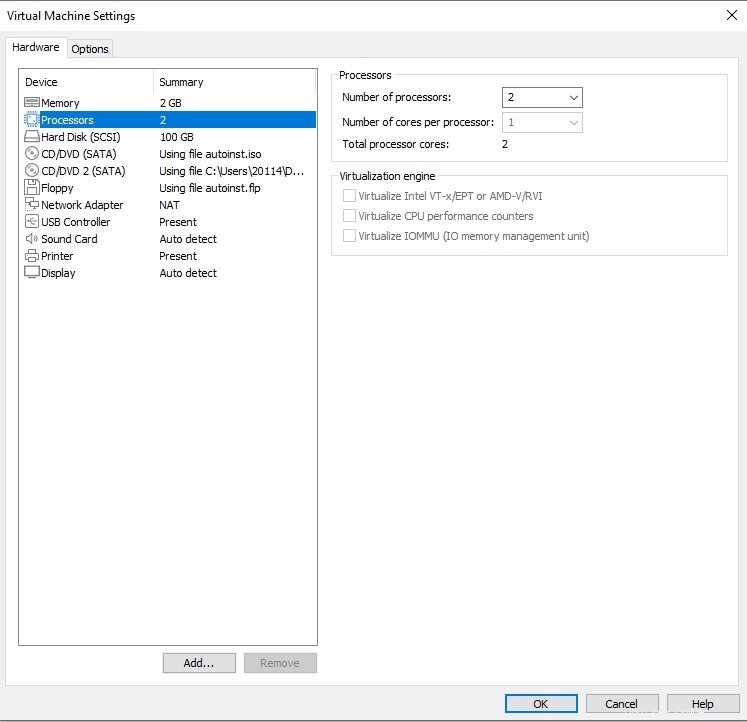
La cantidad de procesadores es 2 y los núcleos por procesador son 1, como se muestra.
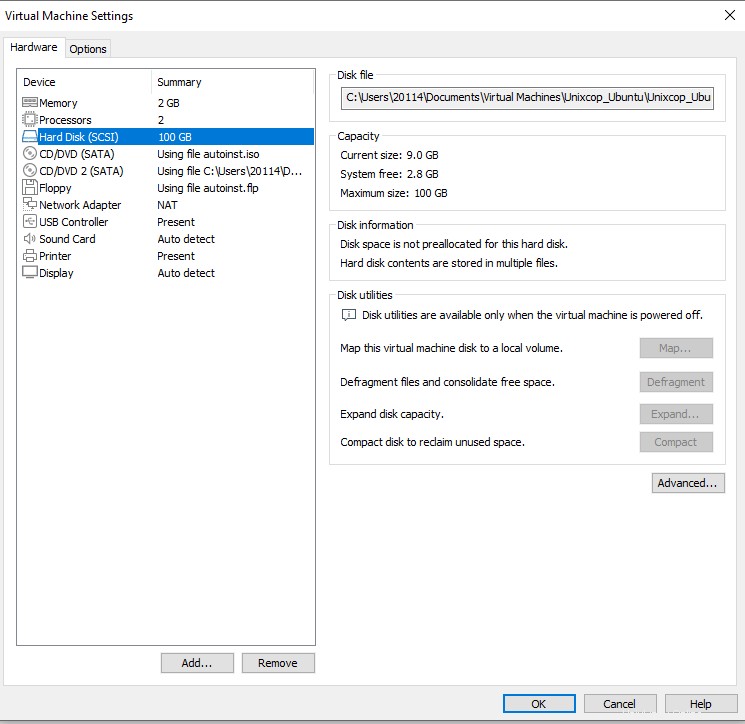
el disco duro tiene asignados 100 GB como hicimos nosotros.
También puede ver y cambiar esta configuración después de terminar la instalación completa
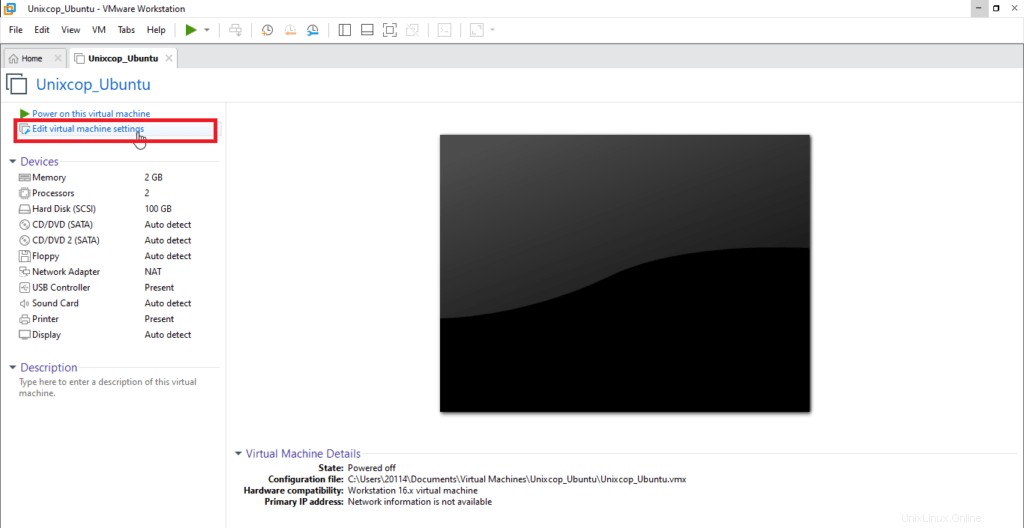
Paso 7:Ejecute Ubuntu
Haga clic en "Encender esta máquina virtual" para iniciar la instalación.
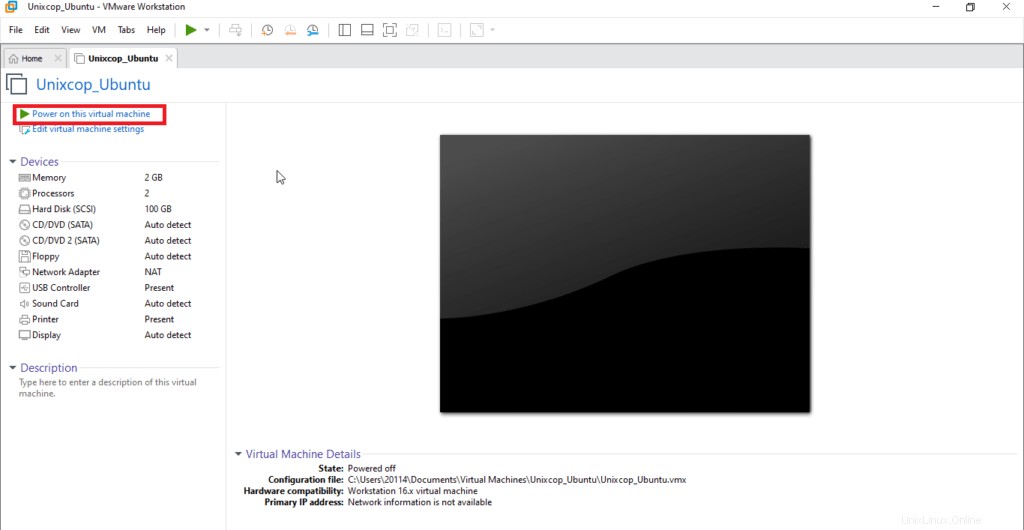
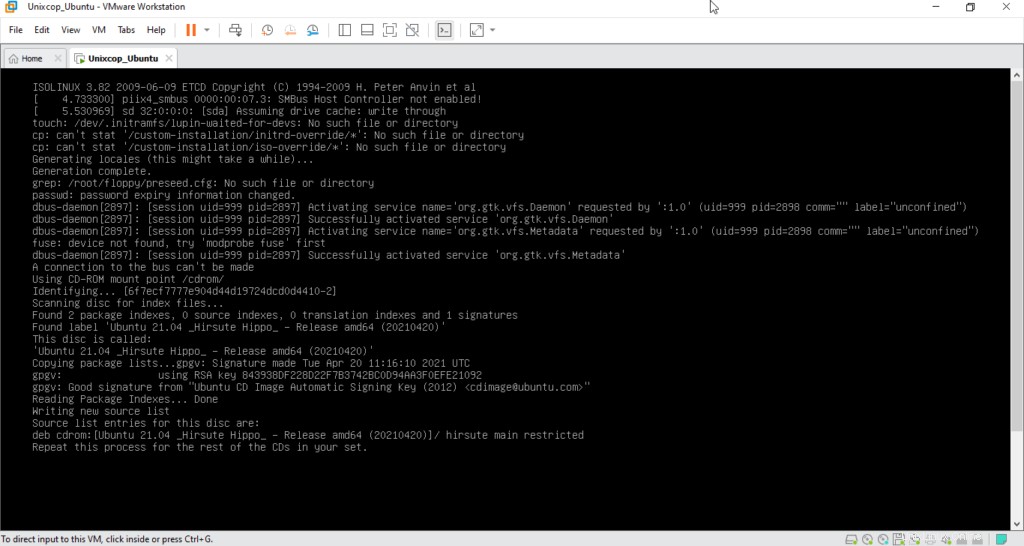
Paso 8:Instale el escritorio Ubuntu 21.04 LTS
Puede probar Ubuntu 21.04 antes de comprometerse a instalarlo. El .Iso incluye un modo en vivo que solo se ejecuta en la memoria.
Inicie este modo haciendo clic en Probar Ubuntu .
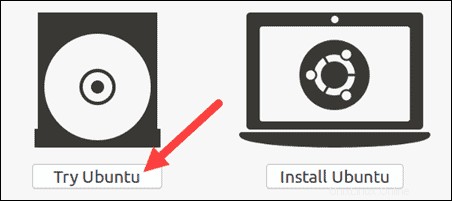
Para comenzar la instalación, haga clic en Instalar Ubuntu .
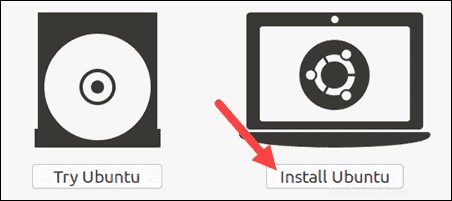
Paso 9:Elija el diseño del teclado
De manera predeterminada, el sistema seleccionará inglés e inglés.
Si tiene un teclado no estándar, puede seleccionarlo en la lista. Alternativamente, haga clic en Detectar teclado Diseño y el sistema elegirá automáticamente su teclado. Si necesita probar su teclado, use el campo etiquetado.
Cuando esté listo, haga clic en Continuar .
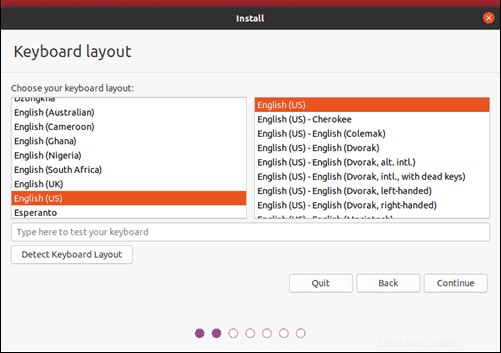
Paso 10:elija iniciar aplicaciones
- Instalación normal – Esta es la experiencia completa de Ubuntu Desktop, con software de oficina, juegos y reproductores multimedia.
- Instalación mínima: Elija esto para ahorrar espacio en disco, especialmente si no utilizará reproductores multimedia o software de productividad.
También se le pedirá que confirme otras opciones:
- Descargar actualizaciones al instalar Ubuntu – Esto hace el trabajo de descargar archivos de paquetes grandes durante la instalación. Una vez que finalice la instalación, los paquetes estarán listos para aplicarse como actualizaciones.
- Instalar software de terceros para gráficos y hardware Wi-Fi y formatos multimedia adicionales: Algunos hardware, como las tarjetas gráficas y las tarjetas wi-fi, no son compatibles con controladores de código abierto. Además, algunos formatos de medios, como .wmv, no se incluyen en la licencia GPL. debe aceptar términos de uso adicionales.
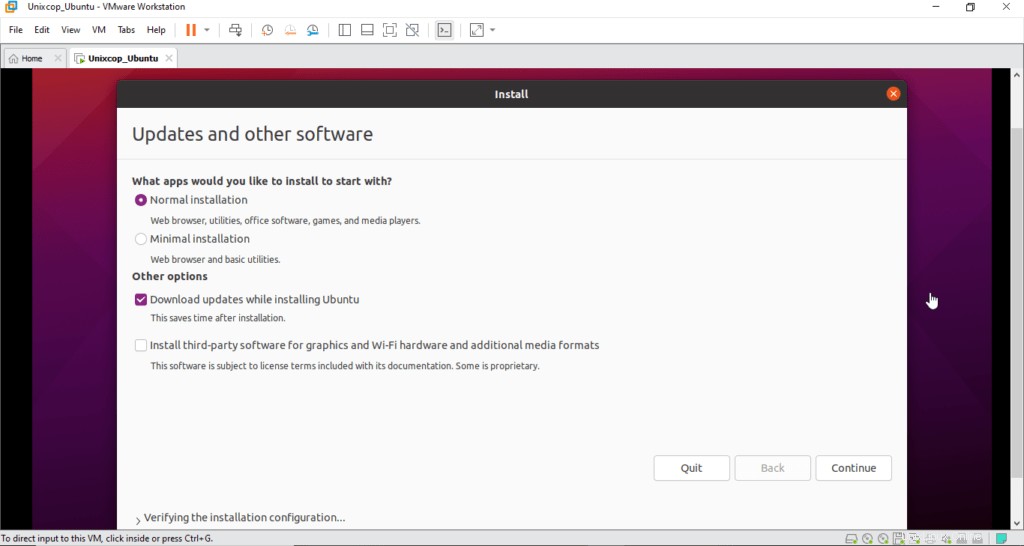
Paso 11:Elija el tipo de instalación
Aquí en la ventana de tipo de instalación,
Si su sistema actualmente no tiene sistemas operativos, el instalador le proporcionará las siguientes dos opciones. Puede elegir la opción que más le convenga:
- Borrar disco – Al elegir esta opción, se eliminará todo en su sistema. También hay una opción adicional llamada "Características avanzadas" que le permite elegir las siguientes tres opciones.
- Usar LVM con la nueva instalación de Ubuntu:si desea cambiar el tamaño, agregar, modificar o tomar instantáneas de particiones, elija esta opción.
- Cifrar la nueva instalación por seguridad:esta opción le permite cifrar su sistema Ubuntu. Deberá elegir una clave de seguridad en el siguiente asistente si elige esta opción.
- EXPERIMENTAL:borre el disco y use ZFS.
- Algo más – Le permite particionar manualmente el disco duro usted mismo. Puede establecer el tamaño personalizado para cada partición. Es optar por el arranque dual con Windows y/u otro sistema operativo.
Voy con la primera opción:Borrar disco. "mantener la configuración predeterminada tal como está y haga clic en Instalar ahora".
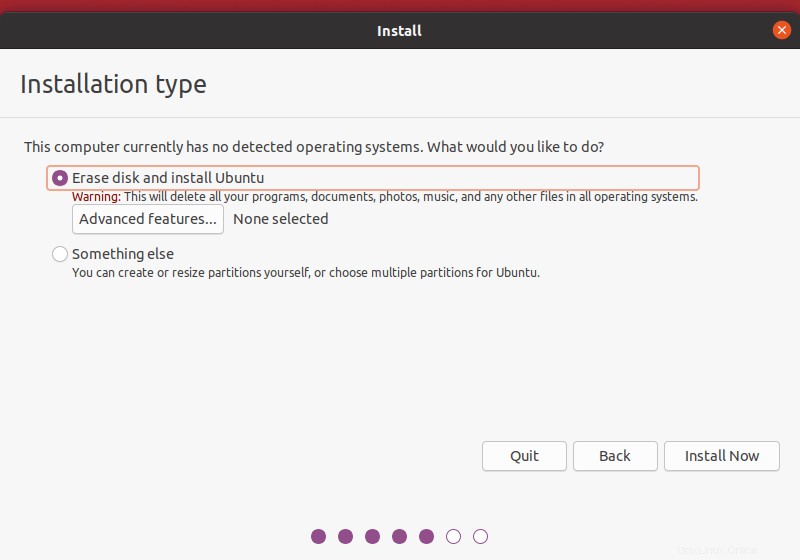
verá la lista de cambios que se realizarán en los discos. Si está bien, haga clic en "Continuar" o haga clic en "Volver" para realizar más cambios.
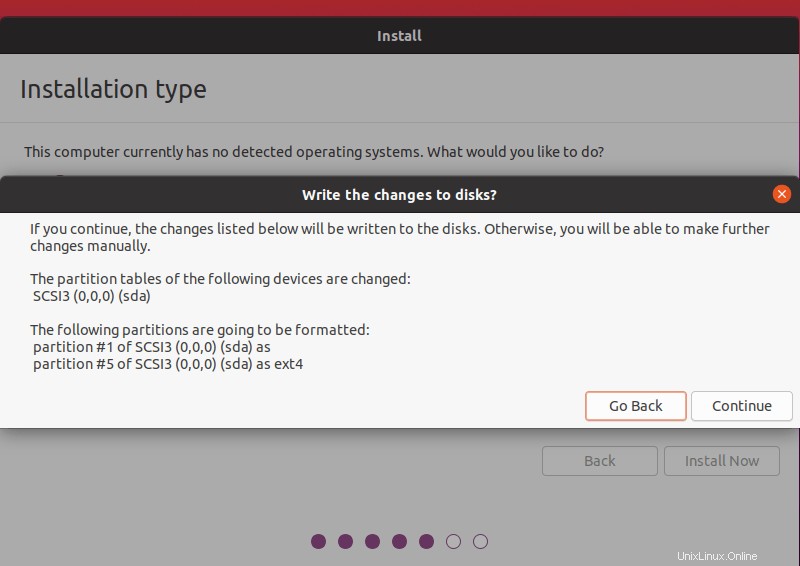
El siguiente paso, elige dónde vives, es decir, la zona horaria. Si su sistema está conectado a Internet, el instalador elegirá la zona horaria automáticamente. De lo contrario tendrás que elegirlo manualmente desde el mapa.
Paso 12:Crear cuenta de usuario
La configuración de quién eres.
deberá configurar una cuenta de usuario. Rellene los siguientes campos:
- Nombre: Tu nombre real.
- Nombre del equipo: Este es el nombre de host o el nombre de la red.
- Nombre de usuario: El nombre de la cuenta de usuario que desea utilizar.
- Contraseña: Ingrese y confirme una contraseña segura:el instalador evaluará automáticamente la seguridad de su contraseña.
- Iniciar sesión automáticamente: Esto no se recomienda para servidores de acceso público.
- Solicitar mi contraseña para iniciar sesión: Esto se recomienda para servidores de acceso público.
Haz clic en Continuar para instalar Ubuntu.
La instalación de Ubuntu 21.04 comenzará ahora.
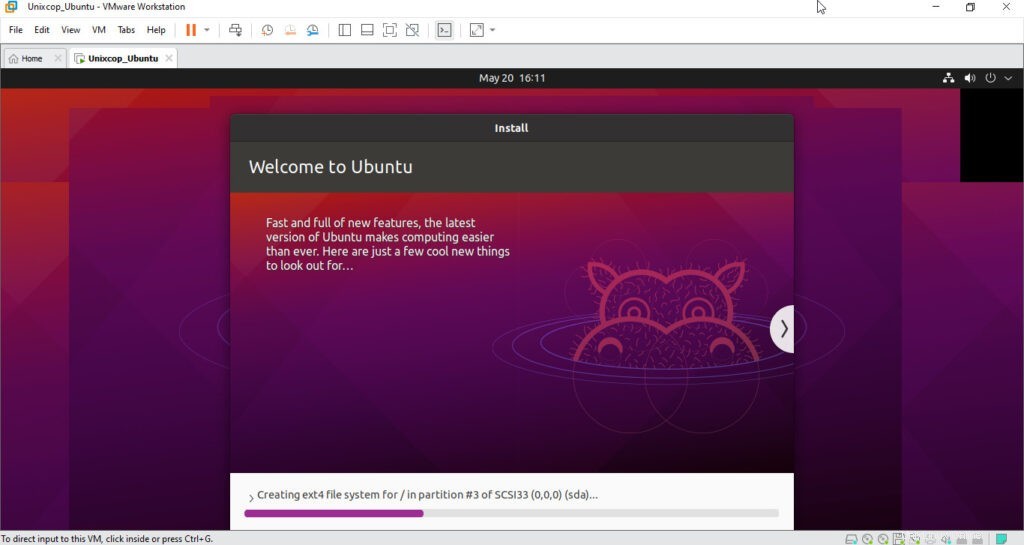
Esto tomará un tiempo para completarse.
Una vez que finalice el instalador, haga clic en el nombre de usuario e ingrese la contraseña para iniciar sesión en el escritorio Ubuntu 21.04 LTS recién instalado.
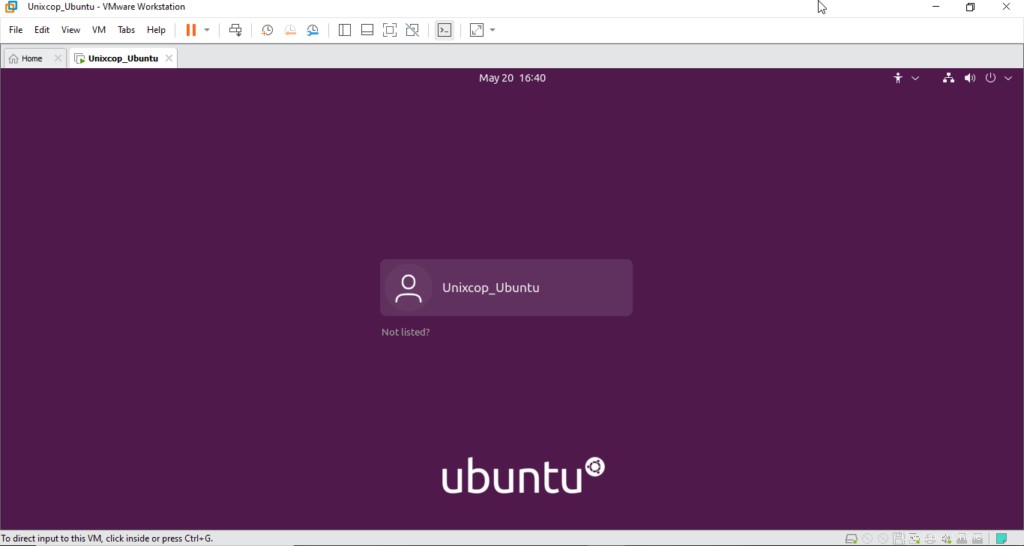
Paso 13:reinicia Ubuntu
Ahora simplemente reinicie el sistema operativo Ubuntu y podrá usar Ubuntu en modo de pantalla completa o maximizado.
Así es como se ve el escritorio de Ubuntu 20.04 LTS:
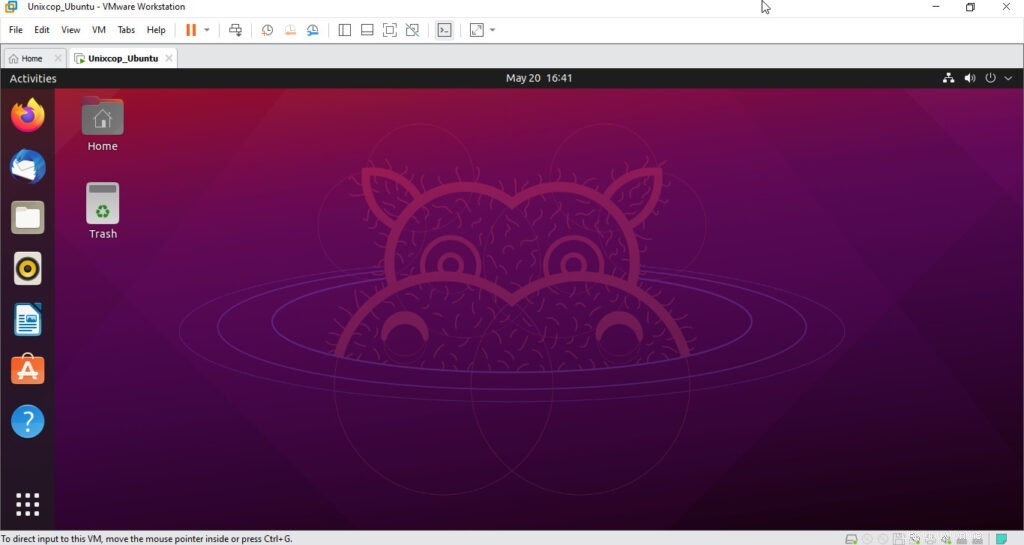
Bueno, ese es el final de nuestra guía. Espero que este artículo lo ayude a instalar Ubuntu 21.04 en Vmware Workstation pro en Windows 10.