Muchas aplicaciones de código abierto son muy populares incluso dentro de Windows u otros sistemas propietarios. Uno de ellos es Krita. Es por eso que le mostraremos cómo instalar Krita en Ubuntu 20.04
Según el sitio web de Krita
Krita es un programa de pintura profesional GRATUITO y de código abierto. Está hecho por artistas que quieren ver herramientas de arte asequibles para todos.
De esta forma, Krita se dirige a cualquier persona interesada en la pintura digital, pero al mismo tiempo pretende ser una herramienta profesional. Muchas personas en todo el mundo lo recomiendan, incluidos profesionales en el campo.
Krita está disponible para Windows, Linux y macOS, lo que lo hace multiplataforma para llegar a la mayor cantidad de usuarios posible.
Con Krita, tenemos una interfaz de usuario intuitiva que se mantiene fuera de su camino. Por ejemplo, las ventanas acoplables y los paneles se pueden mover y personalizar para su flujo de trabajo específico.
Además, Krita incluye 100 pinceles creados profesionalmente, herramientas vectoriales integradas que lo ayudan a crear viñetas de historietas y animación 2D. Entonces, lo tienes todo.
Instalar Krita en Ubuntu 20.04
Da la casualidad de que hay muchas formas diferentes de instalar Krita en Ubuntu 20.04. Cada uno de ellos, difiere en usabilidad y circunstancias requeridas. Así que solo elige uno.
Método 1:Instalar Krita usando APT
Krita está presente en los repositorios oficiales de Ubuntu 20.04 y muchas otras distribuciones de Linux. Entonces es posible instalarlo de la siguiente manera
Abre una terminal y procede a actualizar tu distribución.
sudo apt update sudo apt upgrade
Luego, puede instalarlo ejecutando
sudo apt install krita
Después de escribir la contraseña del usuario actual y finalizar el proceso, puede ejecutarlo desde el menú principal.
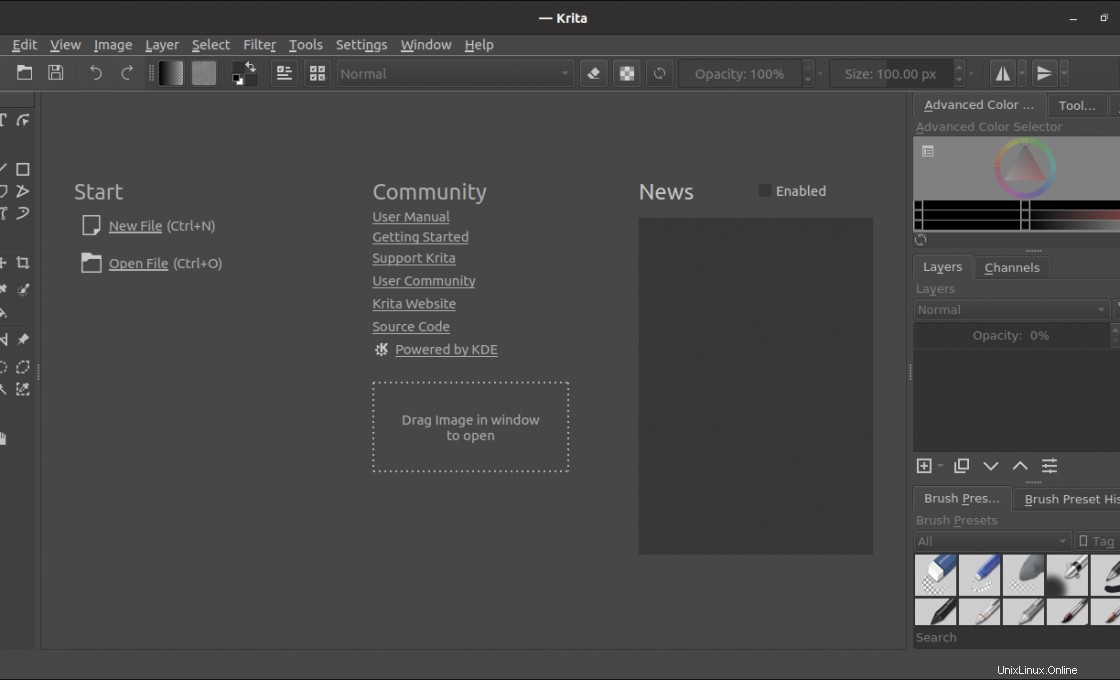
Nota Este método, aunque simple, no proporciona la última versión estable de Krita.
Método 2:Krita en el Centro de software de Ubuntu
Sí, Krita también está disponible en la tienda específica de Ubuntu. Así que ábrelo desde el menú principal y busca Krita en el buscador.
Se le mostrarán varios resultados, pero debe elegir el segundo, que es el más preciso.
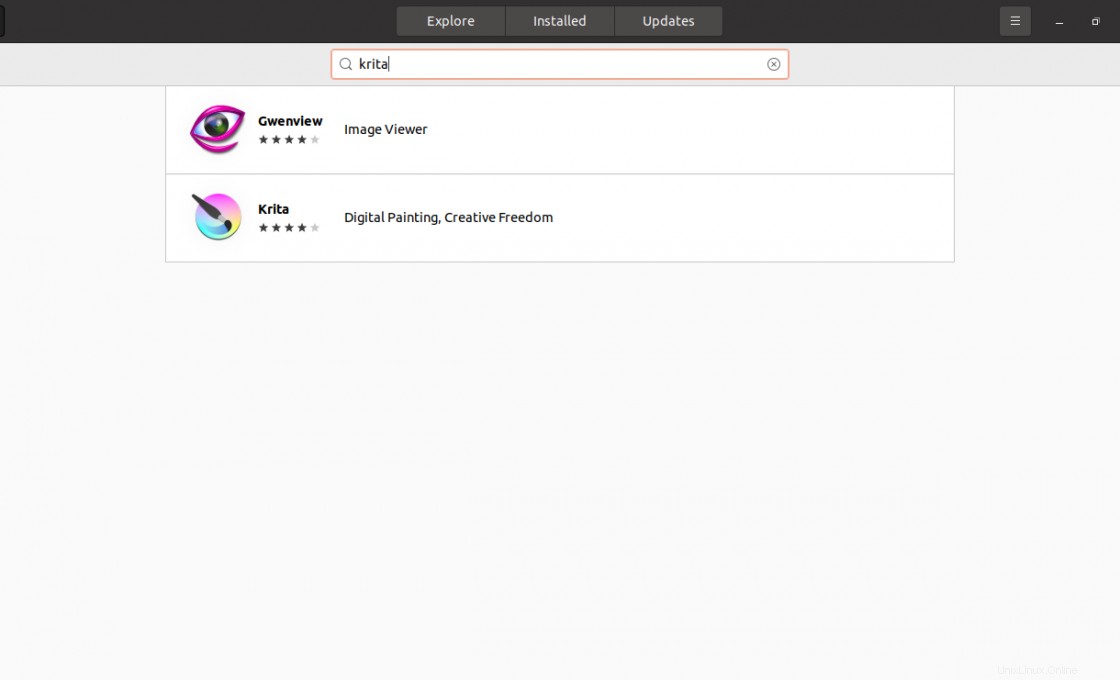
Cuando haga clic en él, obtendrá información detallada sobre este programa, como el peso, la licencia y algunas capturas de pantalla.
Para iniciar la instalación, haga clic en Instalar y se iniciará el proceso de instalación.
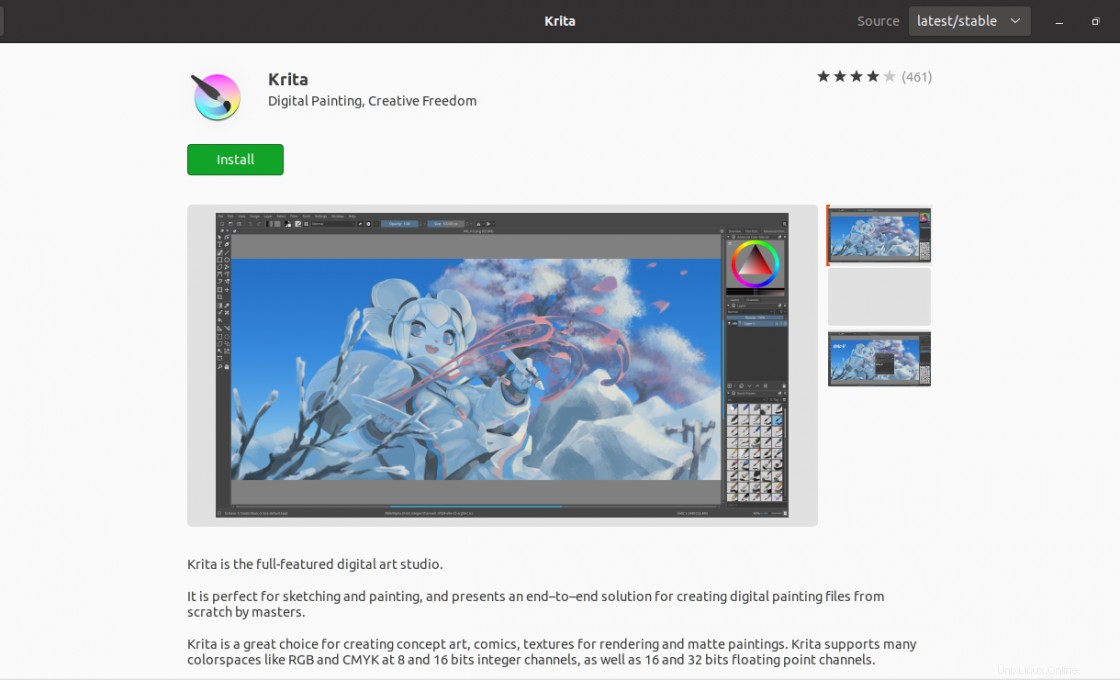
Una vez instalada la aplicación, podrá ejecutarla desde el menú principal como cualquier otra aplicación.
A diferencia del método anterior, en este podrás instalar la última versión estable disponible .
Método 3:Usar el comando de ajuste
Snap es una tecnología creada por Canonical que es la empresa detrás de Ubuntu para crear paquetes autónomos que se pueden ejecutar sin problemas en cualquier sistema. Entonces, dentro del índice de paquetes instantáneos, Krita está disponible.
Entonces, si prefiere usar la terminal, puede abrirla y usar el comando de ajuste para instalar Krita.
sudo snap install Krita
Asimismo, luego de ingresar la contraseña, comenzará el proceso de instalación y podrás ejecutarlo desde el menú principal cuando finalice.
También usando este método puedes instalar la última versión estable de Krita.
Método 4:Instale Krita usando el paquete APPImage
El paquete APPImage nos permite tener toda nuestra aplicación ejecutándose en un solo archivo. En él están las librerías y todo lo necesario para que funcione. En la práctica, es similar a las aplicaciones portátiles de Windows.
Por lo tanto, descargue el archivo Krita APPImage del sitio web del proyecto.
O usando la terminal y el wget comando.
wget https://download.kde.org/stable/krita/4.4.8/https://download.kde.org/stable/krita/4.4.8/krita-4.4.8-x86_64.appimage
Luego, asígnelo para ejecutar permisos
chmod +x https://download.kde.org/stable/krita/4.4.8/krita-4.4.8-x86_64.appimage
Ahora está listo, puede abrirlo haciendo doble clic en el archivo desde el explorador de archivos.
Y luego la aplicación se iniciará sin ningún problema.
Eliminar Krita del sistema
La eliminación de Krita del sistema dependerá del método de instalación que haya elegido.
Si usó el método 1, entonces para desinstalar debe abrir una terminal y ejecutar
sudo apt remove krita
En el caso del método 2, abra de nuevo el Centro de software de Ubuntu y busque Krita de nuevo.
Cuando vea el paquete Krita, haga clic en él y verá información sobre el programa nuevamente, pero esta vez verá un Eliminar rojo. botón en el que tienes que hacer clic para desinstalarlo.
Para el Método 3, simplemente ejecute snap comando de nuevo pero con la opción de eliminar.
sudo snap remove krita
Finalmente, en el método 4 solo necesitamos eliminar el archivo APPImage del sistema. Así de rápido y fácil es eliminar Krita del sistema.
Conclusión
A lo largo de esto, podrías conocer varias formas de instalar Krita en Ubuntu 20.04 por lo que con estos métodos ahora solo te queda probarlo en tu computadora. Si eres un entusiasta o un dibujante, estarás agradecido de tener a Krita.
Entonces, comparte esta publicación y ayúdanos a crecer.