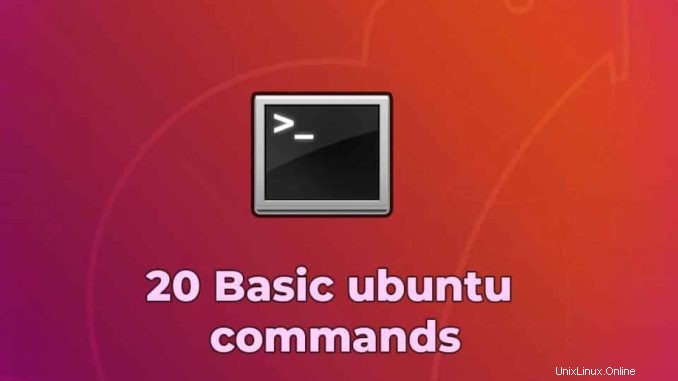
Ubuntu es una de las distribuciones de Linux más personalizables disponibles en la actualidad. Casi todos los entusiastas de Linux comienzan con Ubuntu. Y si es nuevo en Ubuntu, consulte esta lista de comandos básicos que lo ayudarán a familiarizarse con el sistema.
Los comandos te ayudarán a realizar algunas acciones básicas en el sistema operativo. Para ayudarlo a tener un buen comienzo, estos son los 18 principales comandos básicos de Ubuntu para principiantes.
Los 18 comandos básicos de Ubuntu que todo principiante necesita aprender
1. sudo
El sudo El comando (SuperUser DO) le permite ejecutar programas u otros comandos con privilegios administrativos, al igual que "Ejecutar como administrador" en Windows. Elr es útil cuando, por ejemplo, necesita modificar archivos en un directorio al que su usuario normalmente no tendría acceso.
2. apt-get
El apt-get es uno de los comandos más importantes de Ubuntu, y que todo principiante debería conocer. Se utiliza para instalar, actualizar y eliminar cualquier paquete. apt-get básicamente funciona en una base de datos de paquetes disponibles. Aquí está la lista de diferentes comandos apt-get:
- Sudo apt-obtener actualización
apt-get update con privilegios de administrador es el primer comando que debe ejecutar en cualquier sistema Linux después de una instalación nueva. Este comando actualiza la base de datos e informa a su sistema si hay paquetes más nuevos disponibles o no.
- sudo apt-get upgrade
Después de actualizar la base de datos de paquetes, el siguiente paso es actualizar los paquetes instalados. Para actualizar todos los paquetes con actualizaciones disponibles, puede usar este comando.
Y si desea actualizar un paquete en particular, debe modificar un poco el comando anterior:
nombre del paquete de actualización sudo apt-get . Reemplace el nombre del paquete con el paquete deseado.
- sudo apt-get install
Instalar ClamAV Antivirus en Debian 11 Bullseye y Ubuntu 20.04
Si conoce el nombre del paquete, puede instalar fácilmente un programa usando este comando:
sudo apt-get install nombre del paquete . Reemplace el nombre del paquete con el paquete deseado.
Si no está seguro de cuál es el nombre del paquete, puede escribir algunas letras y presionar la pestaña y le sugerirá todos los paquetes disponibles con esas letras, gracias a la función de autocompletar.
3. ls
Los ls El comando (lista) enumera todos los archivos y carpetas en su directorio de trabajo actual. También puede especificar rutas a otros directorios si desea ver su contenido.
4. discos compactos
El cd (cambiar director) comando, también conocido como chdir, usado para cambiar el directorio de trabajo actual. Es uno de los comandos básicos más utilizados en Ubuntu. Usar este comando es fácil, simplemente escriba cd seguido del nombre de la carpeta. Puede usar rutas completas a carpetas o simplemente el nombre de una carpeta dentro del directorio en el que está trabajando actualmente. Algunos usos comunes son:
- cd / – Te lleva al directorio raíz.
- cd ..:lo lleva a un nivel de directorio.
- cd – – Lo lleva al directorio anterior.
Aquí hay algunos ejemplos de cómo usar el comando cd en Ubuntu:
Ejemplo 1:cd de inicio – abre la carpeta de inicio en el directorio actual.
Ejemplo 2:unidad de cd Linux – abra la carpeta Linux Drive en el directorio.
5. pwd
La contraseña El comando (imprimir directorio de trabajo) muestra la ruta completa del directorio de trabajo actual.
6. cp
El cp El comando (copiar) le permite copiar un archivo. Debe especificar tanto el archivo que desea copiar como la ubicación en la que desea copiarlo; por ejemplo, cp xyz / inicio myfiles copia el archivo “ xyz ” al directorio “/home/ misarchivos “ .
7. mv
El mv El comando (mover) le permite mover archivos. También puede cambiar el nombre de los archivos, moviéndolos al directorio en el que se encuentran actualmente, pero con un nuevo nombre. El uso es el mismo que cp-f o ejemplo mv xyz /inicio/ myfiles movería el archivo “ xyz ” al directorio “/home/ misarchivos “ .
8. rm
La firma El comando (eliminar) elimina el archivo especificado.
- rmdir (“eliminar directorio”):elimina un directorio vacío.
- rm -r (“eliminar recursivamente”):elimina un directorio junto con su contenido.
9. mkdir
El mkdir El comando (hacer directorio) le permite crear un nuevo directorio. Puede especificar dónde desea que se cree el directorio; si no lo hace, se creará en su directorio de trabajo actual.
10. historia
La historia El comando muestra todos sus comandos anteriores, hasta el límite del historial.
11. df
El DF El comando (display filesystem) muestra información sobre el uso del espacio en disco para todos los sistemas de archivos montados.
12. du
El du (uso de directorio) muestra el tamaño de un directorio y todos sus subdirectorios.
13. gratis
Este comando muestra la cantidad de espacio libre disponible en el sistema.
14. uname -a
El uname -a – El comando proporciona una amplia gama de información básica sobre el sistema.
15. parte superior
La parte superior El comando muestra los procesos que utilizan la mayoría de los recursos del sistema en cualquier momento. "Q" se puede utilizar para salir.
16. hombre
El hombre El comando muestra un ” hombre página". Las páginas de manual son generalmente muy detalladas, y se recomienda que lea las páginas de manual para cualquier comando con el que no esté familiarizado. Algunos usos son:
- man man:proporciona información sobre el propio manual.
- man intro:muestra una breve introducción a los comandos de Linux.
¿Qué es el kernel de Linux?
17. información
Similar al hombre, pero generalmente brinda información más detallada o precisa.
18. nombre de comando> -h o nombre de comando> -help
Este comando es una tercera alternativa para obtener ayuda. Si bien no es tan detallado como la información o las páginas del manual, proporcionará una descripción general rápida del comando y sus usos.
19. Arriba
htop no viene de forma predeterminada con Ubuntu Linux, por lo que primero debe instalarlo usando el siguiente comando
sudo apt install htophtop, un visor de procesos interactivo multiplataforma. Es una aplicación en modo texto (para consola o terminales X) y requiere ncurses.
20. Neofetch
Neofetch; Una herramienta de información del sistema de línea de comandos escrita en bash 3.2+ tampoco viene de forma predeterminada en Ubuntu, por lo que debe instalarla usando el siguiente comando
sudo apt install neofetchAccesos directos de Ubuntu
Para hacer que su habilidad sea aún más fácil, estos atajos de teclado de Ubuntu pueden ayudar.
| accesos directos | Ocupación |
|---|---|
| Ctrl + Mayús + T | Abrir nueva pestaña en la terminal actual |
| Ctrl + Mayús + W | cerrar pestaña actual |
| Ctrl + A | Mover el cursor al principio de la línea |
| Ctrl + E | Mover el cursor al final de la línea |
| Ctrl + U | Borrar toda la línea actual |
| Ctrl + K | Borra el comando derecho del cursor |
| Ctrl + W | Eliminar la palabra antes del cursor |
| Ctrl + R | Le permite buscar en su historial comandos que coincidan con lo que escribió |
| Ctrl + C | Copiar proceso actual |
| Ctrl + Z | Suspender el proceso actual enviando la señal SIGSTOP |
| Ctrl + L | Limpiar la salida del terminal |
| Alt+F | reenviar una palabra |
| Alt + B | volver una palabra |
| Ctrl + Mayús + C | Copiar comando resaltado al portapapeles |
| Ctrl + Mayús + V o Mayús + Insertar | Pegar el contenido del portapapeles |
| Teclas de flecha arriba/abajo | Para desplazarse por el historial de comandos, lo que le permite ejecutar rápidamente el mismo comando varias veces |
| TABULACIÓN | Se utiliza para completar el comando que está escribiendo. Si es posible más de un comando, puede presionarlo varias veces para recorrer las posibles conclusiones. Si es posible una gran cantidad de comandos, puede mostrar una lista de todas las posibles conclusiones. |