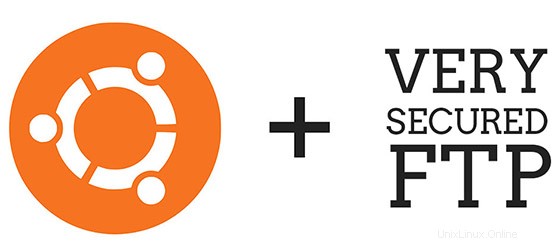
En este tutorial, le mostraremos cómo instalar vsftpd en su Ubuntu 18.04 LTS. Para aquellos de ustedes que no lo sabían, FTP significa "protocolo de transferencia de archivos" y permite le permite transferir archivos a una computadora remota.El software de servidor FTP más común para Ubuntu es el paquete vsftpd, que significa "demonio FTP muy seguro". Es el paquete FTP predeterminado para Ubuntu y también para la mayoría de las otras distribuciones de Linux.
Este artículo asume que tiene al menos conocimientos básicos de Linux, sabe cómo usar el shell y, lo que es más importante, aloja su sitio en su propio VPS. La instalación es bastante simple y asume que se están ejecutando en la cuenta raíz, si no, es posible que deba agregar 'sudo ' a los comandos para obtener privilegios de root. Le mostraré paso a paso la instalación del servidor FTP en un servidor Ubuntu 18.04 (Bionic Beaver).
Instalar Vsftpd en Ubuntu 18.04 LTS Bionic Beaver
Paso 1. Primero, asegúrese de que todos los paquetes de su sistema estén actualizados ejecutando estos siguientes comandos apt-get en la terminal.
sudo apt-get update sudo apt-get upgrade
Paso 2. Instalación de VSFTPD en Ubuntu 18.04 LTS.
Para instalar VSFTPD, ejecute el siguiente comando desde su terminal:
sudo apt install vsftpd
Paso 3. Configurar VSFTPD.
Después de que se haya instalado correctamente, sigamos adelante y configuremos:
### nano /etc/vsftpd.conf Controls whether anonymous logins are permitted or not. anonymous_enable=NO # Allow local users to login local_enable=YES # Set 'write_enable' to YES in order to allow changes to the filesystem write_enable=YES # to enable ASCII uploads (to prevent uploaded scripts etc. from breaking), # without the DoS risk of SIZE and ASCII downloads. ASCII mangling should be # on the client anyway.. ascii_upload_enable=YES ascii_download_enable=YES # You can set the root directory of the FTP users. if not specified, users' home directory equals FTP home directory local_root=public_html
Guarde y cierre el archivo. Reinicie el servicio vsftpd para aplicar los cambios:
sudo systemctl restart vsftpd sudo systemctl enable vsftpd
Compruebe si el servicio vsftpd se está ejecutando o no usando el comando:
sudo systemctl status vsftpd
Salida de muestra:
vsftpd.service - vsftpd FTP server Loaded: loaded (/lib/systemd/system/vsftpd.service; enabled; vend Active: active (running) since Thu 2018-07-16 17:28:31 IST; 31s a Process: 2040 ExecStartPre=/bin/mkdir -p /var/run/vsftpd/empty (co Main PID: 2043 (vsftpd) Tasks: 1 Memory: 492.0K CPU: 46ms CGroup: /system.slice/vsftpd.service └─2043 /usr/sbin/vsftpd /etc/vsftpd.conf Jul 16 17:36:31 ubuntuserver systemd[1]: Starting vsftpd FTP server. Jul 16 17:36:31 ubuntuserver systemd[1]: Started vsftpd FTP server.
Paso 4. Configure el cortafuegos.
En caso de que tenga habilitado el firewall UFW, ejecute el siguiente comando para permitir el tráfico entrante a los puertos FTP:
sudo ufw allow from any to any port 20,21,10000:10100 proto tcp
Paso 5. Crear Usuario FTP.
Ahora crearemos un nuevo usuario que usaremos para iniciar sesión en FTP. En este ejemplo, crearemos un nuevo usuario llamado chedelics:
sudo adduser chedelics
¡Felicitaciones! Ha instalado vsftpd con éxito. Gracias por utilizar este tutorial para instalar vsftpd en el sistema Ubuntu 18.04 LTS (Bionic Beaver). Para obtener ayuda adicional o información útil, le recomendamos que consulte la sitio web vsftpd.