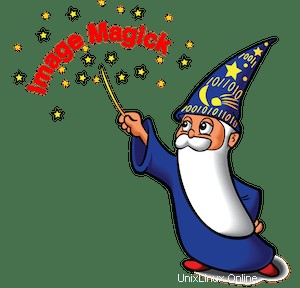
En este tutorial, le mostraremos cómo instalar ImageMagick en Linux Mint 20. Para aquellos de ustedes que no lo sabían, ImageMagick es una herramienta de manipulación de imágenes gratuita y de código abierto. se utiliza principalmente para crear, editar, componer o convertir imágenes de mapa de bits. Sus usos incluyen cambiar el tamaño, rotar, cortar imágenes, aplicar varios efectos especiales o dibujar texto, líneas y curvas. Su flexibilidad se puede obtener del hecho de que puede ser se utiliza en varias plataformas diferentes, como las que se ejecutan en Windows y Mac OS, así como en Android OS e iOS.
Este artículo asume que tiene al menos conocimientos básicos de Linux, sabe cómo usar el shell y, lo que es más importante, aloja su sitio en su propio VPS. La instalación es bastante simple y asume que se están ejecutando en la cuenta raíz, si no, es posible que deba agregar 'sudo ' a los comandos para obtener privilegios de root. Le mostraré la instalación paso a paso de ImageMagick en un Linux Mint 20 (Ulyana).
Requisitos previos
- Un servidor que ejecuta uno de los siguientes sistemas operativos:Linux Mint 20 (Ulyana).
- Se recomienda que utilice una instalación de sistema operativo nueva para evitar posibles problemas.
- Un
non-root sudo usero acceder alroot user. Recomendamos actuar como unnon-root sudo user, sin embargo, puede dañar su sistema si no tiene cuidado al actuar como root.
Instalar ImageMagick en Linux Mint 20 Ulyana
Paso 1. Antes de ejecutar el tutorial a continuación, es importante asegurarse de que su sistema esté actualizado ejecutando el siguiente apt comandos en la terminal:
sudo apt update sudo apt install build-essential
Paso 2. Instalación de ImageMagick en Linux Mint 20.
Ahora ejecutamos el siguiente comando para descargar el código fuente de Imagemagick en su sistema:
wget https://www.imagemagick.org/download/ImageMagick.tar.gz tar xvzf ImageMagick.tar.gz cd ImageMagick-7.0.11-8/
A continuación, configure el script de Imagemagick ejecutando el siguiente comando a continuación:
./configure make sudo make install
Después de eso, debe configurar los enlaces de tiempo de ejecución de Imagemagick en su sistema:
sudo ldconfig /usr/local/lib
Para verificar la instalación de ImageMagick, ejecute el siguiente comando:
magick --version
¡Felicitaciones! Ha instalado ImageMagick con éxito. Gracias por usar este tutorial para instalar la última versión de ImageMagick en el sistema Linux Mint. Para obtener ayuda adicional o información útil, le recomendamos que consulte el ImageMagick oficial sitio web.