OpenVPN es un programa popular, rápido y de código abierto para crear una VPN (Red Privada Virtual ). Utiliza tanto el TCP y UDP los protocolos de transmisión y los túneles VPN están protegidos con el protocolo OpenVPN con SSL/TLS autenticación, certificados, credenciales y, opcionalmente, bloqueo de dirección MAC, así como autenticación multifactor.
Se puede utilizar en una amplia variedad de dispositivos y sistemas. Como la mayoría de VPN protocolos por ahí, tiene una arquitectura cliente-servidor. El OpenVPN El servidor de acceso se ejecuta en un sistema Linux y los clientes se pueden instalar en otros sistemas Linux, Windows, macOS, así como en sistemas operativos móviles como Android, Windows Mobile e iOS.
El servidor de acceso OpenVPN acepta conexiones VPN entrantes y los clientes de OpenVPN Connect o cualquier cliente de código abierto compatible con OpenVPN pueden iniciar una conexión con el servidor.
En este artículo, aprenderá cómo configurar un OpenVPN servidor de acceso en Ubuntu 20.04 y conecte clientes VPN de otros sistemas Linux.
Requisitos previos:
- Un servidor Ubuntu 20.04 recién instalado.
Paso 1:Configuración del servidor OpenVPN en Ubuntu
Antes de descargar y ejecutar el script, tenga en cuenta que el script detectará automáticamente la dirección IP privada de su servidor. Pero debe tomar nota de la dirección IP pública de su servidor, especialmente si se ejecuta detrás de NAT.
Para averiguar la dirección IP pública de su servidor, ejecute el siguiente comando wget o dig.
$ wget -qO - icanhazip.com OR $ dig +short myip.opendns.com @resolver1.opendns.com

Compruebe la dirección IP del servidor Ubuntu
$ curl -O https://raw.githubusercontent.com/angristan/openvpn-install/master/openvpn-install.sh $ chmod +x openvpn-install.sh
$ sudo bash openvpn-install.sh
Cuando se ejecuta por primera vez, el script le hará algunas preguntas, las leerá atentamente y le dará respuestas según sus preferencias para configurar su servidor OpenVPN.
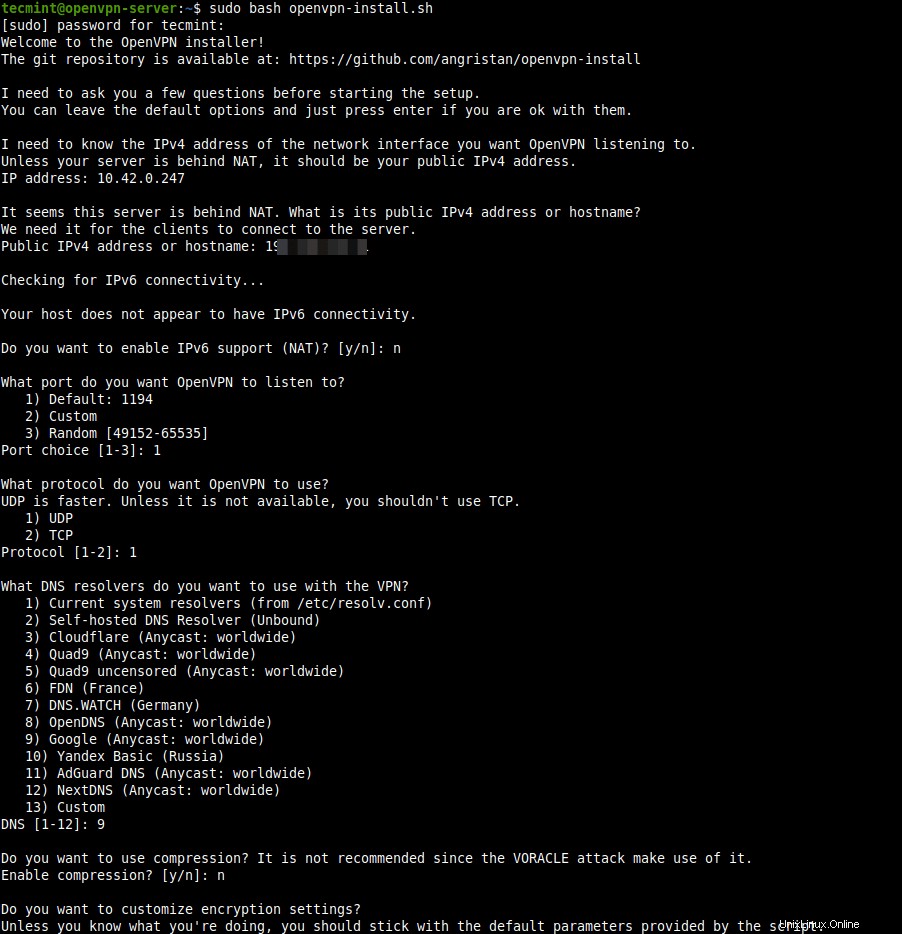
Ejecute el script de instalación de OpenVPN
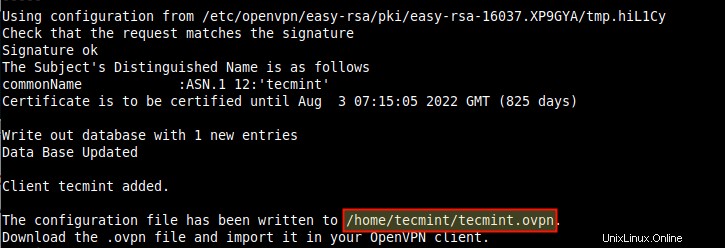
Resumen de instalación de OpenVPN
$ sudo systemctl status openvpn
$ sudo ss -tupln | grep openvpn

Compruebe el puerto de escucha de OpenVPN
$ ip add
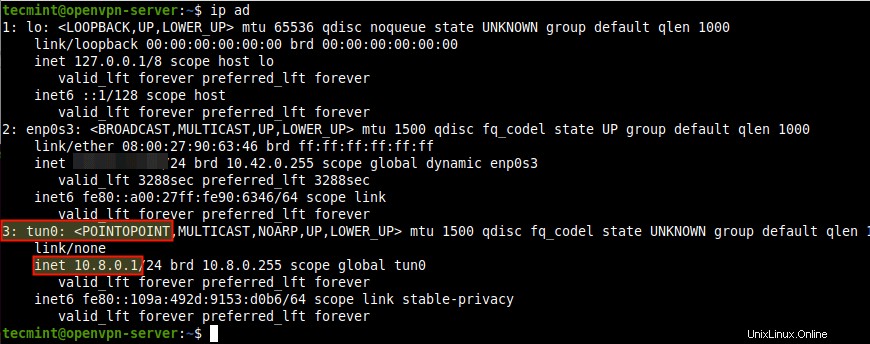
Compruebe la interfaz del túnel VPN
Paso 2:Configurar clientes OpenVPN en Ubuntu
$ sudo yum install openvpn #CentOS 8/7/6 $ sudo apt install openvpn #Ubuntu/Debian $ sudo dnf install openvpn #Fedora 22+/CentOS 8
$ sudo yum install network-manager-openvpn #CentOS 8/7/6 $ sudo apt install network-manager-openvpn #Ubuntu/Debian $ sudo dnf install network-manager-openvpn #Fedora 22+/CentOS 8
$ sudo systemctl start openvpn $ sudo systemctl enble openvpn $ sudo systemctl status openvpn
$ cd ~ $ scp [email protected]:/home/tecmint/tecmint.ovpn .

Importar configuración de cliente de OpenVPN
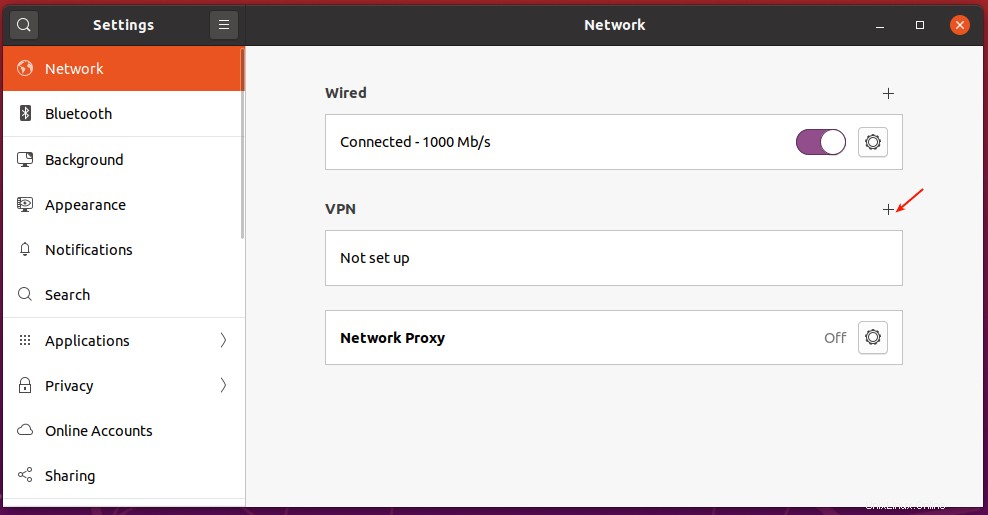
Agregar nueva configuración de VPN
.ovpn archivo de configuración del cliente que descargó del servidor.
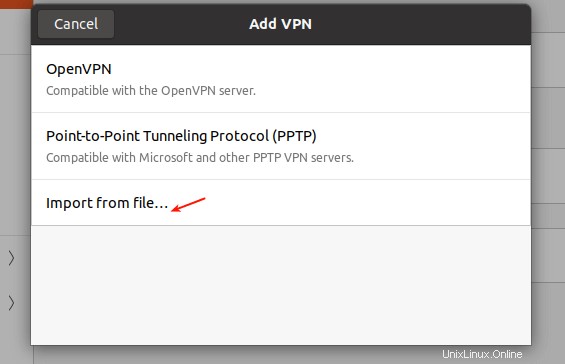
Importar configuración de VPN
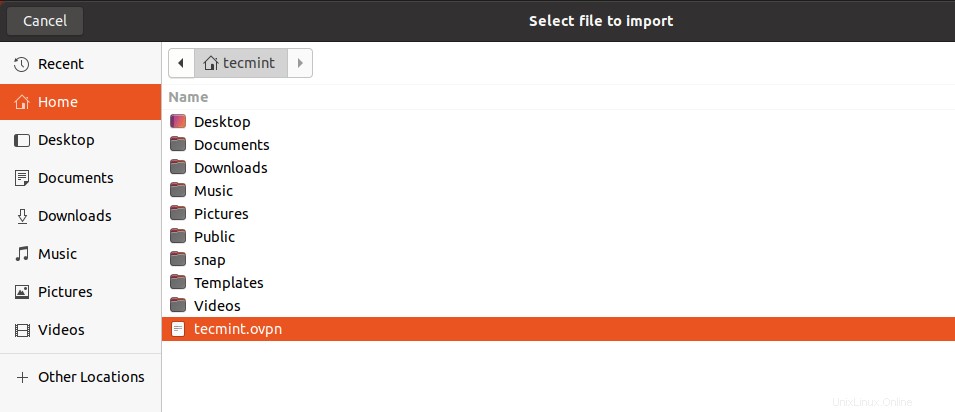
Seleccionar archivo OpenVPN para importar
Cree la conexión e importe el archivo.
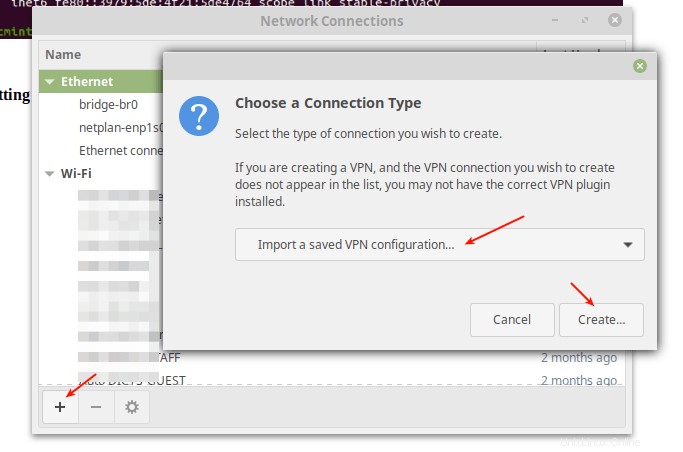
Importar configuración de cliente VPN
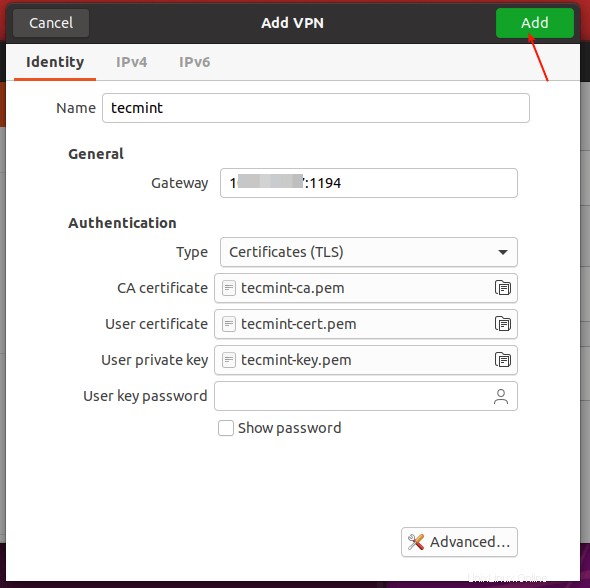
Configuración de VPN agregada
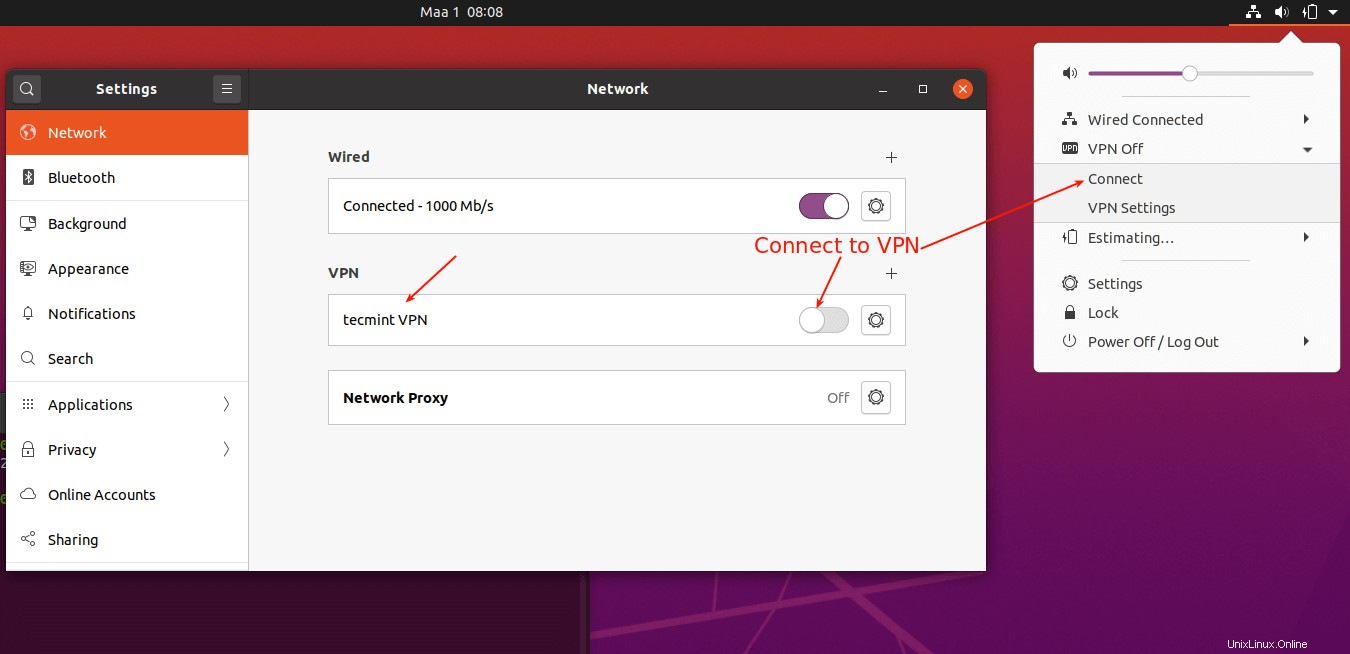
Conectarse a VPN
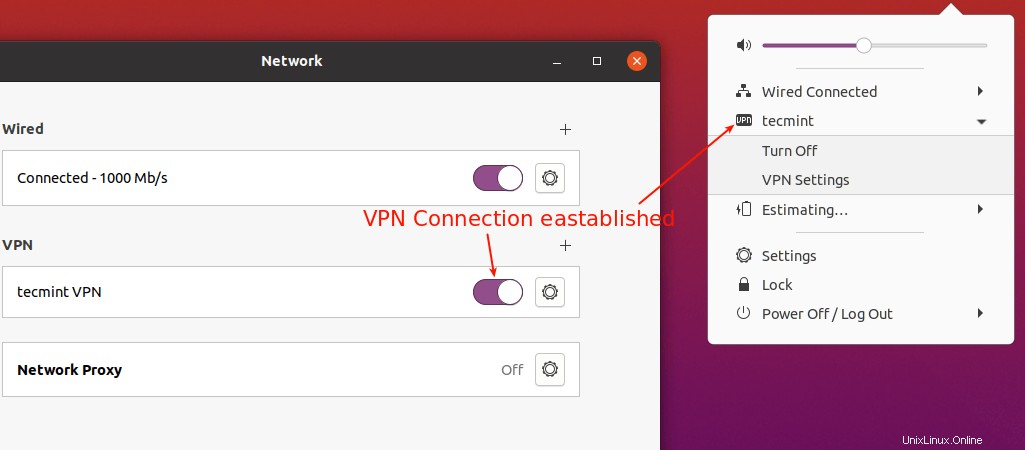
Conexión VPN exitosa
$ ip add
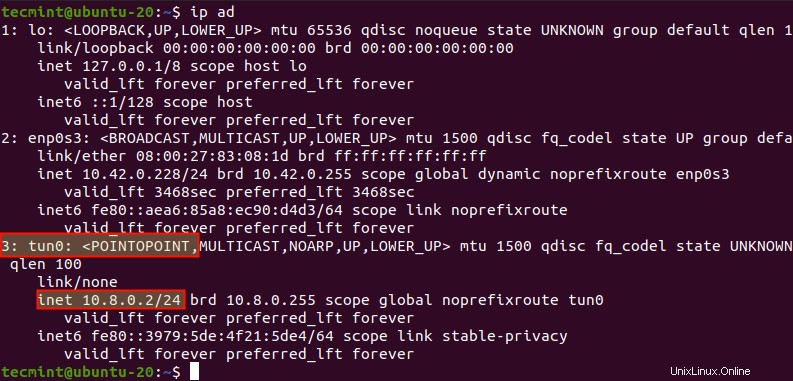
Compruebe la interfaz del túnel VPN
Conectar otro servidor Linux como cliente VPN
Luego descarga el .ovpn archivo de cliente, cópielo en /etc/openvpn/ directorio como se muestra.
$ scp [email protected]:/home/tecmint/tecmint.ovpn . $ ls $ sudo cp tecmint.ovpn /etc/openvpn/client.conf
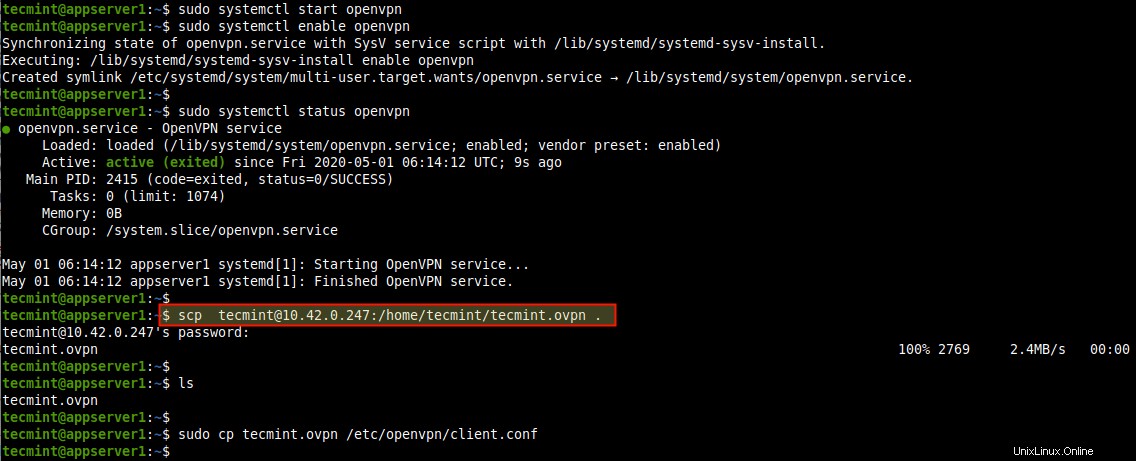
Descargar archivo de cliente Openvpn
$ sudo systemctl start [email protected] $ sudo systemctl enable [email protected] $ sudo systemctl status [email protected]
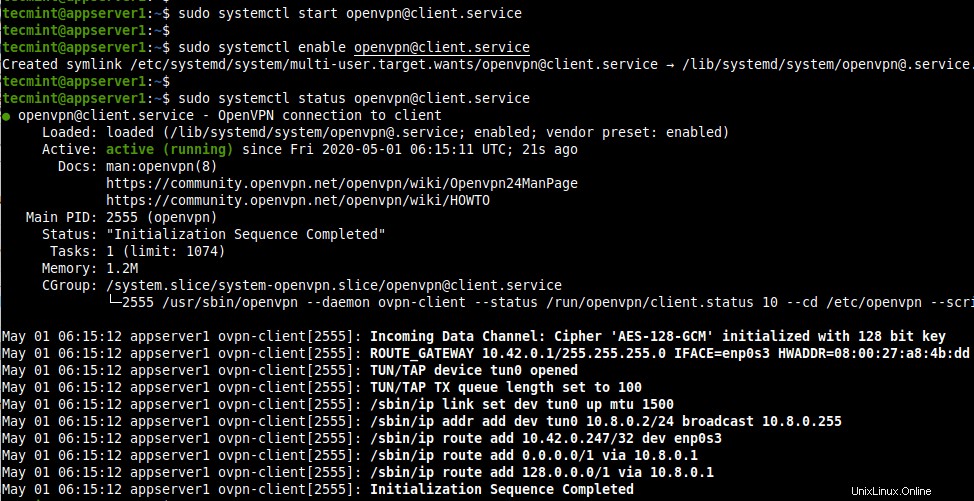
Inicie el servicio de cliente de OpenVPN
$ ip add
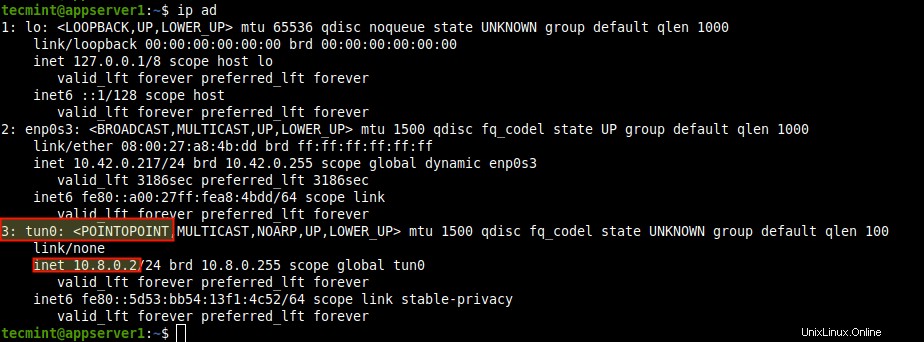
Confirme la interfaz del túnel VPN
- Ventanas :El cliente oficial de la comunidad OpenVPN para Windows.
- Android :El cliente OpenVPN para Android.
- iOS :El cliente oficial de OpenVPN Connect para iOS.
$ sudo bash openvpn-install.sh
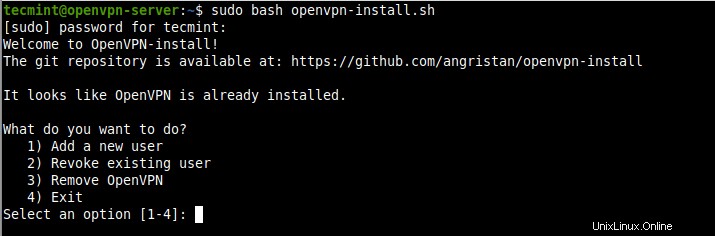
Eliminar OpenVPN en Ubuntu
Eso nos lleva al final de esta guía. Para compartir sus pensamientos con nosotros o hacer preguntas, utilice el formulario de comentarios a continuación. Para obtener más información, vaya al repositorio de Github del script de instalación de openvpn.
Compartir es cuidar…Compartir en FacebookCompartir en TwitterCompartir en LinkedinCompartir en Reddit