Postman es la plataforma de colaboración más popular para API (Interfaz de programación de aplicaciones ), que utilizan 10 millones de desarrolladores y 500 000 empresas en todo el mundo. La plataforma API de Postman ofrece funciones que simplifican el desarrollo de API y ofrece una amplia gama de herramientas que permiten a los equipos compartir y colaborar en las API.
Cartero está disponible como una aplicación nativa para todos los principales sistemas operativos, incluidos Linux (32 bits/64 bits), macOS y Windows (32 bits/64 bits) y en la web en go.postman.co/build.
Este artículo lo guía en diferentes formas de instalar el Postman aplicación de escritorio en Ubuntu , Debian , Linux Mint y Fedora distribuciones.
Plataformas compatibles
Postman admite las siguientes distribuciones:
- Ubuntu 12.04 y posteriores
- Debian 8 y posteriores
- Linux Mint 18 y posteriores
- Fedora 30 y posteriores
Instalación de Postman en el escritorio de Linux
Para instalar la última versión de la aplicación de escritorio Postman, debe instalarla a través de Snap usando los siguientes comandos.
Instalar Postman en Debian y Ubuntu
$ sudo apt update $ sudo apt install snapd $ sudo snap install postman
Instalar Postman en Linux Mint
$ sudo rm /etc/apt/preferences.d/nosnap.pref $ sudo apt update $ sudo apt install snapd $ sudo snap install postman
Instalar Postman en Fedora Linux
$ sudo dnf install snapd $ sudo ln -s /var/lib/snapd/snap /snap $ sudo snap install postman
También puede instalar manualmente la última versión de la aplicación de escritorio Postman descargándola desde un navegador web para comenzar a usarla rápidamente.
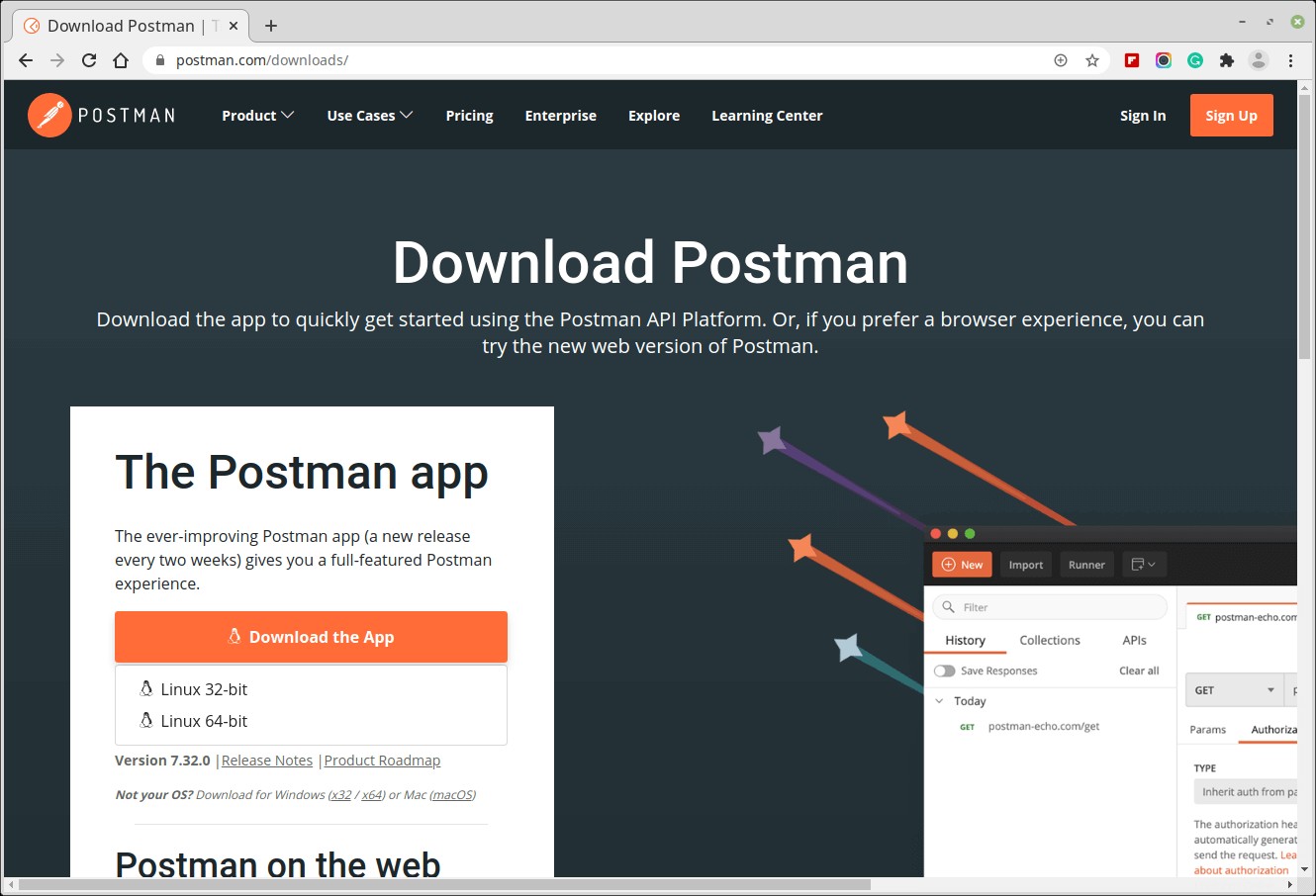
Luego vaya a Descargas directorio, extraiga el archivo comprimido, muévalo a /opt/apps directorio, cree un enlace simbólico llamado /usr/local/bin/postman para acceder al comando Postman y ejecutar postman de la siguiente manera:
$ cd Downloads/ $ tar -xzf Postman-linux-x64-7.32.0.tar.gz $ sudo mkdir -p /opt/apps/ $ sudo mv Postman /opt/apps/ $ sudo ln -s /opt/apps/Postman/Postman /usr/local/bin/postman $ postman
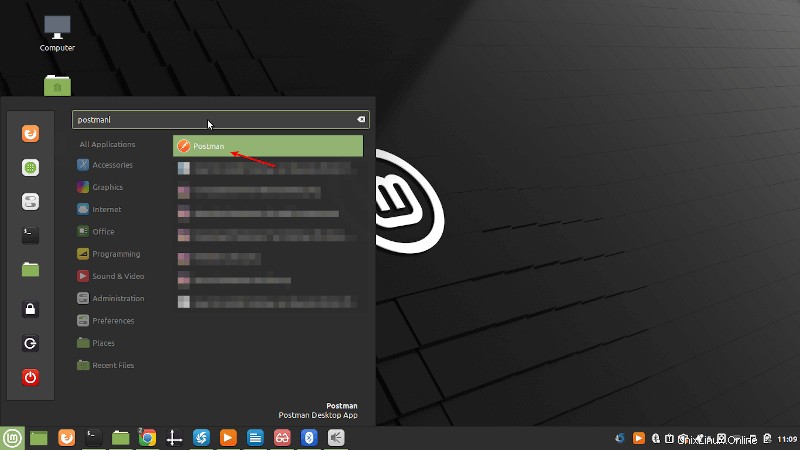
Para iniciar la aplicación desde un ícono de iniciador, debe crear un .desktop archivo (un acceso directo que se utiliza para iniciar una aplicación en Linux) para Postman aplicación de escritorio y guárdela en la siguiente ubicación.
$ sudo vim /usr/share/applications/postman.desktop
Luego copie y pegue las siguientes configuraciones en él (asegúrese de que las rutas de los archivos sean correctas dependiendo de dónde extrajo los archivos):
[Desktop Entry] Type=Application Name=Postman Icon=/opt/apps/Postman/app/resources/app/assets/icon.png Exec="/opt/apps/Postman/Postman" Comment=Postman Desktop App Categories=Development;Code;
Guarde el archivo y ciérrelo.
Si las rutas de los archivos son correctas, cuando intente buscar el cartero en el menú del sistema, debería aparecer su icono.
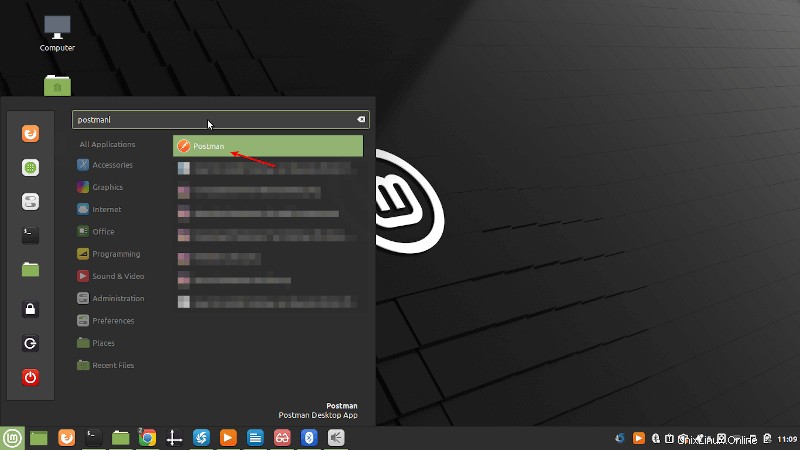
Eliminar Postman en el escritorio de Linux
Puede eliminar el cliente de escritorio Postman de su sistema de la siguiente manera. Si instaló Postman Snap, puede quitarlo como se muestra.
$ sudo snap install postman
Si lo instaló utilizando el método manual, puede eliminarlo ejecutando los siguientes comandos:
$ sudo rm -rf /opt/apps/Postman && rm /usr/local/bin/postman $ sudo rm /usr/share/applications/postman.desktop
Para obtener más información, acceda al sitio web de Postman. Utilice el formulario de comentarios a continuación para compartir cualquier consulta.