Xrdp es un equivalente de código abierto del Protocolo de escritorio remoto de Microsoft (RDP ). Con xrdp instalado en un sistema Linux, los usuarios pueden acceder de forma remota al escritorio de Linux mediante un cliente RDP, como demostraremos más adelante en este artículo. Es completamente gratis para descargar y usar.
Sin más preámbulos, veamos cómo puedes instalar Xrdp en el escritorio de Ubuntu 20.04 y 18.04 .
Requisitos
Esta guía asume que ya tienes una copia de Ubuntu 20.04 o Ubuntu 18.04 escritorio ya instalado. Si tiene una instalación mínima, sin GUI, instale un entorno de escritorio (como GNOME ) es recomendable.
Para instalar Ubuntu entorno de escritorio, ejecute el comando:
$ sudo apt install ubuntu-desktop
Paso 1:Instale Xrdp en Ubuntu 20.04
Para comenzar, inicie su terminal e invoque el siguiente comando para instalar Xrdp en su sistema.
$ sudo apt install xrdp
Cuando se le solicite, presione 'Y' y presione enter para continuar con la instalación.
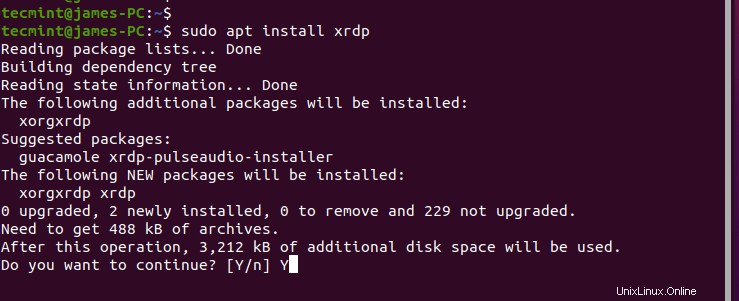
Xrdp El servicio se inicia automáticamente tras la instalación. Puede verificar esto ejecutando el comando:
$ sudo systemctl status xrdp
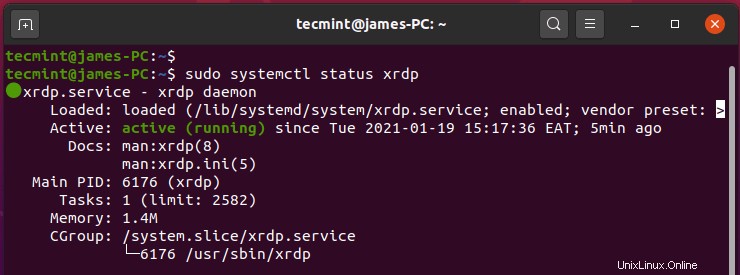
La salida confirma, sin duda, que el xrdp el demonio está activo y ejecutándose.
Paso 2:Configurar Xrdp en Ubuntu 20.04
Cuando Xrdp está instalado, una clave de certificado SSL:ssl-cert-snakeoil.key – se coloca en el /etc/ssl/private/ carpeta. Necesitamos agregar el usuario xrdp al ssl-cert grupo para que el usuario pueda leer el archivo.
$ sudo adduser xrdp ssl-cert
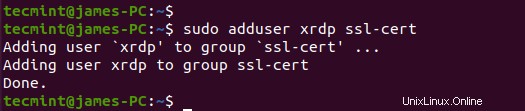
Xrdp escucha en el puerto 3389 y si está detrás de un firewall UFW, debe abrir el puerto para permitir el tráfico entrante desde un RDP cliente. En este ejemplo, permitiré el tráfico de toda mi subred a Ubuntu sistema.
$ sudo ufw allow from 192.168.2.0/24 to any port 3389
A partir de entonces, vuelva a cargar el cortafuegos y confirme si se ha abierto el puerto.
$ sudo ufw reload $ sudo ufw status
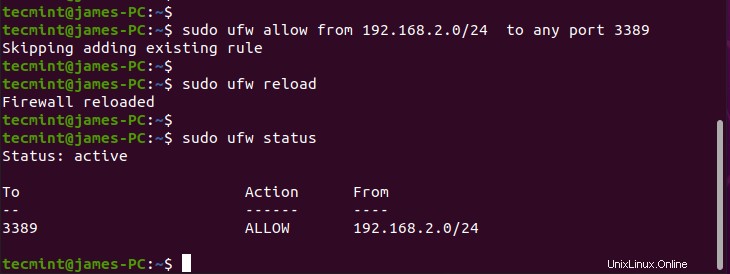
Paso 3:acceda al escritorio remoto de Ubuntu con el cliente RDP
En este paso, vamos a acceder a Ubuntu sistema de escritorio de Windows 10 usando el cliente de escritorio remoto . Pero antes de hacerlo, asegúrese de cerrar sesión en Ubuntu 20.04 . Esto porque Xrdp solo admite una Xsession .
Luego, inicie su cliente e ingrese la dirección IP de su sistema remoto, y haga clic en 'Conectar botón '.
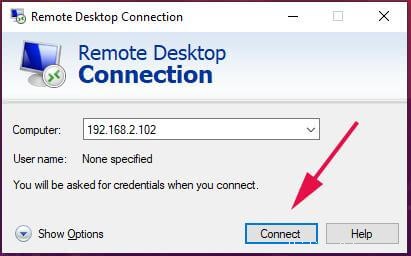
En la ventana emergente que requiere que verifique la identidad de su sistema remoto, ignore los errores del certificado y haga clic en 'Siguiente ' para continuar con la conexión.
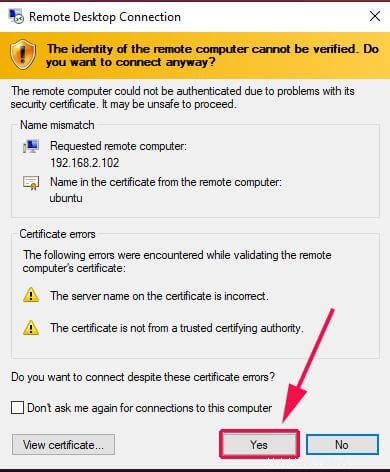
En el Xrdp página de inicio de sesión, proporcione sus credenciales de inicio de sesión y haga clic en 'Aceptar '.
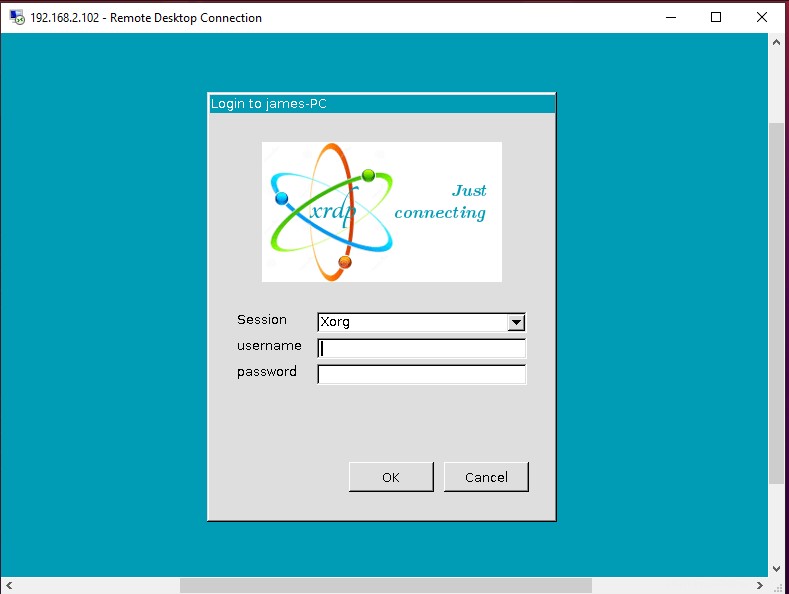
NOTA :En este punto, es posible que encuentre una pantalla negra en blanco, en lugar de un fondo de escritorio de Ubuntu. De hecho, lo encontré personalmente y después de investigar un poco, descubrí una solución ingeniosa.
Reparar la pantalla negra de Ubuntu
La solución es bastante simple. Dirígete al sistema remoto y edita /etc/xrdp/startwm.sh guión.
$ sudo vim /etc/xrdp/startwm.sh
Agregue estas líneas justo antes de las líneas que prueban y ejecutan Xsession como se muestra en la siguiente captura de pantalla.
unset DBUS_SESSION_BUS_ADDRESS unset XDG_RUNTIME_DIR
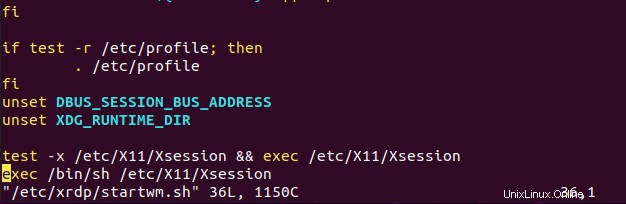
Guarda el archivo y cierra. Luego reinicie el Xrdp servicio.
$ sudo systemctl restart xrdp
A continuación, reinicie la conexión. Después de la autenticación inicial, se le pedirá que se autentique nuevamente como se muestra.
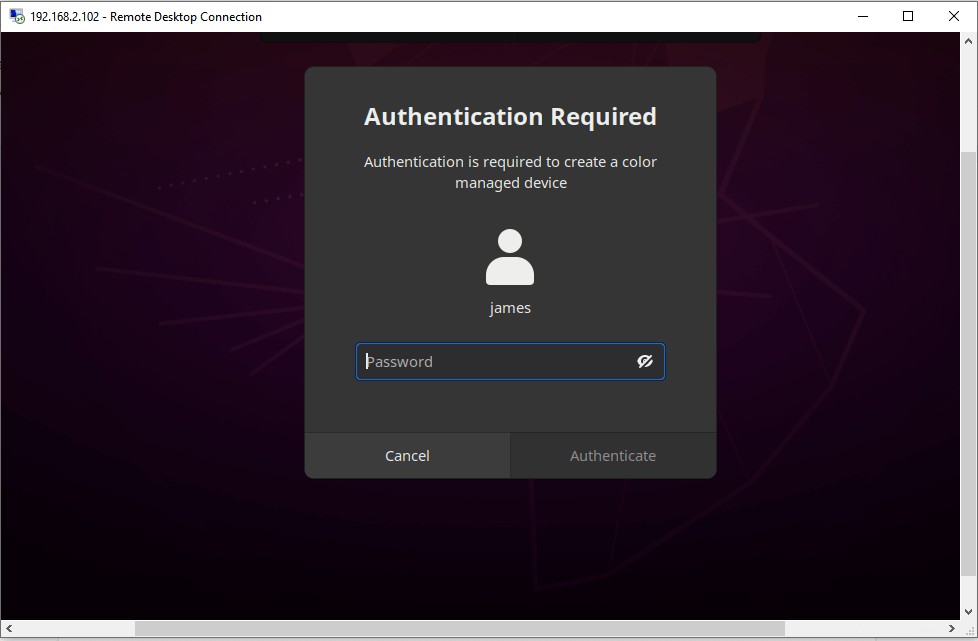
Proporcione sus credenciales y haga clic en 'Autenticar ' y finalmente, esto lo lleva a la pantalla de escritorio del sistema de escritorio remoto de Ubuntu como se muestra.
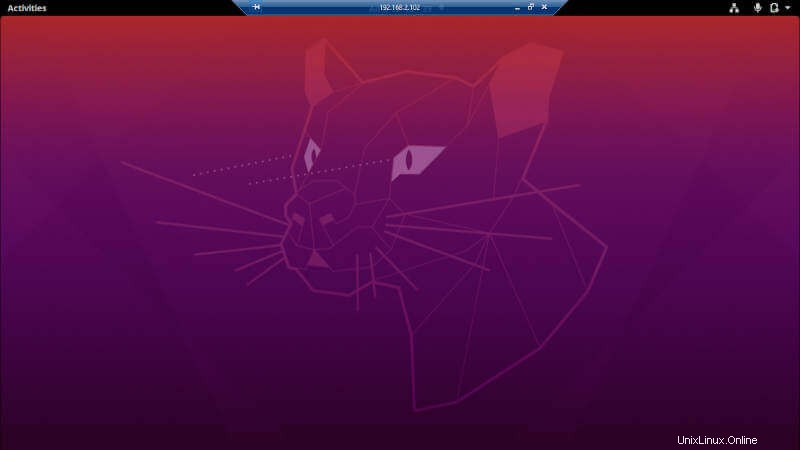
Nos encantaría escuchar sus comentarios y, más específicamente, los desafíos que encontró. Esperamos que esta guía haya sido útil.