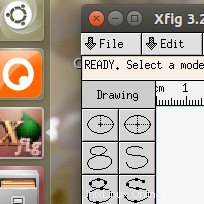A partir de la captura de pantalla a continuación, hay un icono duplicado de xfig programa. A veces con diferentes programas pasa lo mismo.
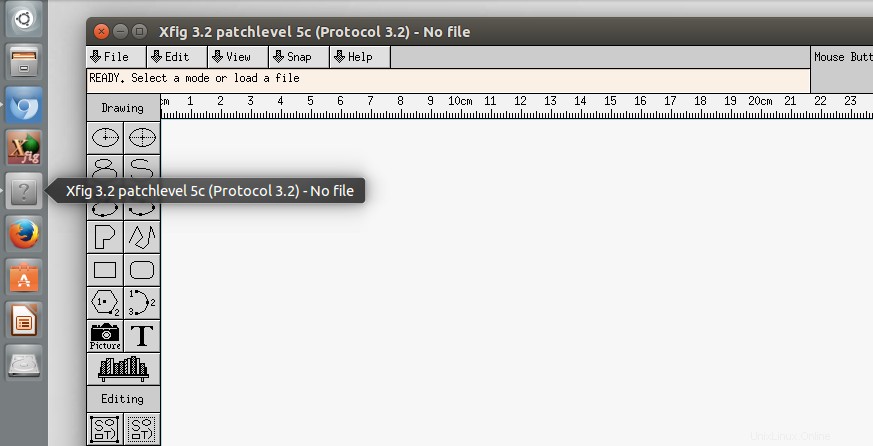
¿Alguna idea de cómo resolver esto?
Mejor respuesta
Puede haber diferentes causas para que el ícono de una aplicación se muestre con un signo de interrogación (o de otra forma incorrecta) en el iniciador de Unity.
Para empezar:los iconos de las aplicaciones se definen en el .desktop file expediente de una solicitud. Estos .desktop file los archivos se almacenan (normalmente) en /usr/share/applications o ~/.local/share/applications
Las causas comunes son:
- El enlace al ícono, como se define en el
.desktop filearchivo de la solicitud, está roto; el icono no existe o está en la ruta incorrecta. efecto: la aplicación aparece en el iniciador con un icono incorrecto (signo de interrogación gris). - La aplicación está representada por más de un
.desktop file. Es decir:hay más de un.desktop filearchivo en su sistema, con un comando para ejecutar la aplicación en su primeraExec=línea. efecto: muchas veces, Dash muestra más de un ícono (correcto), que representa la misma aplicación. Cuando la aplicación está bloqueada en el iniciador, a veces (o siempre) si la aplicación se ejecuta, aparece otro icono (igual o ligeramente diferente). - Por varias razones, a veces la aplicación y el ícono del iniciador no están conectados entre sí. Aunque la aplicación se inicia con (comando en) el
.desktop filearchivo, la aplicación no es reconocida por.desktop filearchivo como "su" aplicación efecto: Si la aplicación está bloqueada en el iniciador, muestra un icono correcto, pero aparece otro cuando se ejecuta la aplicación (signo de interrogación gris). Si la aplicación no bloqueada en el iniciador, la aplicación se representa con un icono incorrecto en el iniciador si se ejecuta. (signo de interrogación gris, ya que el archivo binario no tiene un icono de sí mismo).
En el caso de Xfig , el último es el caso. Puede solucionar el problema agregando la siguiente línea al archivo .desktop file :
StartupWMClass=xfig
-
abre el archivo de la aplicación (
xfig.desktop) con gedit:gksu gedit /usr/share/applications/xfig.desktop (you may have to install gksu first) -
Agregue la línea:
StartupWMClass=xfig
Ahora Xfig se ejecutará bajo su propio icono:
Relacionado:¿Cómo instalar Windows 8 en Wine?