¿Es posible tener 2 lanzadores de unidad? Uno a la izquierda y otro a la derecha. En mis pensamientos, el de la izquierda (el predeterminado) tendría las cosas normales que uso todos los días. El lado derecho tendría cosas adicionales que podría usar como programas de vino o para mostrar los documentos recientes. Solo algunas ideas sobre mi razón para tener 2 paneles. ¿Es posible/opcional?
Mejor respuesta
Solo obtiene un lanzador en Unity, pero puede simular un segundo si usa una combinación de AWN y DockbarX con la temática adecuada. Así es como obtuve una interfaz similar a Unity en mi escritorio 10.04 LTS antes de que saliera 11.04. La ventaja de esto es que el segundo panel que creó es completamente personalizable, por lo que puede crear la configuración que acaba de describir.
DockbarX no está disponible para instalar desde los repositorios predeterminados de Ubuntu, por lo que le mostraré una forma de simular un segundo lanzador usando solo AWN, que está disponible directamente desde el Centro de software de Ubuntu. Realicé los pasos a continuación en mi instalación de Precise Pangolin, pero también debería poder seguirlos en 11.10 y probablemente en versiones anteriores.
Simulación de un segundo lanzador con AWN
Nuestro objetivo es conseguir un segundo lanzador a la derecha, como se muestra a continuación:
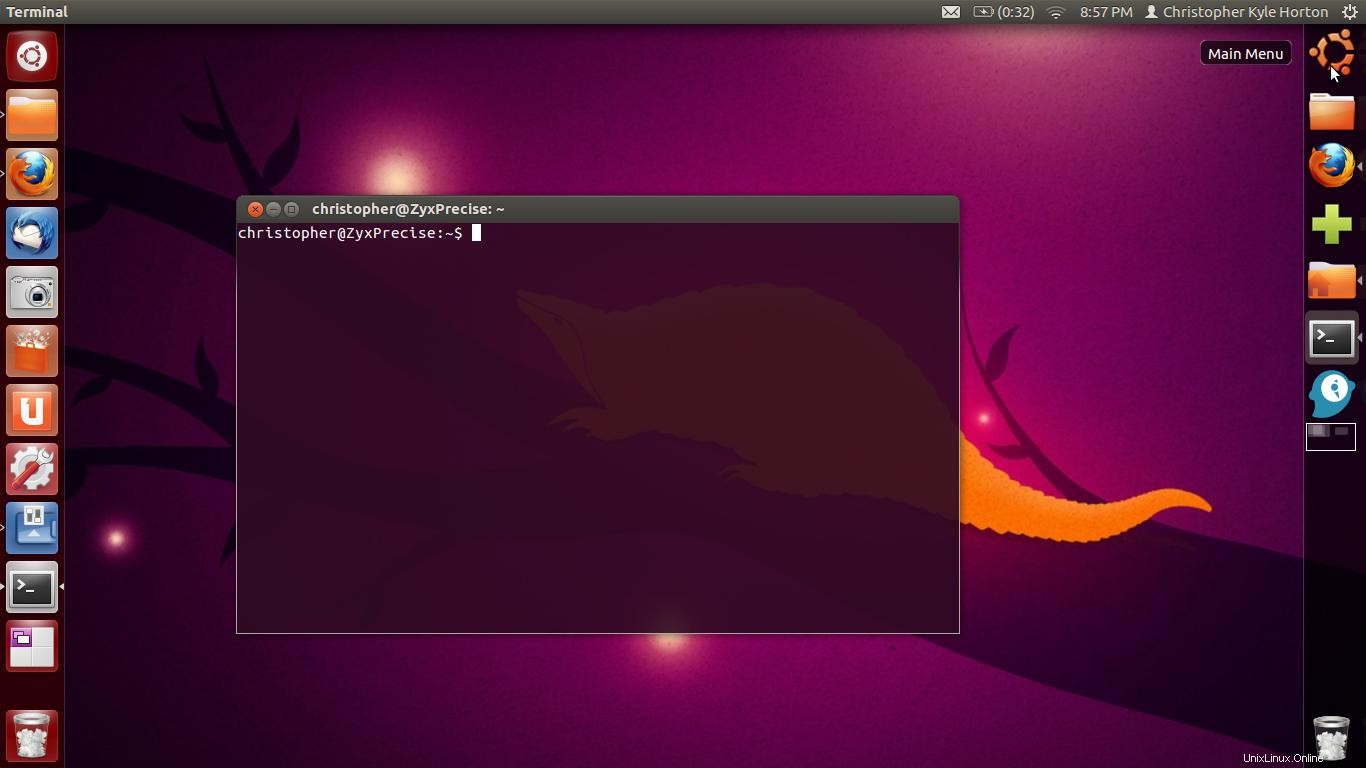
Primero, necesitamos AWN (Avant Window Navigator) instalado. Haga clic aquí para instalarlo o ejecútelo en una terminal:
sudo apt-get install avant-window-navigator
Esto también debería instalar awn-settings , que le permitirá administrar la configuración de AWN.
Ahora inicie la configuración de AWN buscándolo en el tablero y comencemos a configurar el segundo lanzador.
Obtendrá una ventana como la siguiente:
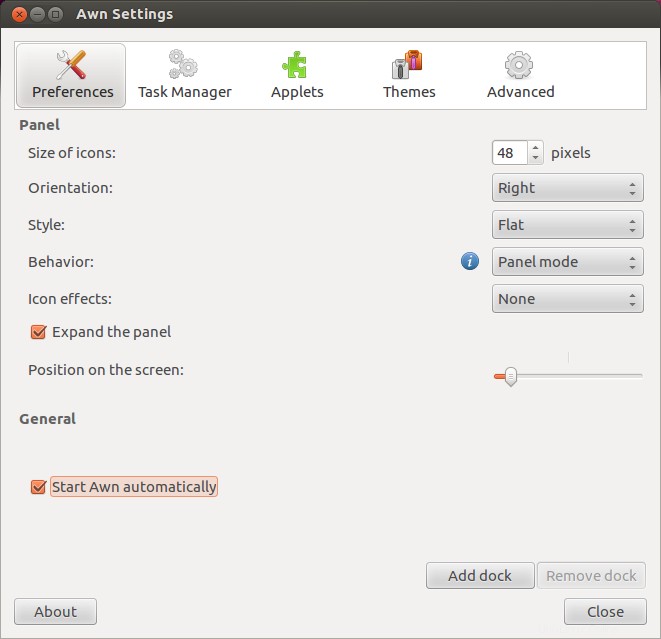
Cambie todas las configuraciones a las que se muestran arriba.
A continuación, vaya a la pantalla Applets. Usaremos la siguiente configuración (pero siéntete libre de modificarla como quieras):
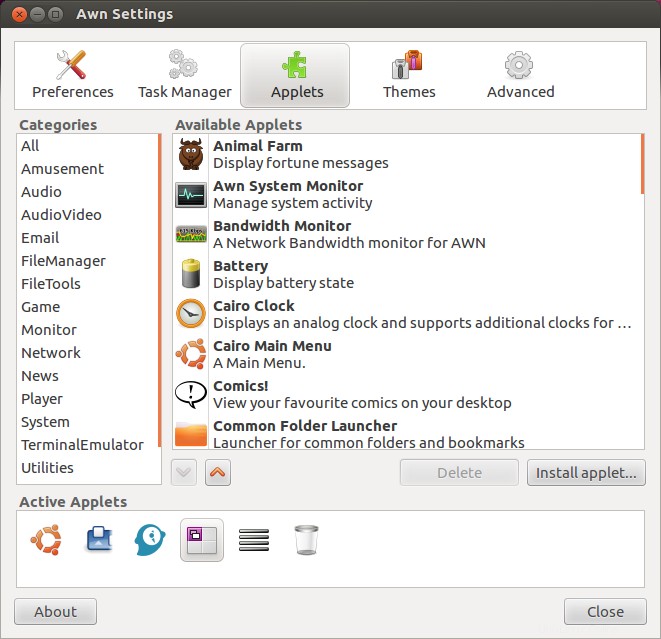
Los subprogramas, de izquierda a derecha (el orden importa), son:
- Menú principal de El Cairo
- Lanzador/Administrador de tareas
- Applet relacionado
- Conmutador brillante
- Expansor (Necesario para mantener los subprogramas anteriores cerca de la parte superior y la papelera en la parte inferior)
- Basura
A continuación, ve a Temas y selecciona el Tema oscuro. . Usaremos esto como base para el aspecto exacto que queremos.
Haga clic en el botón Personalizar cerca de la parte inferior de la ventana para ingresar a esta vista:
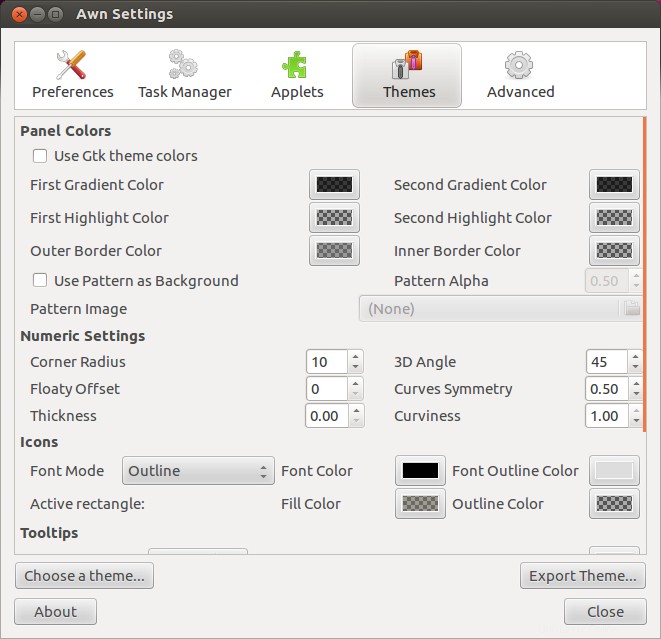
Hay muchos ajustes que hacer aquí. Estos son los siguientes cambios que debe realizar (nota:enumeré los colores como un valor hexadecimal, o "Nombre del color" y Opacidad) :
Colores de paneles
- Primer color degradado: #000000, 170
- Segundo color degradado: #000000, 170
- Primer color destacado: #000000, 0
- Segundo color de resaltado: #000000, 0
- Color del borde exterior: #808080, 100
- Color del borde interior: #000000, 0
Información sobre herramientas
- Fuente: Ubuntu 11
- Color de relleno: #000000, 170
- Color del contorno: #FFFFFF, 100
Extras
- Tipo de flecha: Triángulo
En caso de que te lo estés preguntando:no, ¡todavía no he terminado! Hay algunas configuraciones adicionales que debemos cuidar para colocar el lanzador correctamente; de lo contrario, se ejecutará sobre la barra de menú en la parte superior de la pantalla.
Ahora ve a la pantalla Avanzado:
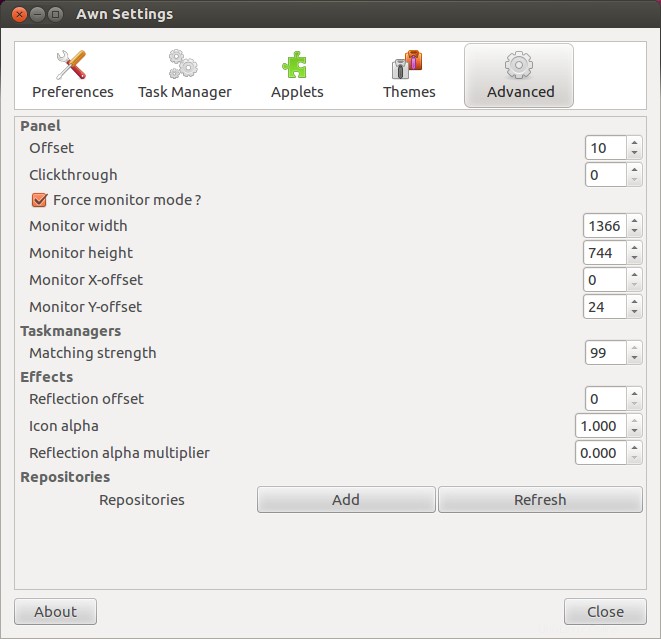
Asegúrate de Forzar el modo de monitor? está marcado.
Ahora, asegúrese de establecer las siguientes configuraciones en lo que he descrito a continuación. Si no sabe cuál es la resolución de su pantalla, puede buscarla fácilmente buscando "Pantallas" en el tablero o en Configuración del sistema.
- Ancho del monitor: El ancho real de su monitor en píxeles
- Altura del monitor: La altura real de su monitor en píxeles, menos 24
- Compensación X del monitor: 0
- Compensación Y del monitor: 24
En buena medida, también deberíamos establecer Multiplicador alfa de reflexión a 0 mientras estemos aquí.
¡Casi termino! Tenemos que hacer un par de ajustes de subprogramas, si decidiste mantener los subprogramas Shiny Switcher y Garbage que sugerí anteriormente para que se parezcan más a Unity normal. Para introducir las preferencias de cualquiera de los subprogramas, haga clic con el botón derecho en él y seleccione Preferencias de subprograma. en el menú emergente.
Preferencias del conmutador brillante
Verifique que la configuración sea la misma que la de la imagen (los colores seleccionados son #000000, 255):
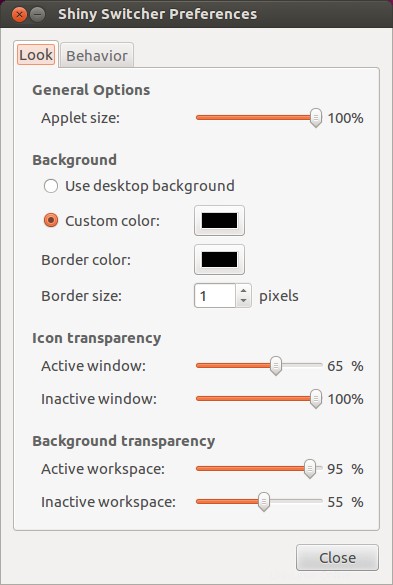
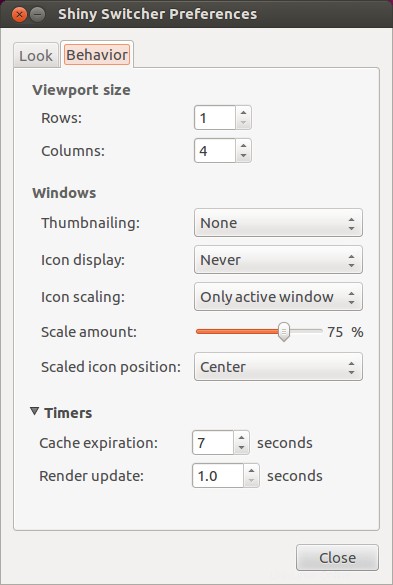
Preferencias de basura
Mantener Confirmar al vaciar la papelera marcado, pero desmarque Mostrar el recuento de elementos en el icono .
¡Una nota más! Para probar su configuración y asegurarse de que todo se ve bien, o si no configuró AWN para que se inicie automáticamente, busque
"Avant Window Navigator" en el tablero. Personalmente, descubrí que
ciertos cambios en la configuración pueden requerir salir de AWN (haciendo clic con el botón derecho en
el propio puerto) y reiniciarlo para que se muestren
correctamente.