¿Sería posible implementar imágenes de escritorio en las estaciones de trabajo de mi oficina desde MAAS?
Me gustaría ver un escenario en el que las estaciones de trabajo tengan un shell gráfico y algunas instancias KVM de arranque PXE listas para implementarse. Entiendo que existe la posibilidad de que uno experimente severas penalizaciones de rendimiento para algunos procesos, como quizás la propia GUI, pero eso no me interesa en este momento.
Puedo imaginar algunos caminos para recorrer y darte una impresión:
- Cree una imagen de implementación personalizada. E implementarlo en un clúster.
- Agregue algunos detalles adicionales al script de puesta en marcha/implementación.
- Cree un amuleto juju que contenga un escritorio y asígnelo a cada máquina dentro de la zona maas.
Pero estas son solo ideas. ¿Cómo lo haría?
Respuesta aceptada:
curtinator [a] podría ayudarlo a personalizar las imágenes de escritorio de Ubuntu que MAAS podría implementar.
Vaya a [a] y descargue el curtinator fuente por bzr . El README de la fuente del proyecto curtinator debería ser suficiente para guiarlo a crear una imagen de escritorio de Ubuntu desplegable MAAS y ser importada por MAAS. Sin embargo, permítame ilustrarle los pasos "demasiado detallados"[b] de acuerdo con el LÉAME. He probado estos pasos en MAAS 2.1.3 con imágenes de escritorio de Ubuntu Xenial 16.04.1. Puede omitir los siguientes pasos si cree que el LÉAME es suficiente para usted.
Preparar el entorno
- Probé estos pasos en mi sistema de escritorio Ubuntu Xenial 16.04.1.
sudo apt-get install qemu-kvm libvirt-bin virt-viewer genisoimage- Reinicie el sistema después de haber instalado los paquetes anteriores.
bzr branch lp:curtinatorpara obtener la fuente de curtinator (es posible que deba instalar bzr mediantesudo apt-get install bzr) en algún lugar, diga<curtinator root>- Descargue una imagen de escritorio de Ubuntu. En este caso, elegimos
ubuntu-16.04.1-desktop-amd64.isoy ponerlo en<curtinator root>
Usar cortinador
- Ir a la fuente de curtinator descargada
<curtinator root> - En
<curtinator root>, ejecute./scripts/curtinator ubuntu-16.04.1-desktop-amd64.iso - Si todo funciona bien, obtendrá un tarball
ubuntu-16.04.1-desktop-amd64.iso.tar.gzen<curtinator root>.
El mensaje de la consola se ve así:
$ ./scripts/curtinator ubuntu-16.04.1-desktop-amd64.iso
Extracting ubuntu-16.04.1-desktop-amd64.iso to ubuntu-16.04.1-desktop-amd64
Creating ubuntu-16.04.1-desktop-amd64/casper/preseed.cfg
Patching ubuntu-16.04.1-desktop-amd64/casper/initrd.lz with ubuntu-16.04.1-desktop-amd64/casper/preseed.cfg
Creating ubuntu-16.04.1-desktop-amd64/root.qcow2
Creating ubuntu-16.04.1-desktop-amd64/libvirt.xml
Starting domain ubuntu-16.04.1-desktop-amd64
Domain ubuntu-16.04.1-desktop-amd64 defined from ubuntu-16.04.1-desktop-amd64/libvirt.xml
Domain ubuntu-16.04.1-desktop-amd64 started
Installing, run this command for progress:
# virt-viewer ubuntu-16.04.1-desktop-amd64
Compressing tarball
Finished ubuntu-16.04.1-desktop-amd64.iso.tar.gz
Tenga en cuenta que la ruta relativa es importante al ejecutar curtinator.
Cargar la imagen de escritorio personalizada de Ubuntu 16.04.1
scp ubuntu-16.04.1-desktop-amd64.iso.tar.gz <your MAAS server>- En su servidor MAAS (el mío es MAAS 2.1.3.x), ejecute
maas $YOUR_MAAS_PROFILE boot-resources create -d name=<YOUR_CUSOMIZED_ISO_NAME> architecture=amd64/generic filetype=tgz [email protected]=<where your ubuntu-16.04.1-desktop-amd64.iso.tar.gz is>.
En mi caso es
maas askubuntuprofile boot-resources create -d name=custome_desktop_16-04-01 architecture=amd64/generic filetype=tgz [email protected]=/home/ubuntu/ubuntu-16.04.1-desktop-amd64.iso.tar.gz
YOUR_CUSOMIZED_ISO_NAME es un nombre de etiqueta que se mostrará en su tablero MAAS cuando seleccione qué imagen desea implementar. En mi caso es custome_desktop_16-04-01 . Puede ver que hay una imagen personalizada que se está sincronizando en la siguiente captura de pantalla del panel de MAAS.
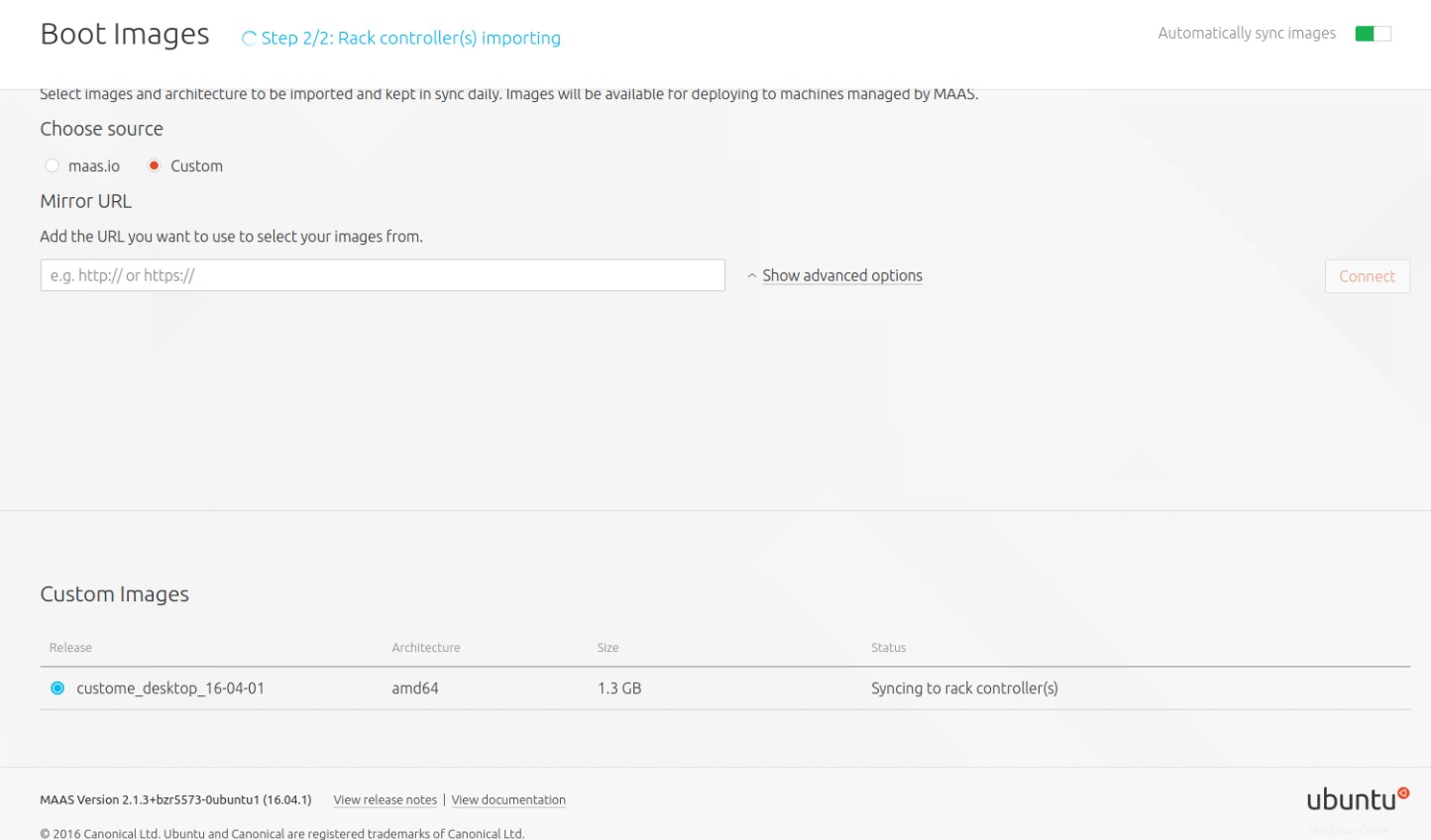
Espere unos minutos hasta que se sincronice.
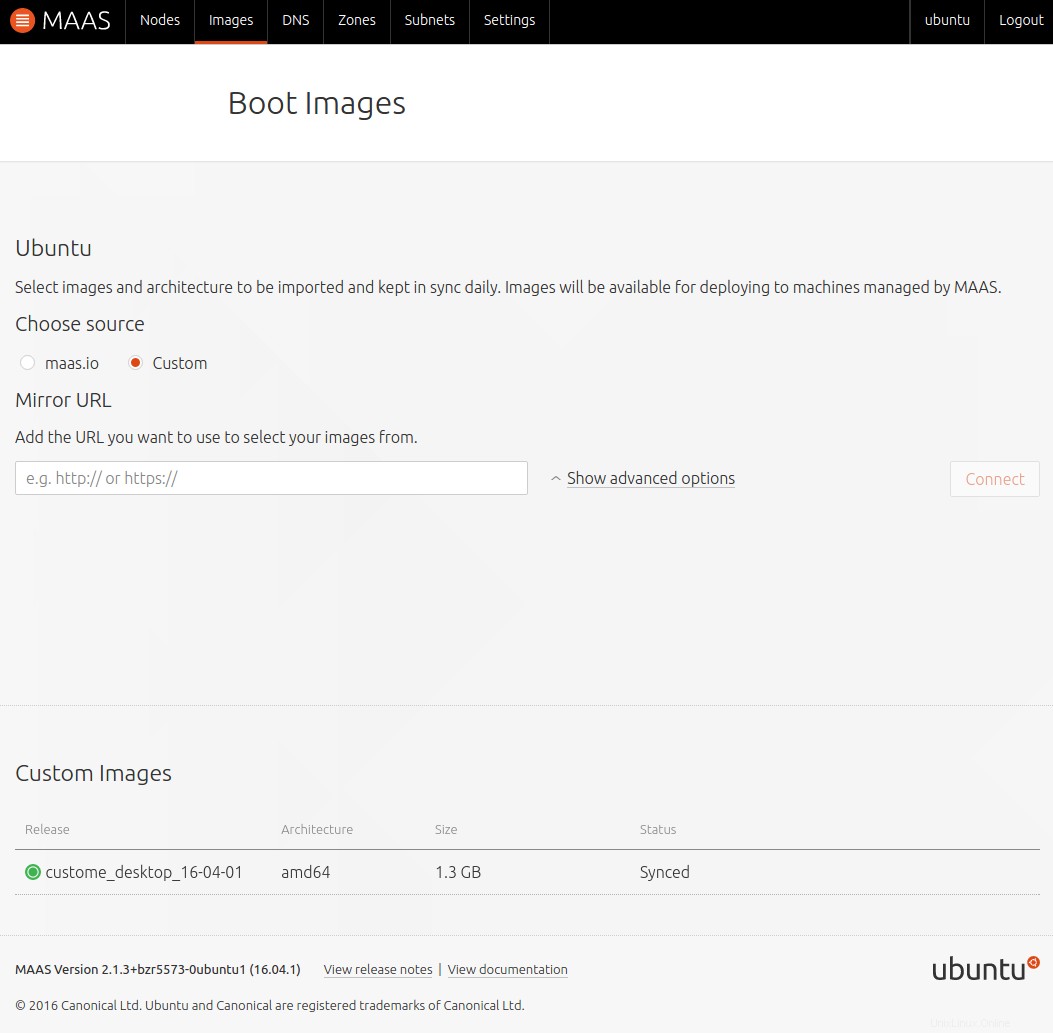
Ahora puede implementar esta imagen de escritorio personalizada como de costumbre. Seleccione la pestaña Custom y su nombre de imagen de escritorio personalizado como este:

[a] https://launchpad.net/curtinator
[b] Demasiado detallado, así que no actualizaré el LÉAME; )