Esta pregunta no tiene respuesta desde que se lanzó Oracle 18c. Excepto la plataforma Ubuntu Linux, la mayoría de las demás plataformas Linux admiten la instalación de Oracle 18c. Yo mismo probé esto en CentOS 7 ¡y Oracle 18c se instaló sin problemas!
Es lamentable que Oracle Corporation no ha documentado el procedimiento de instalación particularmente para Ubuntu Linux platform , sin embargo, una cosa buena es que el archivo de imagen db_home.zip es genérico, instalable en todas las plataformas Linux.
Entonces, ¿cómo puedo instalar Oracle 18c (Enterprise Edition) en Ubuntu 18.04?
Respuesta aceptada:
Comencemos con Parte-I de la sesión de respuesta.
1. Prerrequisito:
- El archivo de descarga de Oracle es
db_home.zipcuyo tamaño es de 4,3 GB. Si
tampoco tienes tanto espacio de almacenamiento en$HOMEdirectorio o/tmp, puede usar un Pendrive de al menos 8 GB de capacidad para almacenar el archivo
descargadodb_home.ziphasta que termine la extracción. - Como vamos a instalar Oracle en el directorio
/opt, debe tener
espacio libre sin usar de al menos 13 GB porque la extracción de Oracle
consumirá alrededor de 9,3 GB de espacio de almacenamiento. Use el siguiente comando
para verificar/optespacio de almacenamiento de partición:
$ df -h /opt 
Figure-1: Amount of free space available under "/opt" partition.
$ echo $JAVA_HOME 
Figure-2: Installation of JDK-11 is already done.
(32-bit support).
Antes de habilitar la 32-bit support para Ubuntu 18.04 de 64 bits, verifiquemos que tenga una arquitectura de kernel de 64 bits:
$ dpkg --print-architecture 
Figure-3: This Computer system has 64-bit Kernel Architecture.
La compatibilidad con varias arquitecturas le permite usar bibliotecas de 32 bits junto con bibliotecas de 64 bits.
$ dpkg --print-foreign-architectures 
Figure-4: This Computer system also supports i386 Architecture (i.e. supports 32-bit Libraries too).
Si obtiene un resultado como el de la figura 4, debe interrumpir este paso y pasar al siguiente paso 1.4.
Habilite la compatibilidad con varias arquitecturas escribiendo:
$ sudo dpkg --add-architecture i386
$ sudo apt-get update
Comienza a descargar la actualización y se ejecuta. Después de eso, das el siguiente comando:
$ sudo apt-get dist-upgrade
Ahora verifique la compatibilidad con i386 escribiendo lo siguiente y debería obtener un resultado como el de la figura 4:
$ dpkg --print-foreign-architectures
Ejecute los siguientes comandos para instalar paquetes dependientes:
$ sudo apt-get update
$ sudo apt-get upgrade
$ sudo apt-get install build-essential libaio1 libaio-dev rpm rpm-common ndctl
Cree los enlaces blandos necesarios para que la instalación pueda encontrar los archivos que necesita en los lugares donde espera que estén:
$ sudo mkdir -p /usr/lib64
$ sudo ln -s /usr/bin/rpm /bin/
$ sudo ln -s /usr/bin/awk /bin/
$ sudo ln -s /usr/bin/basename /bin/
$ sudo ln -s /usr/lib/x86_64-linux-gnu/libpthread_nonshared.a /usr/lib64/
$ sudo ln -s /usr/lib/x86_64-linux-gnu/libc_nonshared.a /usr/lib64/
$ sudo ln -s /usr/lib/x86_64-linux-gnu/libndctl.so.6.10.1 /usr/lib64/libndctl.so
$ sudo ln -s /usr/lib/x86_64-linux-gnu/libnuma.so.1.0.0 /usr/lib64/libnuma.so
Averigüe a quién pertenece /bin/sh apuntando a:
$ ls -l /bin/sh 
Figure-5: '/bin/sh' points towards 'dash' shell
Si /bin/sh está apuntando a dash shell (consulte la figura 5 anterior), ¡entonces está bien! Ahora, rompa este paso y continúe con el siguiente paso:1.6.

Figure-6: /bin/sh points towards 'bash' shell
Si es bash shell como se ve en la Figura 6, luego cree los siguientes enlaces simbólicos:
$ sudo ln -s /usr/lib/x86_64-linux-gnu/crti.o /usr/lib64/
$ sudo ln -s /usr/lib/x86_64-linux-gnu/crtn.o /usr/lib64/
$ sudo ln -s /usr/lib/x86_64-linux-gnu/crt1.o /usr/lib64/
/etc/sysctl.conf :
Para configurar los parámetros del Kernel, simplemente siga el siguiente procedimiento:
$ sudo cp /etc/sysctl.conf /etc/sysctl.conf.back
$ sudo vi /etc/sysctl.conf
Copie y pegue el contenido a continuación en el archivo.
# ------------------------------------------------
# kernel parameter configuration for 18c installation
# 1. Configure kernel shared memory segment
# Calculate shmmax and shmall based on your Computer system RAM (physical memory).
# shmmax = (half the size of RAM in bytes) = (16 GB / 2) * 1024*1024*1024 = 8589934592 bytes
# (or) = (one quarter of RAM in bytes) = 4294967296 bytes
# shmall = shmmax/pagesize = 8589934592 / 4096 = 2097152 pages
# 2. Configure kernel semaphore parameters which are semmsl, semmns, semopm and semmni respectively.
# kernel.sem = semmsl semmns semopm semmni = 250 32000 100 128
#
# to display all kernel parameters, issue this command: sysctl -a
# to display current kernel parameters, issue this command: sysctl -p
# -------------------------------------------------------
fs.aio-max-nr = 1048576
fs.file-max = 6815744
kernel.shmmni = 4096
kernel.shmall = 2097152
kernel.shmmax = 8589934592
kernel.sem = 250 32000 100 128
kernel.panic_on_oops = 1
net.core.rmem_default = 262144
net.core.rmem_max = 4194304
net.core.wmem_default = 262144
net.core.wmem_max = 1048576
net.ipv4.ip_local_port_range = 9000 65500
net.ipv4.conf.all.rp_filter = 1
net.ipv4.conf.default.rp_filter = 1
Guarde y salga del editor vi.
Ejecute el siguiente comando para mostrar los parámetros actuales del kernel.
$ sudo sysctl -p 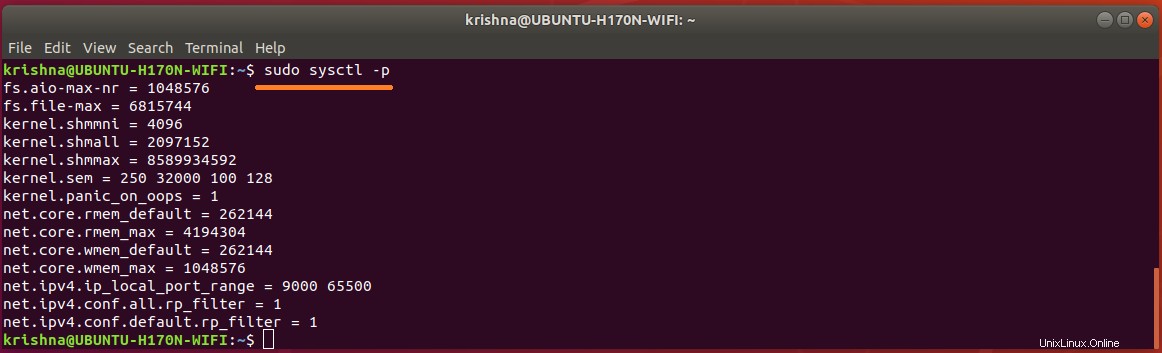
Figure-7: The list of Kernel Parameters configured in "/etc/sysctl.conf" file.
oracle
Históricamente, los límites de recursos para los procesos se definen en /etc/security/limits.conf . Este archivo se lee en el momento del inicio de sesión para los usuarios que inician sesión con PAM (a través del archivo pam_limits.so ). Sin embargo, los servicios del sistema que se inician a través de systemd no use PAM para iniciar sesión, por lo que los límites en /etc/security/limits.conf se ignoran.
Haga un inicio de sesión de GUI y abra una terminal con Ctrl+Alt+T y emita el siguiente comando:
$ ulimit -n -s -u -l 
Figure-8: Limits for a GUI login with empty '/etc/systemsd/user.conf' file.
Realice un inicio de sesión sin GUI con el comando su <username> y luego emita ulimit comando:
$ su krishna
$ ulimit -n -s -u -l
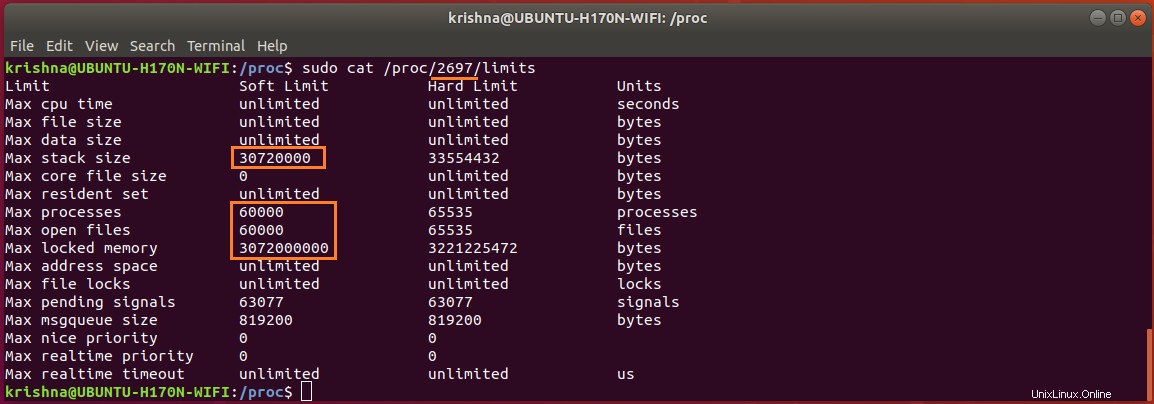
Figure-9: Limits for a non-GUI login with empty '/etc/security/limits.conf' file.
/etc/systemd/user.conf archivo:
Para configurar los parámetros de límites system.conf , simplemente siga el siguiente procedimiento:
$ sudo cp /etc/systemd/system.conf /etc/systemd/system.conf.back
$ sudo vi /etc/systemd/system.conf
Copie y pegue las siguientes líneas en el archivo.
DefaultLimitNOFILE=65535
DefaultLimitNPROC=65535
Guardar y salir de vi redactor.
Para configurar parámetros de límites en user.conf , simplemente siga el siguiente procedimiento:
$ sudo cp /etc/systemd/user.conf /etc/systemd/user.conf.back
$ sudo vi /etc/systemd/user.conf
Copie y pegue las siguientes líneas en el archivo.
DefaultLimitNOFILE=65000
DefaultLimitNPROC=65000
Guardar y salir de vi redactor.
Reiniciar la computadora para efectuar los cambios.
Observación :Cuando intenté cambiar DefaultLimitSTACK parámetro a varios valores tanto en '/etc/systemd/system.conf' como en '/etc/systemd/user.conf', el sistema se congeló o colapsó al reiniciar. Aunque restauré con éxito el sistema la mayor parte del tiempo, pero dos veces tuve que reinstalar el sistema operativo Ubuntu desde cero y ¡fue realmente un momento difícil!
Haga un inicio de sesión de GUI y abra una terminal con Ctrl+Alt+T y emita el siguiente comando:
$ ulimit -n -s -u -l 
Figure-10: Limits for a GUI login with parameters configured in '/etc/systemsd/user.conf' file.
Realice un inicio de sesión sin GUI con el comando su <username> y luego emita ulimit comando:
$ su krishna
$ ulimit -n -s -u -l

Figure-11: Limits for a non-GUI login with empty '/etc/security/limits.conf' file.
/etc/security/limits.conf archivo :
Para configurar parámetros de límites en limits.conf , simplemente siga el siguiente procedimiento:
$ sudo cp /etc/security/limits.conf /etc/security/limits.conf.back
$ sudo vi /etc/security/limits.conf
Copie y pegue el contenido a continuación en el archivo.
#-------------------------------------------------------------------------------------------------
# shell limits for users of oracle 18c
# [domain] is either username or group or the wildcard *, for default entry or
# the wildcard %, can be also used with %group syntax, for maxlogin limit
# [type] is either soft (enforcing soft limits) or hard (enforcing hard limits)
# [item] is among core, data, fsize, memlock, nofile, rss, stack, cpu, nproc, as,
# maxlogin, maxsyslogins, priority, locks, sigpending, msgqueue, nice, rtprio
#[domain][type] [item] [value]
#-------------------------------------------------------------------------------------------------
krishna soft nofile 60000
krishna hard nofile 65535
krishna soft nproc 60000
krishna hard nproc 65535
krishna soft stack 30000
krishna hard stack 32768
krishna soft memlock 3000000
krishna hard memlock 3145728
Guardar y salir de vi redactor.
Reinicie la computadora para efectuar los cambios.
Haga un inicio de sesión de GUI y abra una terminal con Ctrl+Alt+T y emita el siguiente comando:
$ ulimit -n -s -u -l 
Figure-12: Limits for a GUI login with parameters configured in '/etc/systemsd/user.conf' file.
Realice un inicio de sesión sin GUI con el comando su <username> y luego emita ulimit comando:
$ su krishna
$ ulimit -n -s -u -l

Figure-13: Limits for a non-GUI login with parameters configured in '/etc/security/limits.conf' file.
Use el editor vi y edite /etc/security/limits.conf para cambiar "krishna" a "oracle" porque nombre de usuario krishna se utilizó para generar capturas de pantalla y explicar los conceptos. La siguiente es la configuración deseada para la instalación de Oracle:
oracle soft nofile 60000
oracle hard nofile 65535
oracle soft nproc 60000
oracle hard nproc 65535
oracle soft stack 30000
oracle hard stack 32768
oracle soft memlock 3000000
oracle hard memlock 3145728
Para mostrar los límites de un proceso de usuario, todo lo que tiene que hacer es simplemente "cat" el archivo de límites así:
$ sudo cat /proc/PID/limits
Donde PID se puede averiguar usando ps comando.
$ ps -a | grep -v tty2 | grep gnome-shell 
Figure-14: PID for gnome-shell.
$ sudo cat /proc/1202/limits 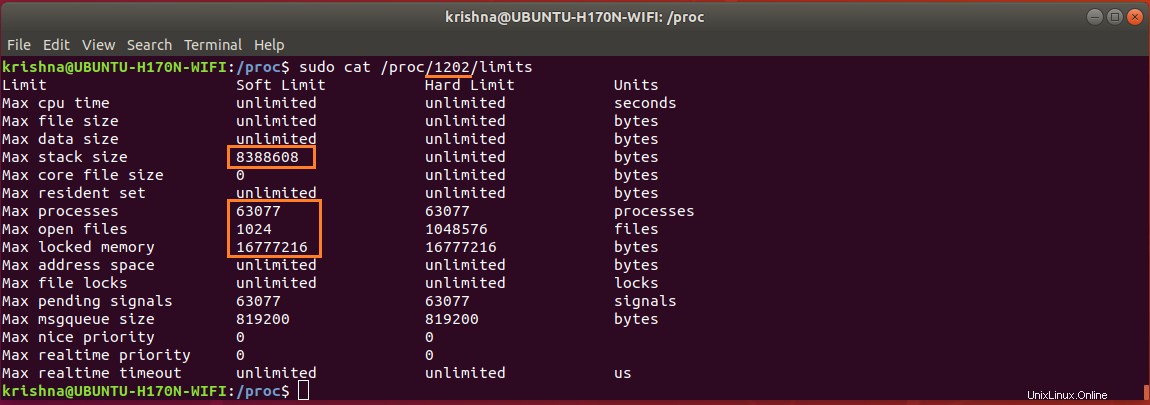
Figure-15: Soft limits for gnome-shell (marked in red).
MaxStackSize es 8192 KB (8388608 % 1024), MaxProcess es 63.077, MaxOpenFile es 1024 y MaxLockedMemory es 16.384 KB (16777216 % 1024). Compare estos valores con la figura 11.
$ ps -a | grep -v tty2 | grep bash 
Figure-16: PID for 'bash'.
$ sudo cat /proc/2697/limits 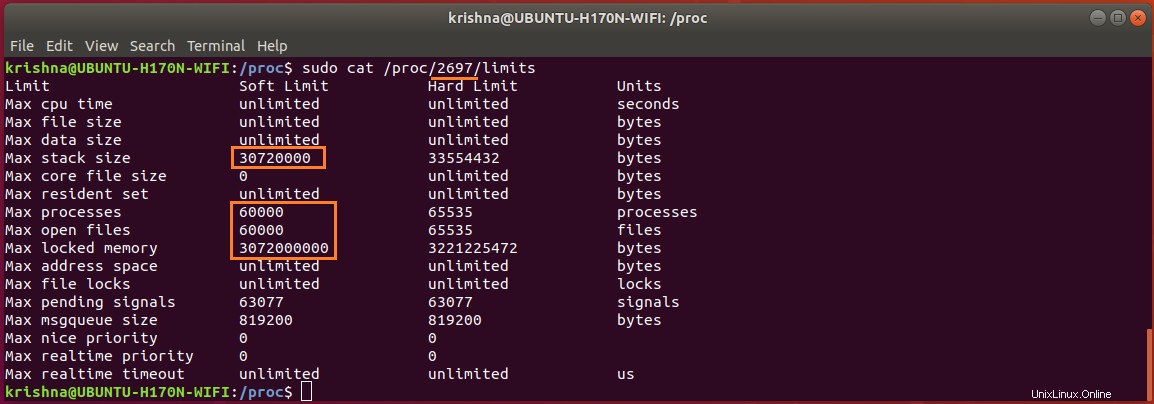
Figure-17: Soft limits for 'bash' (marked in red).
MaxStackSize es 30.000 KB (30720000 % 1024), MaxProcess es 60.000, MaxOpenFile es 60.000 y MaxLockedMemory es 3.000.000 KB (3072000000 % 1024). Compare estos valores con la figura 13.
/etc/security/limits.conf permite establecer límites de recursos para los usuarios que inician sesión a través de PAM. Esta es una forma útil de evitar, por ejemplo, que las bombas fork consuman todos los recursos del sistema.
Desde /etc/security/limits.conf es leído por pam_limits.so , debe verificar que este módulo esté habilitado en los archivos:login, common-session, common-session-noninteractive, su .
Realice copias de seguridad antes de realizar cambios:
$ sudo cp /etc/pam.d/login /etc/pam.d/login.back
$ sudo cp /etc/pam.d/common-session /etc/pam.d/common-session.back
$ sudo cp /etc/pam.d/common-session-noninteractive /etc/pam.d/common-session-noninteractive.back
$ sudo cp /etc/pam.d/su /etc/pam.d/su.back
Ejecute los siguientes comandos:
$ echo 'session required pam_limits.so' | sudo tee -a /etc/pam.d/login
$ echo 'session required pam_limits.so' | sudo tee -a /etc/pam.d/common-session
$ echo 'session required pam_limits.so' | sudo tee -a /etc/pam.d/common-session-noninteractive
$ echo 'session required pam_limits.so' | sudo tee -a /etc/pam.d/su
Nota :consulte /var/log/auth.log archivo para cualquier error relacionado con los límites.
secured linux , escriba el comando:
$ sestatus 
Figure-18: Output confirms that secured linux is not installed which is good.
Si obtiene un resultado como el de la Figura 18, ¡está bien! Ahora, rompa este paso y avance al siguiente paso-1.9.
¿Habías instalado el paquete policycoreutils? y si obtiene un resultado como el de la Figura 19 a continuación, ¡entonces también está bien! Rompe este paso y pasa al siguiente paso 1.9.
$ sudo sestatus

Figure-19: Output of 'sestatus' command.
Como ya ha configurado Linux seguro, cambie SELINUX marca a permisivo editando /etc/selinux/config archivo:
$ sudo cp /etc/selinux/config /etc/selinux/config.back
$ sudo vi /etc/selinux/config
Ahora, configure el SELINUX marca a permissive :
SELINUX=permissive
Guardar y salir de vi redactor.
Para confirmar su cambio, emita el siguiente comando:
$ sudo sestatus
Nota :Dado que mi computadora no estaba configurada para secure linux , ¡no pude producir una captura de pantalla para el comando anterior!
Transparent Huge Pages (THP) es un sistema de administración de memoria de Linux que reduce la sobrecarga de las búsquedas de Translation Lookaside Buffer (TLB) en máquinas con grandes cantidades de memoria mediante el uso de páginas de memoria más grandes.
Sin embargo, las cargas de trabajo de la base de datos a menudo funcionan mal con THP, porque tienden a tener patrones de acceso a la memoria dispersos en lugar de contiguos. La recomendación general para MySQL , MongoDB , Oracle , etc. es deshabilitar THP en máquinas Linux para garantizar el mejor rendimiento.
Puede verificar si THP está habilitado o no ejecutando:
$ cat /sys/kernel/mm/transparent_hugepage/enabled 
Figure-20: The output shows THP 'enabled' is set to default value '[madvise]' in this computer at present.
$ cat /sys/kernel/mm/transparent_hugepage/defrag 
Figure-21: The output shows THP 'defrag' is set to default value '[madvise]' in this computer at present.
Si la figura 20 y la figura 21 muestran resultados como [never] , entonces THP no está habilitado ni en ejecución.
¿Cómo desactivar THP durante toda la sesión actual?
Ahora, emita los siguientes comandos:
$ su -
# echo never > /sys/kernel/mm/transparent_hugepage/enabled
# exit
$ cat /sys/kernel/mm/transparent_hugepage/enabled

Figure-22: The output shows THP enabled is stopped from this computer as indicated by the value '[never]'.
$ su -
# echo never > /sys/kernel/mm/transparent_hugepage/defrag
# exit
$ cat /sys/kernel/mm/transparent_hugepage/defrag

Figure-23: The output shows THP 'defrag' is stopped from this computer as indicated by the value '[never]'.
¿Cómo desactivar THP de forma persistente y permanente para siempre?
Sin embargo, una vez que el sistema se reinicie, volverá a su valor predeterminado. Para que la configuración sea persistente en Ubuntu 18.04, puede deshabilitar THP en el inicio del sistema haciendo un systemd archivo de unidad:
$ sudo vi /etc/systemd/system/disable-thp.service
Copie y pegue lo siguiente en el archivo /etc/systemd/system/disable-thp.service :
# ---------------------------------------------------
# Disable THP in Ubuntu 18.04:
# ---------------------------------------------------
[Unit]
Description=Disable Transparent Huge Pages (THP)
[Service]
Type=simple
ExecStart=/bin/sh -c "echo 'never' > /sys/kernel/mm/transparent_hugepage/enabled && echo 'never' > /sys/kernel/mm/transparent_hugepage/defrag"
[Install]
WantedBy=multi-user.target
Para habilitar y ejecutar /etc/systemd/system/disable-thp.service archivo al inicio, escriba los siguientes comandos:
$ sudo systemctl daemon-reload
$ sudo systemctl start disable-thp
$ sudo systemctl enable disable-thp

Figure-24: The THP disable service is enabled to start up at boot time.
$ sudo systemctl status disable-thp 
Figure-25: The THP disable service has started successfully.
Ahora, para verificar que THP esté apagado permanentemente, escriba el siguiente comando:
$ cat /sys/kernel/mm/transparent_hugepage/enabled 
Figure-26: The output shows THP 'enabled' is turned off persistently as indicated by the value '[never]'.
$ cat /sys/kernel/mm/transparent_hugepage/defrag 
Figure-27: The output shows THP 'defrag' is turned off persistently as indicated by the value '[never]'.
1.10. Puntos de control finales relevantes para la instalación de Oracle.
$ grep MemTotal /proc/meminfo 
Figure-28: Abundant Physical RAM is available (16 GB).
Nota :Si el tamaño de la memoria RAM física instalada en el sistema es menor que el tamaño requerido (2 GB), debe instalar más memoria antes de continuar.
$ grep SwapTotal /proc/meminfo 
Figure-29: Abundant Memory is available for swap partition (16 GB).
Nota :si el tamaño de la memoria de intercambio en el sistema es menor que el tamaño requerido (vea la tabla a continuación que es recommended by oracle ), entonces debe configurar más memoria antes de continuar.
RAM Swap Space
Between 1 GB and 2 GB 1.5 times the size of RAM
Between 2 GB and 16 GB Equal to the size of RAM
More than 16 GB 16 GB
/tmp configurado espacio:
$ df -h /tmp 
Figure-30: Abundant Memory is available for '/tmp' partition (16 GB).
Nota :Si el tamaño de /tmp la memoria en el sistema es menor que el tamaño requerido (400 MB), luego complete uno de los siguientes pasos:
- Eliminar archivos innecesarios del
/tmpdirectorio para cumplir con el requisito de espacio en disco
. - Cuando configure el entorno del usuario de Oracle, configure también el
TMPyTMPDIRvariables de entorno al directorio que desea usar
en lugar de/tmp.
$ free -h 
Figure-31: A glance of Free RAM (physical) and swap (disk space) available on the system.
Verifique que la arquitectura del procesador coincida con la versión de software de Oracle para instalar. Por ejemplo, debería ver lo siguiente para un x86-64 sistema de bits.
$ uname -m 
Figure-32: The output shows that the computer system has 64-bit architecture.
Si no ve el resultado esperado, entonces no puede instalar el software en este sistema
Tengo un SSD de 120 GB donde se instaló Ubuntu. Aquí están los detalles de mi partición:
Sl.No: Partition File System Device Allocated Size Partition Type
1 efi FAT32 /dev/sda1 0.5 GB Primary
2 swap Swap area /dev/sda2 16 GB Primary
3 / ext4 with journaling /dev/sda3 6 GB Primary
4 /usr ext4 with journaling /dev/sda4 16 GB Primary
5 /opt ext4 with journaling /dev/sda5 44 GB Primary
6 /tmp ext2 /dev/sda6 16 GB Primary
7 /var ext4 with journaling /dev/sda7 8 GB Primary
8 /home ext4 with journaling /dev/sda8 13.5 GB Primary
Arreglé esta configuración de partición particularmente con Oracle 18c (Enterprise Edition) en mente
/dev/shm ) está montado correctamente con el tamaño suficiente:
Ejecute el siguiente comando para comprobar la disponibilidad de la memoria compartida y su tamaño total:
$ df -h /dev/shm 
Figure-33: The tmpfs filesystem mounted on '/dev/shm' and has 7.8 GB of total shared memory.
Para reducir el límite de 7,8 GB a 7,0 GB, emita el siguiente comando:
$ sudo mount -o remount,size=7G /dev/shm
$ df -h /dev/shm

Figure-34: The '/dev/shm' shared memory size has changed from 7.8 GB to 7 GB.
Para restringir cualquier modificación en el tamaño de /dev/shm permanentemente y para asegurarse de que el sistema de archivos en memoria esté montado cuando el sistema se reinicie, coloque esta entrada en /etc/fstab archivo de la siguiente manera:
Primero haz una copia de seguridad:
$ sudo cp /etc/fstab /etc/fstab.back
Modifique el parámetro de tamaño a 8 GB:
$ echo '# To restrict any modification on the size of /dev/shm permanently' | sudo tee -a /etc/fstab
$ echo '# To ensure that the in-memory file system is mounted when the system restarts' | sudo tee -a /etc/fstab
$ echo 'tmpfs /dev/shm tmpfs defaults,size=8G 0 0' | sudo tee -a /etc/fstab
$ grep tmpfs /etc/fstab 
Figure-35: Entry of 'tmpfs' filesystem in '/etc/fstab' file mounted on '/dev/shm' with 8 GB shared memory.
Para efectuar nuestros cambios realizados en /etc/fstab vuelva a montar inmediatamente /dev/shm :
$ sudo mount -o remount /dev/shm
$ df -h /dev/shm

Figure-36: The '/dev/shm' shared memory size is 8 GB.
1.11. Configuración de red.
/etc/hosts archivo.
Para averiguar el contenido de /etc/hosts archivo, emita este comando:
$ cat /etc/hosts 
Figure-37: Contents of /etc/hosts file.
El contenido de la captura de pantalla de la figura 37 se reproduce a continuación, para que cualquiera que lo necesite pueda copiar y pegar.
# <IP-address> <fully-qualified-machine-name> <machine-name>
127.0.0.1 localhost localhost.localdomain localhost4 localhost4.localdomain
::1 localhost localhost.localdomain localhost6 localhost6.localdomain
Bueno, el orden de resolución de nombres está realmente definido en /etc/nsswitch.conf , y debería ver una entrada como esta:
hosts: files dns
Escriba el siguiente comando para ver el registro real correspondiente a los hosts:
$ cat /etc/nsswitch.conf | grep hosts: 
Figure-38: Hosts record in '/etc/nsswich.conf' where 'files' precedes dns in order which is good.
advertencia :si /etc/hosts el archivo no está configurado correctamente, ¡entonces el instalador de Oracle fallará en algún momento!
/etc/resolv.conf archivo.
Para mostrar qué interfaces de red están disponibles en el sistema, emita el siguiente comando:
$ ip link show 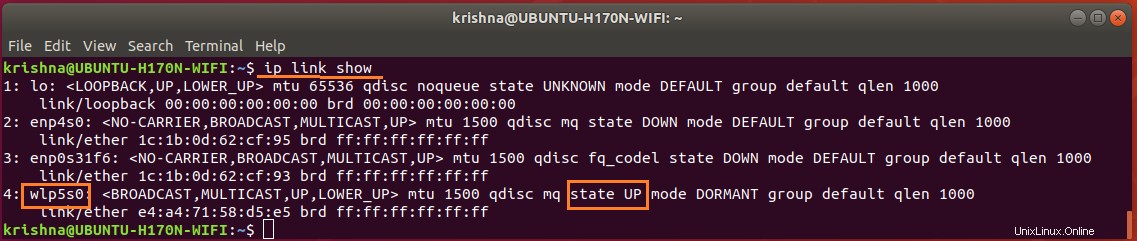
Figure-39: The WiFi network adapter wlp5s0 is active, up and running.
Archivo de configuración de red netplan/.yaml debe comprobarse para conocer los detalles de configuración. Para mostrar el contenido del archivo, emita el siguiente comando:
$ cat /etc/netplan/01-network-manager-all.yaml 
Figure-40: Network Manager file '01-network-manager-all.yaml' is not configured.
Averigüe si /etc/resolv.conf es un static file o symlink por el siguiente comando:
$ ls -l /etc/resolv.conf 
Figure-41: File '/etc/resolv.conf' is a symlink pointing to stub file 'stub-resolv.conf'.
Mostrar contenido de /etc/resolv.conf por el comando:cat /etc/resolv.conf 
Figure-42: The contents of symlink '/etc/resolv.conf' having 127.0.0.53 as nameserver.
El dns mostrado por /etc/resolv.conf , es 127.0.0.53 pero no el servidor de nombres predeterminado configurado para dhcp. Ejecute el siguiente comando para averiguar el servidor dns predeterminado:
$ systemd-resolve --status wlp5s0 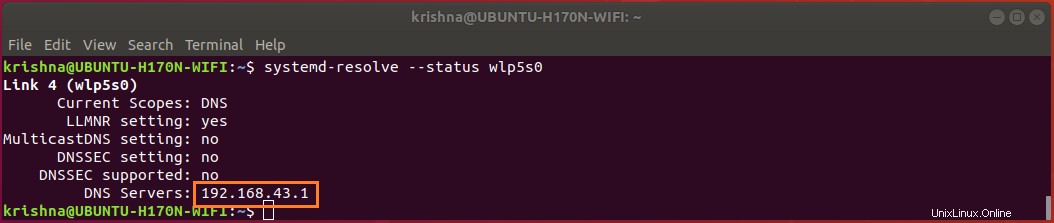
Figure-43: The default DNS server for WiFi network adapter is 192.168.43.1.
Mostrar contenido de /run/systemd/resolve/resolv.conf , por el comando:
$ cat /run/systemd/resolve/resolv.conf 
Figure-44: The contents of '/run/systemd/resolve/resolv.conf' indicating default nameserver. Compare with figure-43
En la figura 44, puede observar que /run/systemd/resolve/resolv.conf es el que realmente lleva el servidor de nombres predeterminado 192.168.43.1.
Ejecute el siguiente comando para cambiar el enlace simbólico /etc/resolv.conf para señalar el servidor DNS predeterminado 192.168.43.1 en lugar de 127.0.0.53 .
$ sudo ln -sf /run/systemd/resolve/resolv.conf /etc/resolv.conf
$ ls -l /etc/resolv.conf

Figure-45: File /etc/resolv.conf is a symlink pointing to default nameserver which is good.
After setting up sysmlink as shown in figure-45, you must make sure that your Wi-Fi is connected, up and running, by issuing the following command:
$ nmcli device
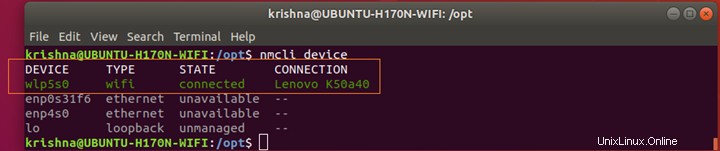
Figure-45-a: Wi-Fi network interface adapter 'wlp5s0' is connected, up and running.
1.12. Disable Linux Firewall.
Relacionado:¿Cómo iniciar sesión como root en MySQL?If you have the Linux Firewall enabled, you will need to disable it, so do as given below:
$ sudo ufw disable
$ sudo ufw status

Figure-46: Disable Firewall before Oracle installation.
Nota :Don’t forget to enable firewall after installation is over using the command:$ sudo ufw enable
Part-I ends here and Part-II of the answer session will begin which deals with:
1) Create oracle User, and Groups.
2) Creation of Oracle Mount, Base and Home directories.
3) Tips for Oracle account creation to download installable image file.
4) Extraction of image file.
5) Manipulation and altering of make files required for building binaries on Ubuntu Linux platform.