Como usuario profesional de Linux, necesito instalar, probar y eliminar toneladas de paquetes en mis sistemas Ubuntu, Fedora y Arch. Instalar y eliminar paquetes es sencillo, pero de alguna manera, si enfrenta un problema de paquete roto en su máquina Ubuntu, eso es un caos. Si no puede eliminar los paquetes rotos de su máquina Ubuntu, probablemente tendrá problemas al instalarlo más tarde. Además, los paquetes rotos también ocupan espacio en el sistema de archivos de Ubuntu.
Eliminar paquetes rotos en Ubuntu Linux
En Ubuntu, el problema del paquete roto puede ocurrir debido a un error de dependencia, error de repositorio, bloqueo del sistema de archivos u otros problemas. A veces, es posible que también deba ejecutar comandos como usuario raíz para eliminar los paquetes dañados de su sistema Ubuntu.
Normalmente, los paquetes se instalan dentro del sistema de archivos raíz; cuando tiene el poder de root y no coincide con ninguno de esos archivos o directorios donde está instalada la herramienta, puede romperse.
Otra forma de ser un paquete roto es eliminar el repositorio de paquetes del sistema. Puede usar los comandos de aptitude o el dpkg comandos para eliminar aplicaciones de su sistema, pero no eliminarán los paquetes rotos por completo. En esta publicación, veremos cómo eliminar paquetes rotos de un sistema Ubuntu.
1. Limpiar paquete específico en Ubuntu
Cuando sepa exactamente qué paquete tiene un problema roto en su máquina Ubuntu, puede usar este método para eliminar ese paquete y limpiar el espacio en disco. Primero, debe limpiar y eliminar los archivos de caché de esa aplicación.
Por ejemplo, puede ejecutar los siguientes comandos para limpiar los archivos de caché del paquete roto de NodeJS en su sistema Ubuntu.
sudo rm -rf /var/cache/apt/archives/nodejs_0.10.28-1chl1~trusty1_amd64.deb
Ahora ejecute el comando de limpieza automática para liberar espacio en el disco, luego actualice y actualice el repositorio del sistema.
- -sudo apt-get autoclean
sudo apt-get update
sudo apt-get upgrade
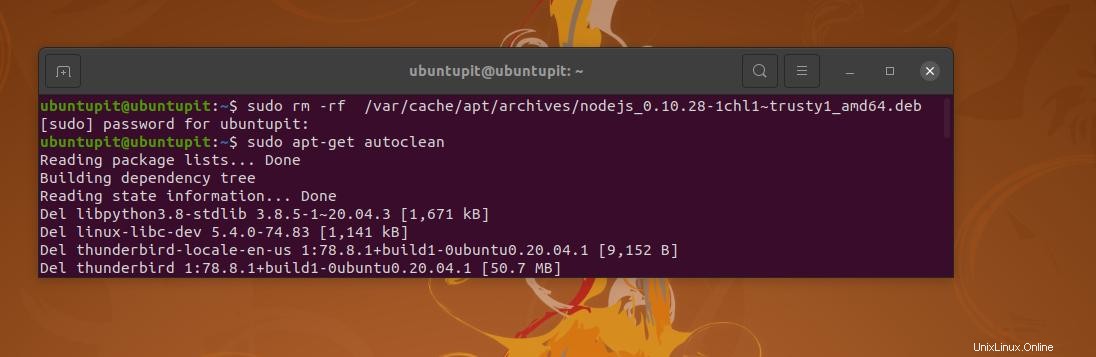
También puede usar el comando mover para mover los archivos de caché de su aplicación a los archivos temporales. Luego puede eliminar su paquete roto a través de la herramienta del administrador de paquetes Debian (dpkg). Por ejemplo, los siguientes comandos eliminarán el administrador de versiones de Ruby (RVM) dañado en un sistema Ubuntu.
sudo mv /var/lib/dpkg/info/rvm.* /tmp/
sudo dpkg --remove --force-remove-reinstreq rvm
2. Resolver problema de bloqueo
A veces, después de instalar un paquete en distribuciones Ubuntu o Debian, el paquete almacena algunos datos dentro del sistema de archivos como un archivo. Entonces, cuando intenta eliminar o eliminar ese archivo, obtiene un error que dice que el archivo está siendo utilizado por otra herramienta u otro programa.
Normalmente, cuando elimina una herramienta de su máquina, los archivos de dependencia y otros complementos también deberían borrarse. Pero, ¡qué hacer si algunos paquetes eligen no salir de su computadora! Elimine los archivos del paquete Debian bloqueado ejecutando los siguientes comandos de eliminación con acceso de root.
sudo rm /var/lib/apt/lists/lock
sudo rm /var/cache/apt/archives/lock
3. Forzar eliminación de paquetes rotos
Este método lo guiará para eliminar paquetes rotos en un sistema Ubuntu con fuerza. Se requieren eliminaciones forzadas porque, al instalar algunos paquetes en el sistema, se instalan dentro del directorio raíz. Sin embargo, puede ejecutar el siguiente dpkg comando dado a continuación para eliminar cualquier paquete roto de su sistema. Tenga cuidado de reemplazar
sudo dpkg --remove --force-remove-reinstreq <packagename>
sudo apt-get update
También puede generar una lista de paquetes extraíbles en su sistema Ubuntu ejecutando el siguiente comando GREP en el shell del terminal. Luego elimínelos ejecutando el siguiente dpkg dominio.
sudo dpkg -l | grep ^..r
sudo dpkg --remove --force-remove --reinstreq
Aquí hay otra cosa que quizás necesite saber, después de eliminar un paquete roto en un sistema Ubuntu, ejecute los comandos de aptitude para actualizar el repositorio del sistema.
sudo apt update --fix-missing update
Ahora, ejecute el siguiente comando aptitude con una marca F para ver qué paquetes se instalaron automáticamente y ya no son necesarios. Más tarde, también puede tomar medidas para esas aplicaciones.
$ sudo apt-get install -f
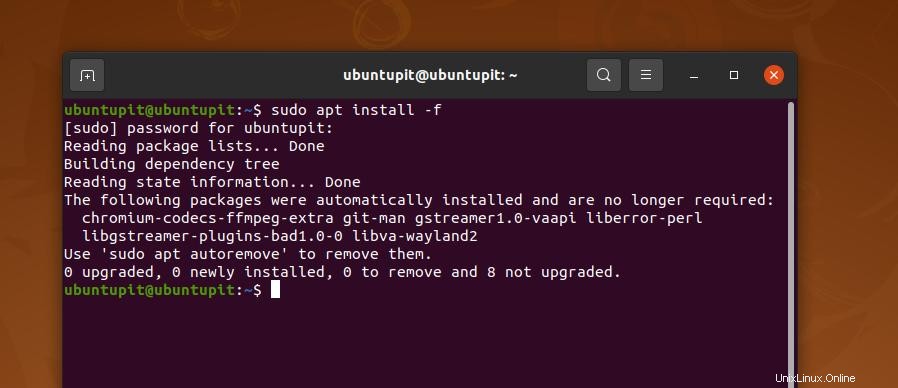
4. Limpieza automática de paquetes rotos en Ubuntu
Los comandos de limpieza automática y eliminación automática en realidad no eliminan los paquetes rotos del sistema. Aún así, ayuda a liberar los espacios que solían estar ocupados por una aplicación anterior instalada o eliminada.
A menudo, los desarrolladores diseñan una aplicación para que los archivos de la aplicación permanezcan dentro de su sistema de archivos incluso después de eliminar la aplicación del sistema. De alguna manera, estos son realmente útiles cuando reinstala la misma aplicación con el mismo método.
Sin embargo, ejecute los siguientes comandos de limpieza y limpieza automática en el shell del terminal para limpiar los espacios no utilizados en su sistema limpiando los archivos de caché.
sudo apt-get autoclean
sudo apt-get clean
Ahora, ejecute el siguiente comando para eliminar automáticamente el comando con acceso de raíz para eliminar la aplicación innecesaria y los datos de dependencia.
sudo apt-get autoremove
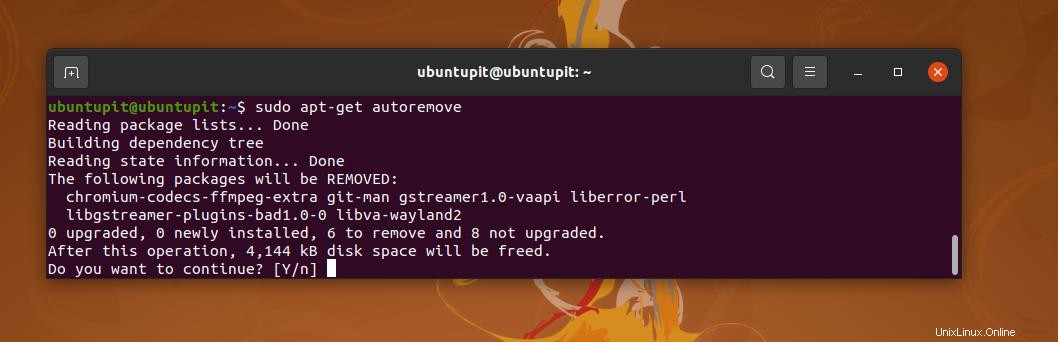
Después de limpiar el sistema, ejecute un comando de actualización del repositorio para ejecutar su PC sin problemas.
sudo apt-get update
5. Reparar paquetes rotos a través del modo de recuperación
En este método, mostraremos el método menos utilizado para eliminar un paquete roto en un sistema Ubuntu. Usaremos el modo de recuperación de Ubuntu para reparar los paquetes rotos. Entonces, técnicamente, este método no lo guía para eliminar las aplicaciones rotas, pero realiza algún tipo de tareas que también reparan las aplicaciones rotas. Cuando el dpkg La herramienta no puede reparar el paquete y luego puede eliminarlo de su sistema.
Primero, encienda su sistema Ubuntu y presione Shift botón para entrar en el modo de recuperación. Si la tecla Shift no funciona para usted, es posible que deba encontrar la combinación de botones de recuperación para su modelo de PC/portátil realizando una búsqueda rápida en Google.
Después de reiniciar la PC, elija las Opciones avanzadas para Ubuntu en el menú de inicio, luego, cuando se abra el modo de recuperación, seleccione el menú "Reparar paquete roto" de la lista desplegable.
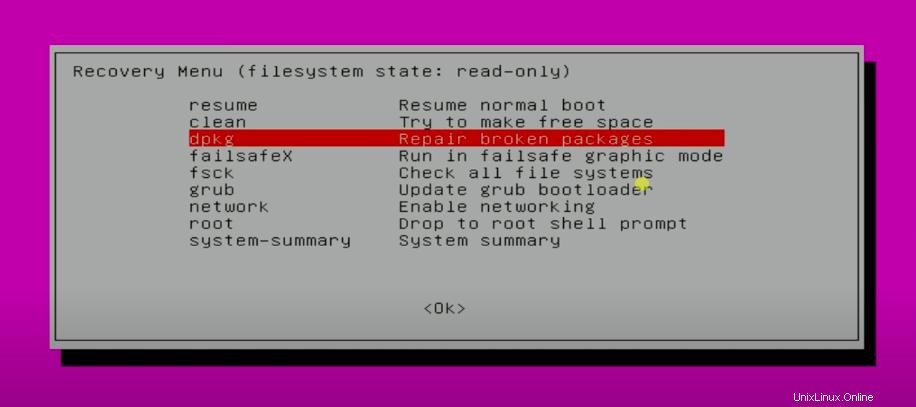
Ahora, deberá presionar el botón Sí para montar su sistema dentro del sistema de archivos. Esto volverá a montar el sistema de archivos en modo lectura/escritura, y los otros sistemas de archivos se montarán en /etc/fstab directorio.
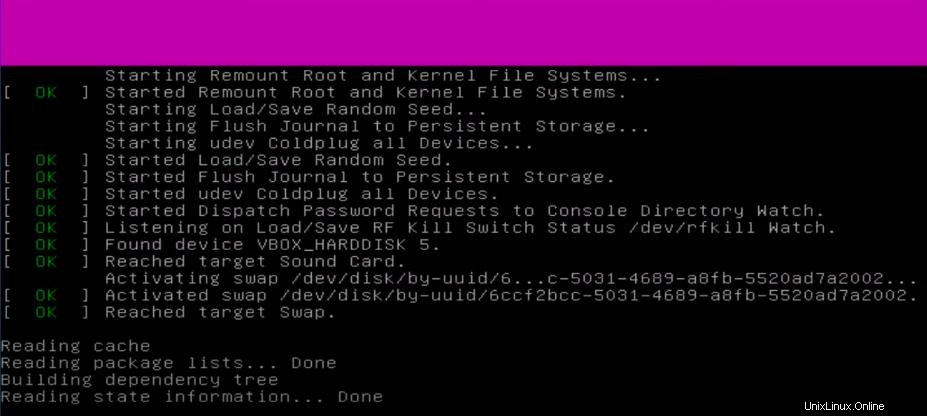
6. Arreglar sistema roto Paquete
Normalmente, en la máquina Ubuntu, usamos el Software Updater aplicación para actualizar el repositorio, los archivos de caché y otros datos del paquete. Pero a veces, debido a algún error de dependencia o error del sistema, es posible que no pueda ejecutar la aplicación de actualización de software.
Para deshacerse de ese problema, puede borrar el caché del sistema y limpiar un poco de su sistema de archivos dañado. Ejecute los siguientes comandos con acceso de raíz en el shell del terminal para limpiar los archivos de caché e instalar las dependencias que faltan.
clean cache
sudo apt-get clean
sudo apt-get install -f
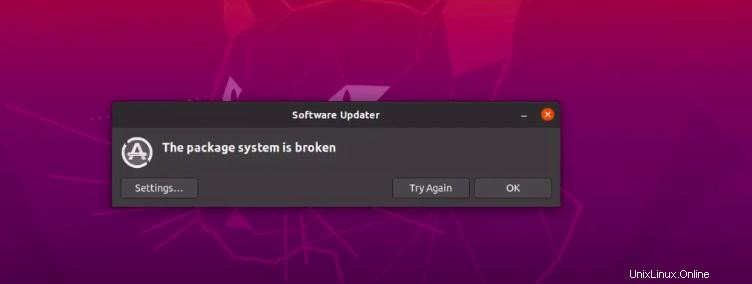
7. Obtén el administrador de paquetes Synaptic
El administrador de paquetes Synaptic es la herramienta de administración de paquetes basada en GUI más utilizada para Ubuntu y otras distribuciones de Debina. Tiene funciones para instalar, eliminar, actualizar y reparar paquetes rotos. Si no tiene la herramienta Synaptic instalada en su máquina, ejecute los siguientes comandos en el shell de la terminal con privilegios de root para instalarla.
sudo apt-get update
sudo apt-get install synaptic
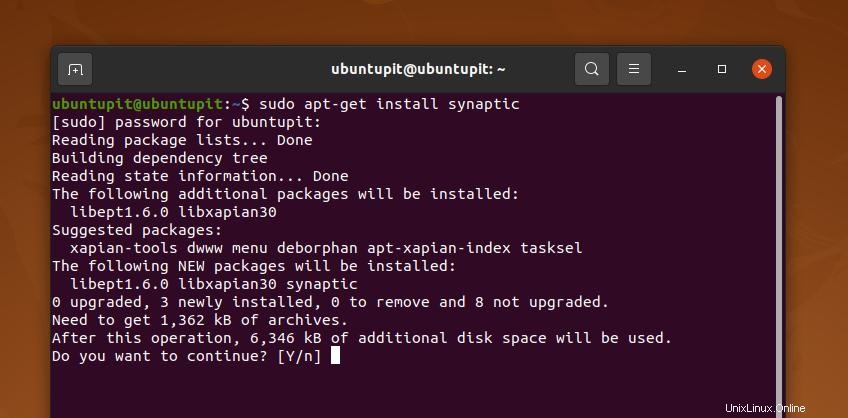
Cuando finalice la instalación del administrador de paquetes Synaptic, ábralo y haga clic en el botón "Editar" en la bandeja superior. Ahora, busque la opción 'Reparar paquetes rotos'. Por lo general, para actualizar, eliminar o reparar cualquier paquete a través de la herramienta Synaptic, debe marcar esa aplicación primero en la lista "Todos los paquetes".
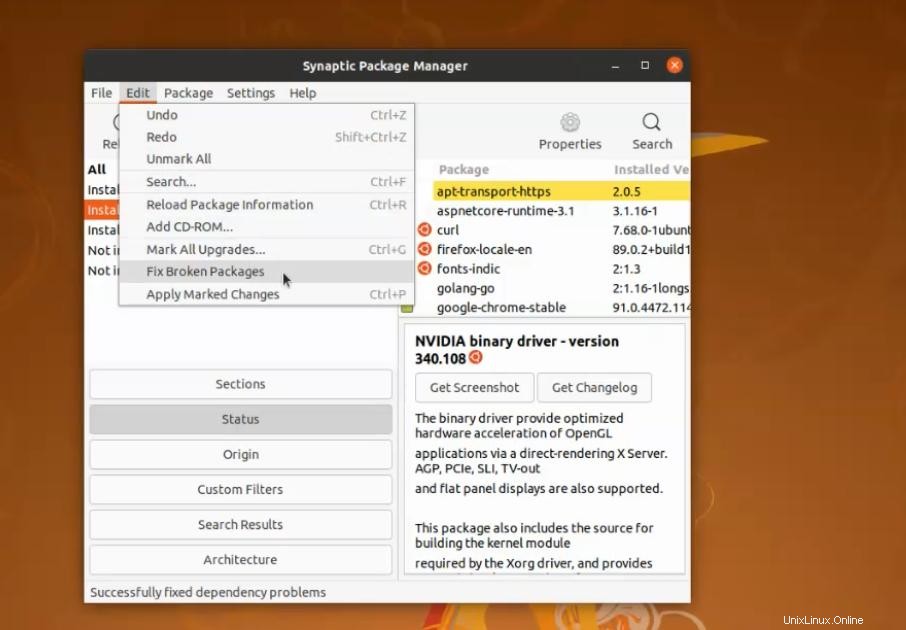
Después de reparar el paquete, ahora puede decidir y elegir cualquiera de los métodos mencionados anteriormente para eliminar esa aplicación de su sistema Ubuntu.
Consejos adicionales:modo de recuperación para eliminar paquetes rotos
Aquí hay una sugerencia adicional que sigo en mi sistema Ubuntu de vez en cuando para asegurarme de que los paquetes del sistema no se rompan. Debe limpiar y eliminar los archivos del repositorio cuando ya no use ese software; de lo contrario, verá un error cada vez que actualice el repositorio.
Para eliminar los repositorios no utilizados de su máquina Ubuntu, abra el 'Software y actualizaciones ' y haga clic en 'Otro software ' pestaña. En la pestaña "Otro software", verá la lista de repositorios actualmente instalados en su sistema. Para eliminar cualquier repositorio, marque el nombre del repositorio y finalmente haga clic en el botón "Eliminar" en la bandeja inferior.
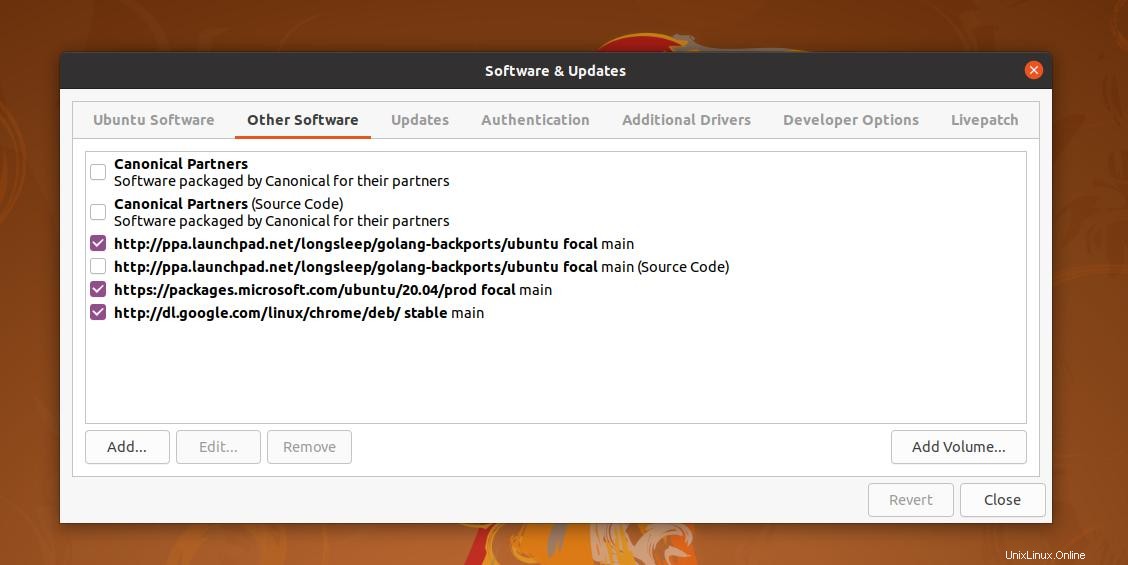
Después de eliminar los repositorios, ejecute un comando de actualización rápida de aptitude para actualizar el sistema.
Si no puede encontrar ningún repositorio para un paquete específico, siempre puede usar whereis comando para saber dónde se encuentran los archivos.
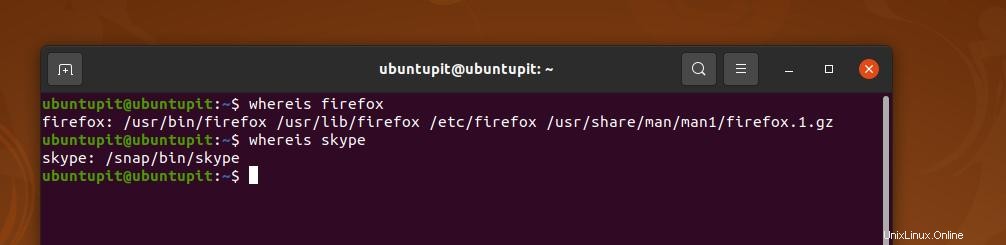
Palabras finales
Todos los métodos mencionados anteriormente son útiles para aquellos que luchan simultáneamente con problemas de paquetes rotos únicos y múltiples en su sistema Ubuntu. A veces, los sistemas corruptos provocan errores que requieren reparación sin volver a instalar todo el sistema. En toda la publicación, describí varios métodos para eliminar paquetes rotos en un sistema Ubuntu.
Espero que esta publicación haya sido informativa para usted; por favor comparte esta publicación con tus amigos y la comunidad de Linux. También puede escribir sus opiniones en la sección de comentarios con respecto a esta publicación.