¿Ya no usas una determinada aplicación? Eliminarlo.
De hecho, eliminar programas es una de las formas más sencillas de liberar espacio en disco en Ubuntu y mantener limpio el sistema.
En este tutorial para principiantes, le mostraré varias formas de desinstalar software de Ubuntu.
¿Dije varias formas? Sí, porque hay varias formas de instalar aplicaciones en Ubuntu y, por lo tanto, varias formas de eliminarlas. Aprenderás a:
- Eliminar aplicaciones del Centro de software de Ubuntu (para usuarios de escritorio)
- Eliminar aplicaciones usando el comando apt remove
- Eliminar aplicaciones instantáneas en la línea de comandos (usuarios intermedios a avanzados)
Veamos estos pasos uno por uno.
Método 1:eliminar aplicaciones mediante el Centro de software de Ubuntu
Inicie la aplicación Centro de software. Deberías encontrarlo en el muelle del lado izquierdo o buscarlo en el menú.
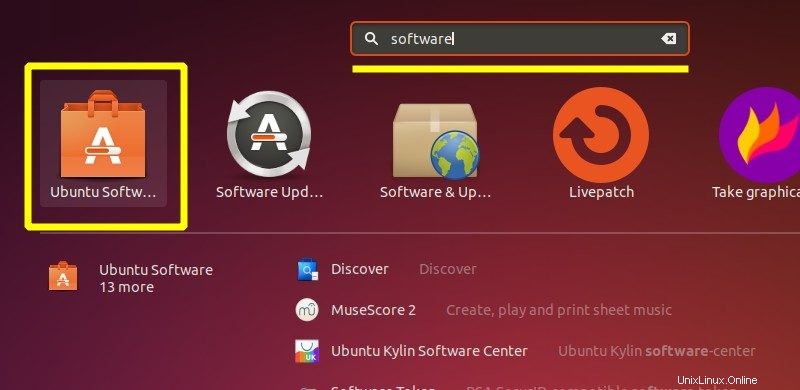
Puede ver las aplicaciones instaladas en la pestaña Instaladas.
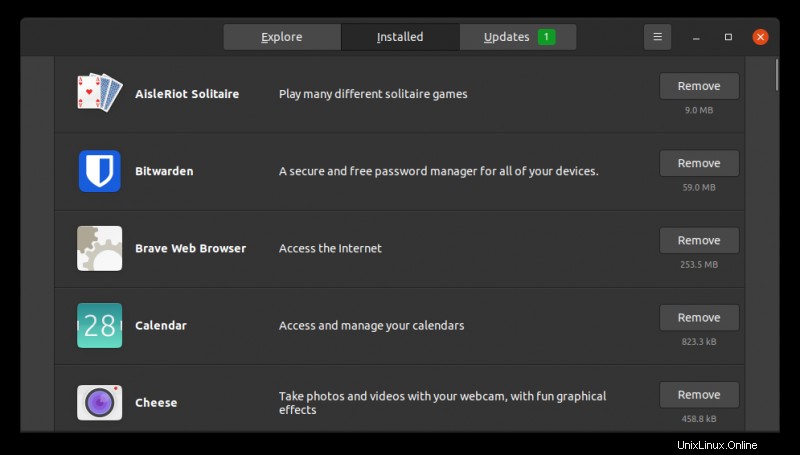
Si no ve un programa aquí, intente utilizar la función de búsqueda.
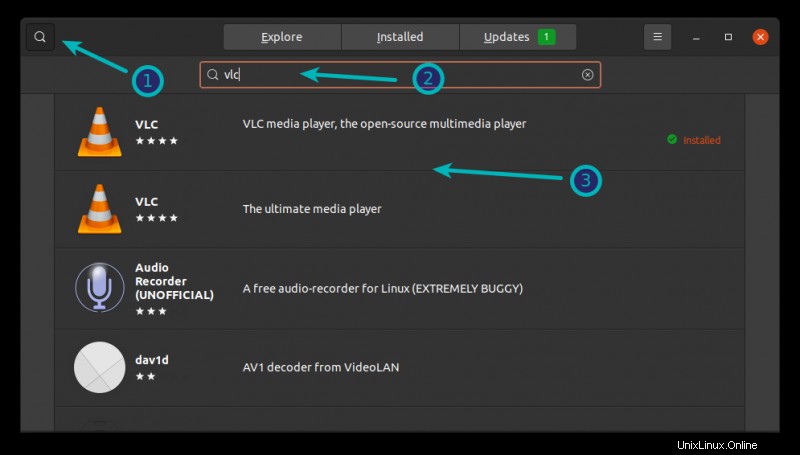
Cuando abre una aplicación instalada, debería ver la opción para eliminarla. Haz clic en él.
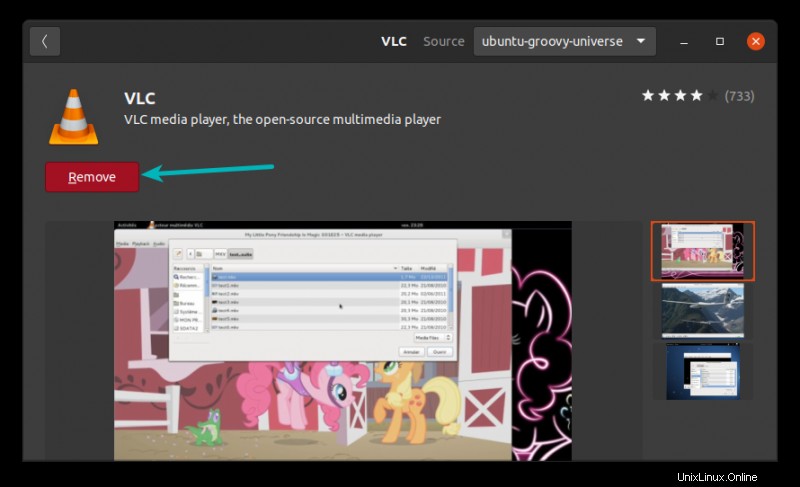
Le pedirá la contraseña de su cuenta. Introdúcelo y las aplicaciones se eliminarán en segundos.
Este método funciona bastante bien, excepto en el caso de que el Centro de software se comporte mal (lo hace mucho) o si el programa es una biblioteca de software o alguna otra utilidad de línea de comandos. Siempre puedes recurrir al terminal en estos casos.
Método 2:Eliminar programas de Ubuntu usando la línea de comandos
Sabes que puedes usar apt-get install o apt install para instalar aplicaciones. Para desinstalar, no usa el comando apt-get uninstall sino apt-get remove o apt remove .
Todo lo que necesita hacer es usar el comando de la siguiente manera:
sudo apt remove program_nameSe le pedirá que ingrese la contraseña de su cuenta. Cuando lo ingresas, no se ve nada en la pantalla. Eso es normal. Simplemente escríbalo a ciegas y presione enter.
El programa no se eliminará inmediatamente. Necesitas confirmarlo. Cuando te pida tu conformación, presiona la tecla enter o la tecla Y:
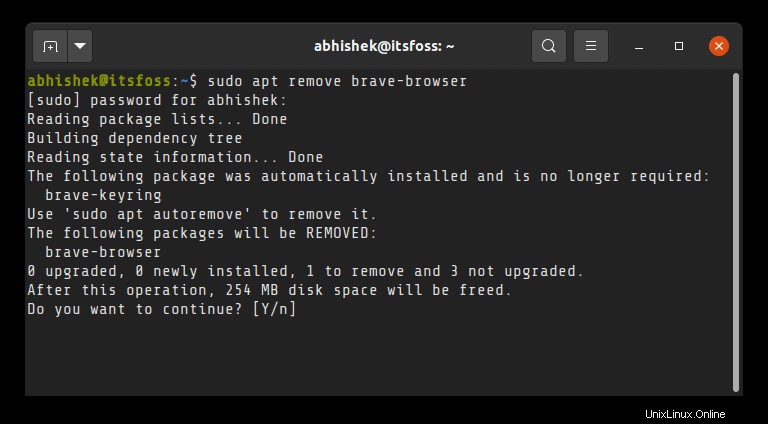
Tenga en cuenta que tendrá que usar el nombre exacto del paquete en el comando apt remove, de lo contrario arrojará 'no se puede localizar el error del paquete'.
No se preocupe si no recuerda el nombre exacto del programa. Puede utilizar la finalización de pestañas súper útil. Es uno de los consejos de línea de comandos de Linux más útiles que debe conocer.
Lo que puede hacer es escribir las primeras letras del programa que desea desinstalar. Y luego presione la tecla de tabulación. Mostrará todos los paquetes instalados que coincidan con esas letras al principio de sus nombres.
Cuando vea el paquete deseado, puede escribir su nombre completo y eliminarlo.
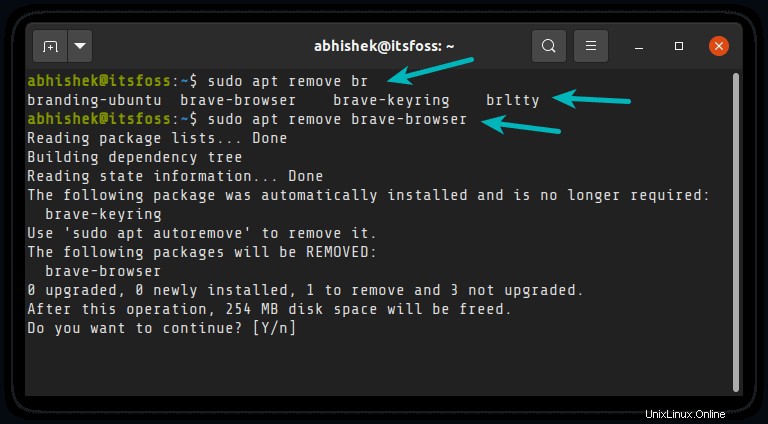
¿Qué sucede si no conoce el nombre exacto del paquete o incluso las letras iniciales? Bueno, puede enumerar todos los paquetes instalados en Ubuntu y grep con lo que le sirva su memoria.
Por ejemplo, el siguiente comando mostrará todos los paquetes instalados que tienen la cadena 'my' en su nombre en cualquier lugar, no solo al principio.
apt list --installed | grep -i my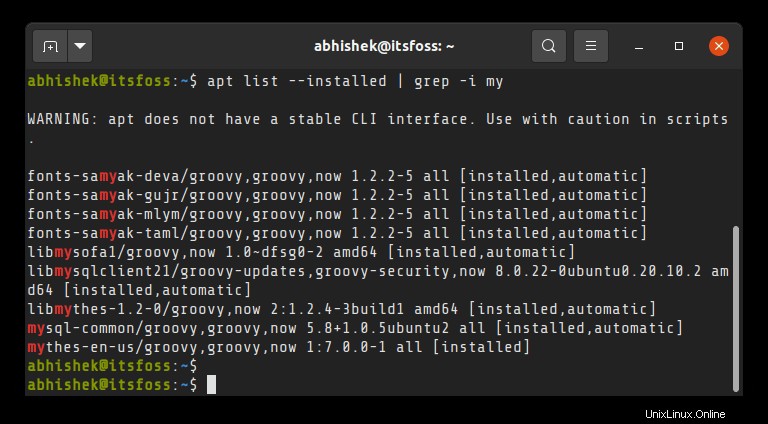
Eso es genial, ¿no? Solo tenga cuidado con el nombre del paquete cuando use el comando de eliminación en Ubuntu.
Consejo:Usar apt purge para eliminar paquetes (usuarios avanzados)
Cuando elimina un paquete en Ubuntu, los datos empaquetados se eliminan, pero pueden dejar pequeños archivos de configuración de usuario modificados. Esto es intencional porque si vuelve a instalar el mismo programa, usaría esos archivos de configuración.
Si desea eliminarlo por completo, puede usar el comando apt purge. Puede usarlo en lugar del comando apt remove o después de ejecutar el comando apt remove.
sudo apt purge program_nameTenga en cuenta que el comando de purga no eliminará ningún archivo de configuración o datos almacenado en el directorio de inicio de un usuario.
Método 3:desinstalar aplicaciones Snap en Ubuntu
El método anterior funciona con los paquetes DEB que instaló usando el comando apt, el centro de software o directamente desde el archivo deb.
Ubuntu también tiene un nuevo sistema de empaquetado llamado Snap. La mayoría del software que encuentra en el Centro de software de Ubuntu está en este formato de paquete Snap.
Puede eliminar estas aplicaciones del Centro de software de Ubuntu fácilmente, pero si desea utilizar la línea de comandos, esto es lo que debe hacer.
Enumere todas las aplicaciones instantáneas instaladas para obtener el nombre del paquete.
snap list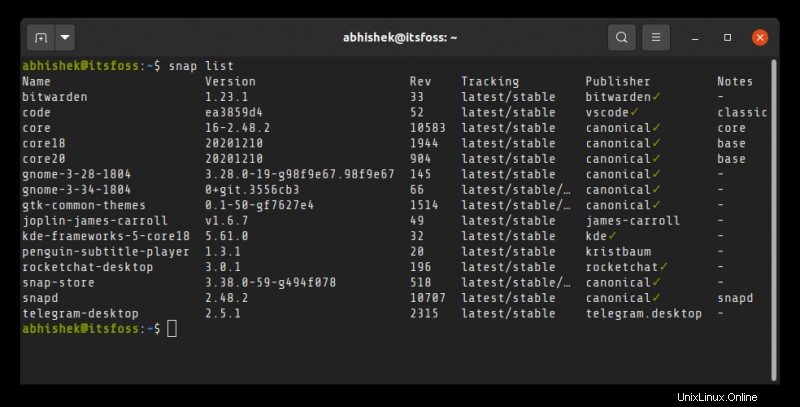
Ahora use el nombre del paquete para eliminar la aplicación de Ubuntu. No se le pedirá confirmación antes de la eliminación.
sudo snap remove package_nameConsejo adicional:limpia tu sistema con un comando mágico
¡Bien! Aprendiste a quitar las aplicaciones. Ahora déjame contarte acerca de un comando simple que limpia los rastros sobrantes del paquete, como las dependencias que ya no se usan, los encabezados antiguos del kernel de Linux que ya no se usarán.
En la terminal, solo ejecuta este comando:
sudo apt autoremoveEste es un comando seguro y liberará fácilmente unos cientos de MB de espacio en disco.
Conclusión
Aprendió tres formas de eliminar aplicaciones de Ubuntu Linux. Cubrí los métodos de la GUI y de la línea de comandos para que esté al tanto de todas las opciones.
Espero que encuentre útil este sencillo tutorial como principiante de Ubuntu. Las preguntas y sugerencias son siempre bienvenidas.