Controladores de Nvidia
Si tiene una tarjeta gráfica Nvidia en su sistema, se recomienda instalar los controladores oficiales proporcionados por Nvidia.
Los controladores patentados utilizarían el hardware de manera adecuada y brindarían un rendimiento completo.
La instalación es bastante fácil y utiliza un repositorio ppa. Así que no necesitas compilar nada.
Sin embargo, asegúrese de seguir los pasos correctamente.
Estos pasos funcionarían en Ubuntu y cerrarían derivados como Xubuntu, Kubuntu, Lubuntu y también Linux Mint y Elementary OS.
1. Averigüe el modelo de su tarjeta gráfica
Utilice el comando lspci para averiguar el modelo de su tarjeta gráfica
$ lspci -vnn | grep -i VGA -A 12
01:00.0 VGA compatible controller [0300]: NVIDIA Corporation GT218 [GeForce 210] [10de:0a65] (rev a2) (prog-if 00 [VGA controller])
Subsystem: ASUSTeK Computer Inc. Device [1043:8416] Aquí su GeForce 210
2. Descubra la versión correcta del controlador para su tarjeta gráfica
Visite http://www.nvidia.com/Download/index.aspx
Complete los detalles sobre su tarjeta gráfica y sistema y luego haga clic en Buscar. En la página siguiente, debería indicarle la versión correcta del controlador con un enlace de descarga e información adicional.
Para la tarjeta GeForce 210 anterior, mostró 331.67 como el controlador correcto que se puede descargar desde el sitio web. Sin embargo, instalaremos los controladores de ppa para facilitar las cosas.
3. Configure el ppa de xorg-edgers
xorg-edgers ppa proporciona los controladores nvidia más recientes. Ejecute los siguientes comandos para configurarlo.
$ sudo add-apt-repository ppa:xorg-edgers/ppa -y $ sudo apt-get update
Ahora el ppa está configurado y la información del paquete también está actualizada.
4. Instale el controlador
Puede instalar el controlador directamente instalando un solo paquete que contenga "nvidia" y el número de versión principal (173, 304, 310, 313, 319, 331, 334 o 337).
# 331 driver $ sudo apt-get install nvidia-331 # 334 driver $ sudo apt-get install nvidia-334 # install the latest version $ sudo apt-get install nvidia-current
O puede habilitarlo desde la sección "Controladores adicionales". Esto es diferente en diferentes versiones de Ubuntu.
Administrador de paquetes Synaptic
Si tiene instalado el administrador de paquetes Synaptic, vaya a Configuración> Repositorios> pestaña Controladores adicionales, seleccione el controlador nvidia correcto y haga clic en Aplicar cambios.
# or launch it from command line $ sudo software-properties-gtk
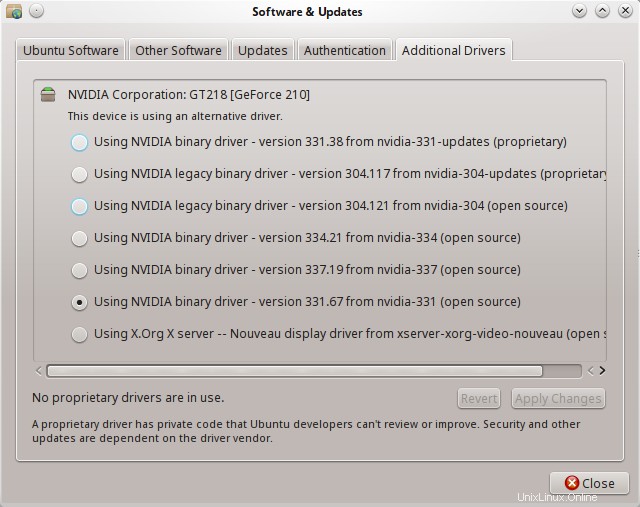
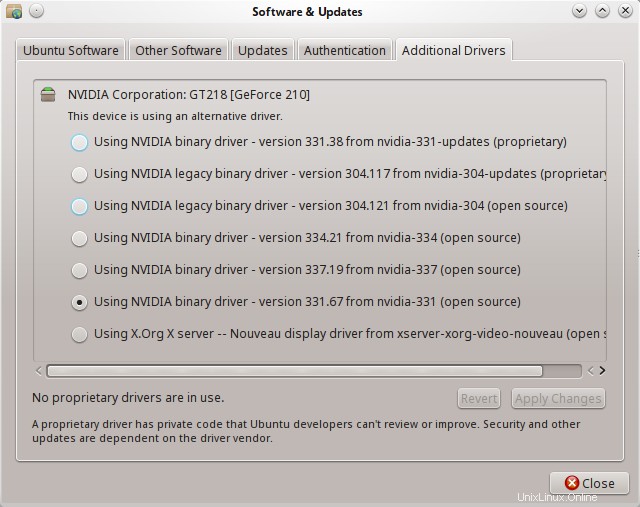
Ubuntu
Si está ejecutando el escritorio de Ubuntu Unity, simplemente inicie el tablero y busque "controlador". Luego haga clic en la aplicación llamada "Controladores adicionales". Abrirá el mismo cuadro de diálogo que se muestra arriba.
Xubuntu
Vaya a "Todas las configuraciones> Controladores adicionales" y debería ver una lista de todos los controladores nvidia disponibles listos para instalar. Seleccione el controlador correcto y haga clic en Aplicar cambios. El nuevo controlador se descargaría, instalaría y configuraría para su uso.
Kubuntu
Vaya a Configuración del sistema> Administración del sistema> Administrador de controladores y seleccione el controlador nvidia allí y haga clic en Aplicar.
Una vez finalizada la instalación, reinicie el sistema. Debería ver una opción llamada "Configuración del servidor Nvidia X" en el menú de aplicaciones. Desde allí puedes consultar información sobre la tarjeta gráfica y configurarla.
5. Verificar la instalación
Lo último que debe hacer es verificar que los controladores de nvidia estén cargados y funcionando. Ejecute el comando lspci nuevamente y esta vez el controlador del kernel debería mostrar nvidia
$ lspci -vnn | grep -i VGA -A 12
01:00.0 VGA compatible controller [0300]: NVIDIA Corporation GT218 [GeForce 210] [10de:0a65] (rev a2) (prog-if 00 [VGA controller])
Subsystem: ASUSTeK Computer Inc. Device [1043:8416]
Flags: bus master, fast devsel, latency 0, IRQ 46
Memory at e2000000 (32-bit, non-prefetchable) [size=16M]
Memory at d0000000 (64-bit, prefetchable) [size=256M]
Memory at e0000000 (64-bit, prefetchable) [size=32M]
I/O ports at 2000 [size=128]
[virtual] Expansion ROM at e3080000 [disabled] [size=512K]
Capabilities: <access denied>
Kernel driver in use: nvidia Verifique la última línea que dice "controlador del kernel en uso:nvidia". Esto muestra que los controladores de nvidia ahora están en acción. Compruebe también la aceleración de hardware con el comando glxinfo
$ glxinfo | grep OpenGL | grep renderer OpenGL renderer string: GeForce 210/PCIe/SSE2
La cadena del renderizador OpenGL debe ser cualquier otra cosa que no sea "MESA". Luego indica que los controladores de hardware se están utilizando para la aceleración de hardware.
6. Herramienta de configuración de Nvidia
Nvidia instalaría una herramienta de interfaz gráfica de usuario llamada "Configuración del servidor Nvidia X" en algún lugar del menú. También se puede iniciar desde la línea de comandos usando el comando "nvidia-settings". La herramienta muestra información diversa sobre la tarjeta gráfica y el monitor conectados, y también permite configurar varias opciones.
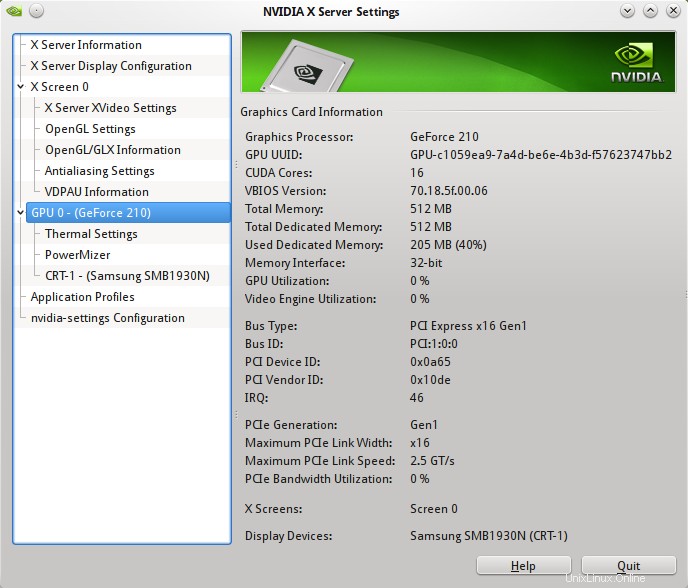
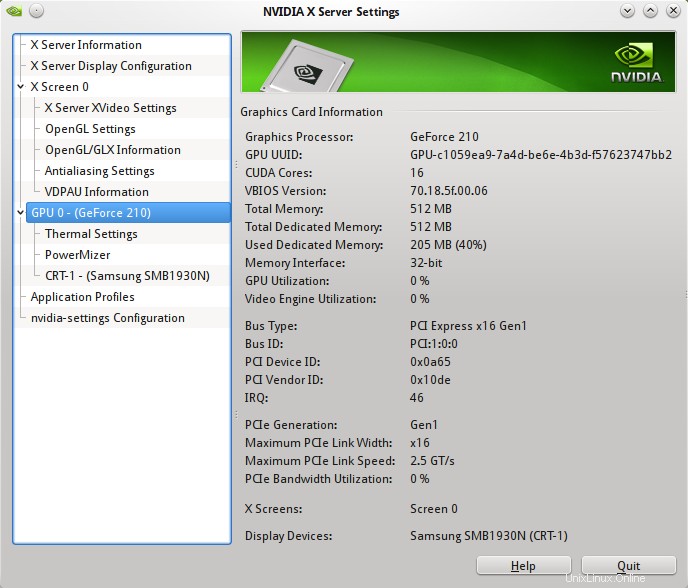
La herramienta permite configurar la resolución del monitor. Si está utilizando monitores duales, por ejemplo, también puede configurar las posiciones de los monitores.
Extracción de los controladores
En caso de que algo salga mal después de la instalación, como si no pudiera iniciar Ubuntu, intente eliminar los controladores de Nvidia.
Arranque en la consola de recuperación desde el menú de grub y luego emita los siguientes comandos
# remount root file system as writable $ mount -o remount,rw / # remove all nvidia packages $ apt-get purge nvidia*
Notas adicionales
Muchos tutoriales hablan de incluir en la lista negra al nuevo controlador. Esto ya no es necesario, ya que el controlador de nvidia incluiría a nouveau en la lista negra. Esto se puede verificar comprobando el contenido de los archivos del controlador nvidia en el directorio modprobe.d.
$ grep 'nouveau' /etc/modprobe.d/* | grep nvidia /etc/modprobe.d/nvidia-331_hybrid.conf:blacklist nouveau /etc/modprobe.d/nvidia-331_hybrid.conf:blacklist lbm-nouveau /etc/modprobe.d/nvidia-331_hybrid.conf:alias nouveau off /etc/modprobe.d/nvidia-331_hybrid.conf:alias lbm-nouveau off /etc/modprobe.d/nvidia-graphics-drivers.conf:blacklist nouveau /etc/modprobe.d/nvidia-graphics-drivers.conf:blacklist lbm-nouveau /etc/modprobe.d/nvidia-graphics-drivers.conf:alias nouveau off /etc/modprobe.d/nvidia-graphics-drivers.conf:alias lbm-nouveau off
Tenga en cuenta que los archivos "nvidia-331_hybrid.conf" y "nvidia-graphics-drivers.conf" están en la lista negra de nouveau.
Para verificar información sobre el módulo del controlador nvidia, use los comandos lsmod, modprobe y modinfo
# check that nvidia kernel module is loaded or not $ lsmod | grep nvidia nvidia 10699336 49 drm 302817 2 nvidia # find the real name of the nvidia module $ modprobe -R nvidia nvidia_331 # details about the nvidia_331 module $ modinfo nvidia_331 filename: /lib/modules/3.13.0-24-generic/updates/dkms/nvidia_331.ko alias: char-major-195-* version: 331.67 supported: external license: NVIDIA .....
El archivo del módulo del kernel para el controlador nvidia se encuentra en "/lib/modules/3.13.0-24-generic/updates/dkms/nvidia_331.ko".
Tenga en cuenta que es un módulo "dkms", lo que significa que se carga dinámicamente. Debido a esto, la pantalla de grub, las pantallas de inicio de Ubuntu/Kubuntu tendrían una resolución baja ya que en ese momento los controladores de nvidia no están en vigor y se utiliza cualquier resolución que esté disponible a través de las extensiones VESA.
Conclusión
Si tiene algún comentario o pregunta, háganoslo saber en los comentarios a continuación.