Introducción
Vino es una ingeniosa utilidad que permite a los usuarios ejecutar aplicaciones de Windows dentro de un entorno Linux.
Algunas de las áreas clave que han sido testigos de grandes cambios incluyen:
- Rediseño de la consola de texto
- Mejoras de soporte de Vulkan
- Texto y fuentes
- Objetos y funciones del núcleo
- Una variedad de módulos principales en formato PE.
- Compatibilidad con DirectShow y Media Foundation.
- Mejoras en marcos de audio y video.
Para obtener una lista más completa de los numerosos cambios que se han realizado, consulte el anuncio de Wine.
Método(1):Instalación de Wine en Ubuntu
1. Compruebe si tiene un sistema Ubuntu de 32 bits o de 64 bits
Hay diferentes versiones de Wine disponibles para versiones de Ubuntu de 32 y 64 bits. Para verificar qué versión está utilizando para poder instalar la versión adecuada de Wine, siga estos pasos:
Abra la Terminal a través de Ubuntu Dash o Ctrl+Alt+T atajo.
Use el siguiente comando para obtener detalles de la CPU de los archivos sysfs y /proc/ información de la CPU:
$ lscpu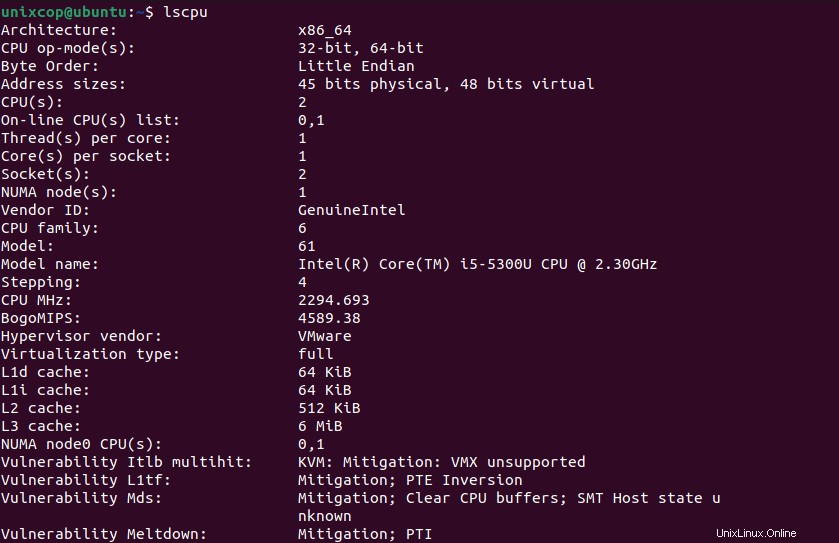
La entrada del modo de operación de la CPU le informa sobre el sabor de Ubuntu que está ejecutando en su sistema; 32 bits significa que está ejecutando un sistema operativo Linux de 32 bits, 32 bits, 64 bits significa que está ejecutando un sistema operativo de 64 bits.
2. Instalación de Wine desde un repositorio estándar de Ubuntu (recomendado)
Le recomendamos que instale Wine en su sistema a través del repositorio estándar de Ubuntu, ya que de esta manera puede tener una versión más estable en su sistema.
Ejecute el siguiente comando en la Terminal como usuario raíz para instalar Wine en una versión de Ubuntu de 64 bits:
$ sudo apt install wine64Ingrese y cuando se le solicite una opción y/n para la instalación. Después de eso, la aplicación Wine estará instalada y lista para usar.
Para un sistema Ubuntu de 32 bits, puede usar el siguiente comando:
$ sudo apt install wine32
Método(2):Alternativa:Instalar Wine desde el Repositorio WineHQ
1. Habilitar arquitectura de 32 bits
El primer curso de acción es habilitar la arquitectura de 32 bits usando dpkg comando de la siguiente manera:
$ sudo dpkg --add-architecture i386
2. Agregar clave de repositorio de vino
Una vez que los 32 bits se agrega la arquitectura, proceda y agregue el Vino clave de repositorio usando el comando wget como se muestra.
$ wget -qO - https://dl.winehq.org/wine-builds/winehq.key | sudo apt-key add -
Debería obtener un 'OK' salida en el terminal como se ve en la captura de pantalla anterior.
Luego ejecute este comando para importar la otra clave para el Repositorio WineHQ:
sudo apt-key adv --keyserver hkp://keyserver.ubuntu.com:80 --recv F987672F3. Habilitar repositorio de vinos
Al agregar la clave del repositorio, el siguiente paso será habilitar el repositorio de Wine. Para agregar el repositorio, invoque el comando que se muestra:
$ sudo apt-add-repository 'deb https://dl.winehq.org/wine-builds/ubuntu/ focal main'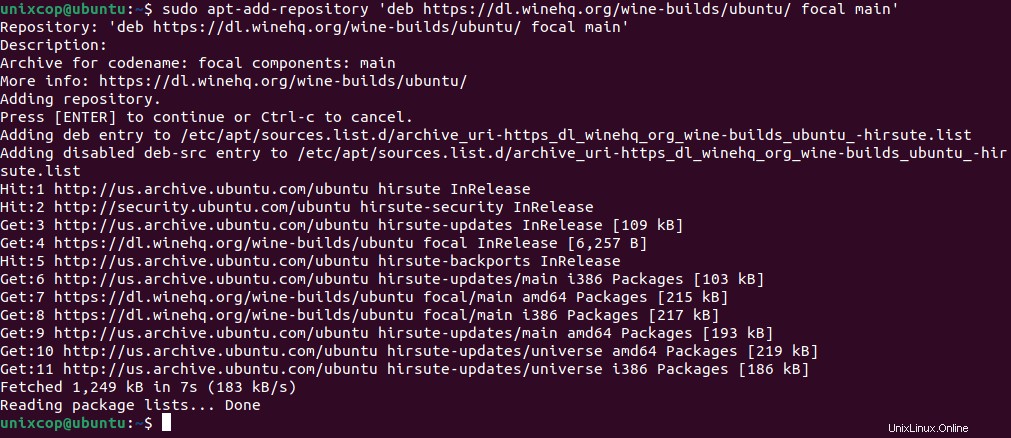
O
ejecute el siguiente comando para agregar el repositorio relevante desde WineHQ:
$ sudo apt-add-repository 'deb https://dl.winehq.org/wine-builds/ubuntu/ bionic main'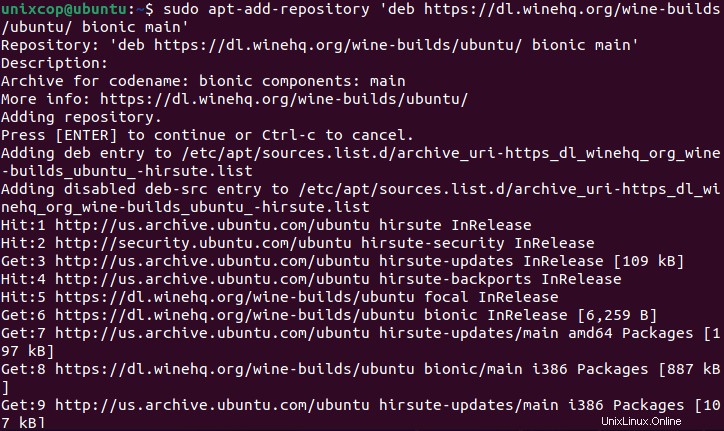
Luego actualice las listas de paquetes del sistema como se muestra.
$ sudo apt update4. Instalar Wine en Ubuntu
Todo lo que queda en esta etapa es instalar Wine en Ubuntu usando el administrador de paquetes APT de la siguiente manera.
$ sudo apt install --install-recommends winehq-stable -y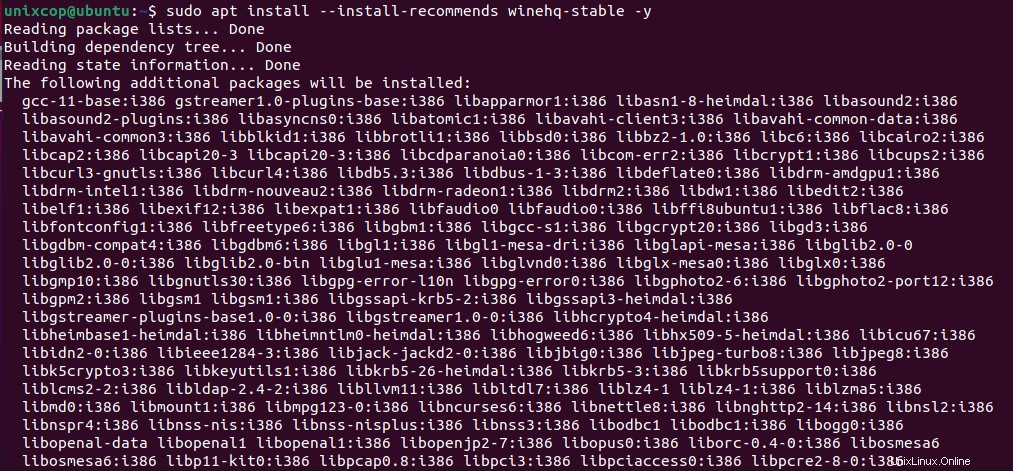
Esto instalará una serie de paquetes, bibliotecas y controladores.
- Desarrollo de WineHQ: Esta es la versión más reciente de Wine, pero puede que no sea muy estable. Como desarrollador, es posible que esté más interesado en instalar esta versión.
sudo apt-get install --install-recommends winehq-devel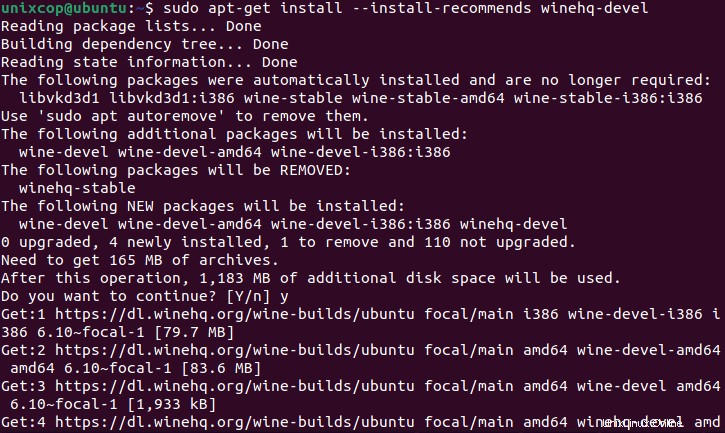
Una vez completada la instalación, verifique la versión de vino como se muestra.
$ wine --version
5. Uso de Wine para ejecutar programas de Windows en Ubuntu
Para demostrar cómo puedes usar Wine para ejecutar un programa de Windows, descargamos Rufus archivo ejecutable (.exe) del sitio oficial de Rufus.
Para ejecutar el archivo, ejecute el comando:
$ wine rufus-3.13.exeWine comenzará creando un Vino archivo de configuración en el directorio de inicio, en este caso, ~/.wine como se muestra.
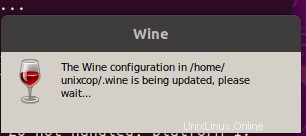
Cuando se le solicite instalar el paquete-mono-de-vino que es requerido por .NET aplicaciones, haga clic en el botón 'Instalar botón '.
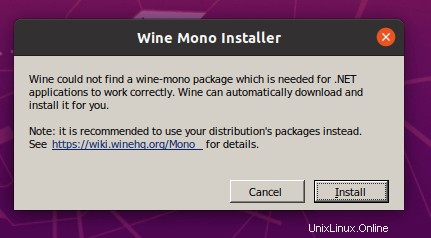
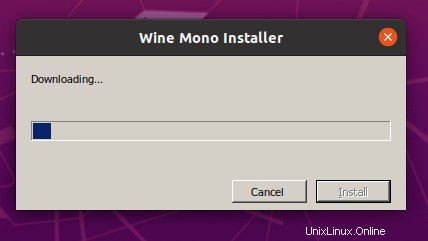
Instala el Geco paquete que requieren las aplicaciones que incorporan HTML.
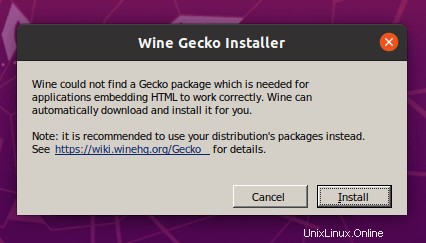
Seleccione si desea buscar actualizaciones de aplicaciones de vez en cuando.
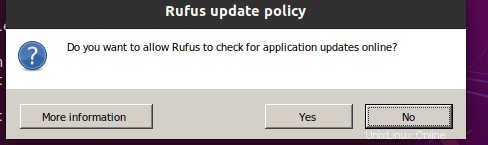
Finalmente, el Rufus will_se mostrará como se muestra.
Aquí está la última versión de rufus-3.4.exe
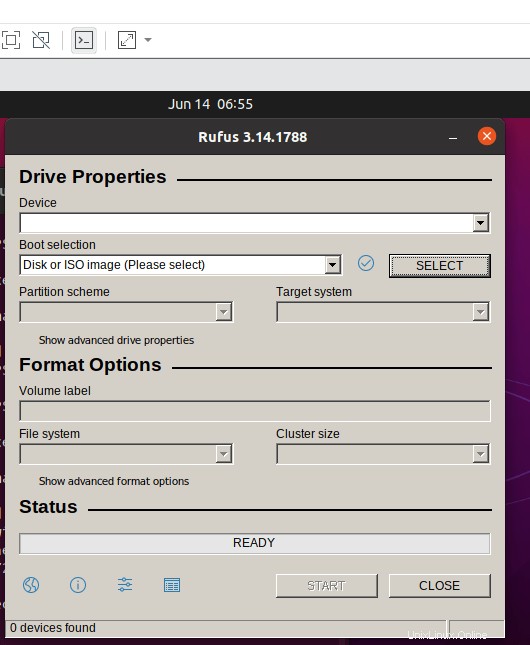
Desinstalar Wine de su sistema
Ingrese el siguiente comando en su terminal de Ubuntu para desinstalar Wine de su sistema:
$ sudo apt-get purge winehq-stableTambién deberá eliminar las siguientes carpetas manualmente:
~/.config/wine/ -r
$HOME/.wine
$HOME/.config/menus/applications-merged/wine*
$HOME/.local/share/applications/wine
/.local/share/desktop-directories/wine*
/.local/share/icons/????_*.xpmLa instalación ahora se eliminará por completo de su sistema.
Siguiendo los pasos descritos en este tutorial, podrá instalar con éxito la útil aplicación Wine en su sistema. Puede ser la última versión del Repositorio de Ubuntu o la versión estable/en desarrollo de los repositorios de WineHQ. También hemos descrito el proceso de desinstalación para que pueda eliminar fácilmente Wine de su sistema, ya sea para una nueva instalación o una eliminación completa.
Hemos instalado correctamente Wine en Ubuntu 21.04 y cómo puede ejecutar Windows aplicación en .exe formato que normalmente no se ejecutaría en un entorno Linux.