Equipos de Microsoft es una plataforma de comunicación gratuita que permite a numerosas organizaciones empresariales crear, colaborar y organizar su trabajo en un solo lugar. Su estructura puede ayudar a mover la información libremente dentro de la empresa. Con la ayuda de sus características sociales, cada nivel del personal tiene un espacio para participar, discutir y recibir comentarios. Además, la estación de trabajo flexible impulsa el compromiso del equipo con útiles notas de reuniones e ideas inspiradoras para proyectos.
En esta publicación, la instalación de Equipos de Microsoft en Ubuntu 22.04 se mostrará:
- usando Terminal
- utilizando GUI
¡Comencemos ahora!
Método 1:instalación de Microsoft Teams en Ubuntu 22.04 usando Terminal
Siga las instrucciones a continuación para la instalación de Microsoft Teams en Ubuntu 22.04.
Paso 1:actualizar el repositorio del sistema
En primer lugar, actualice el repositorio de su sistema presionando "CTRL+ALT+T" y ejecutando el siguiente comando:
$ sudo apt update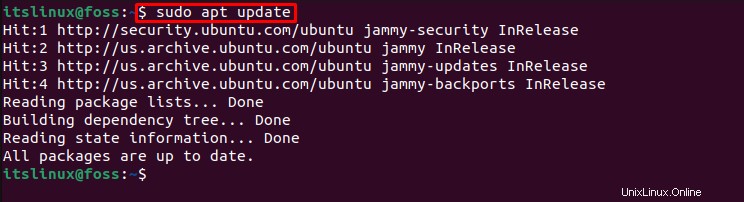
Pasemos al siguiente paso.
Paso 2:Descarga el archivo deb de Microsoft Teams
A continuación, utilice el "wget Comando y descarga Microsoft Teams “deb ” archivo:
$ wget https://packages.microsoft.com/repos/ms-teams/pool/main/t/teams/teams_1.5.00.10453_amd64.deb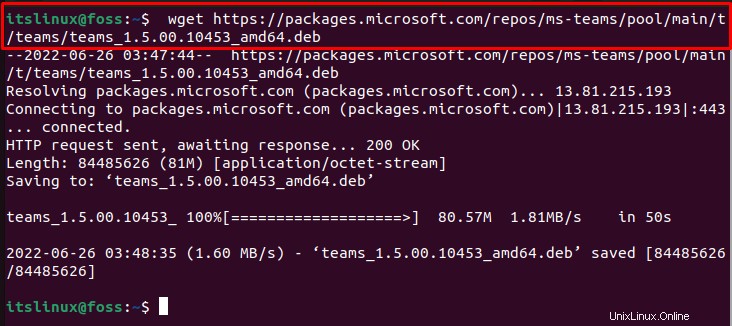
Ejecute el "ls Comando para ver la configuración descargada:
$ ls
Paso 3:Instala Microsoft Teams
Instale Microsoft Teams usando el comando provisto:
$ sudo dpkg -i teams_1.5.00.10453_amd64.deb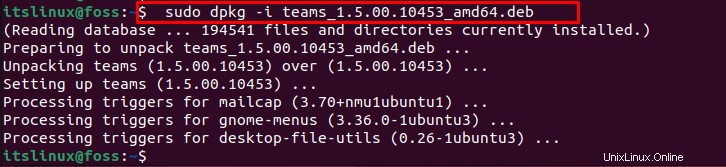
$ sudo apt --fix-broken install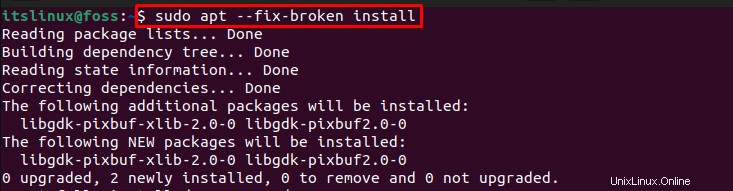
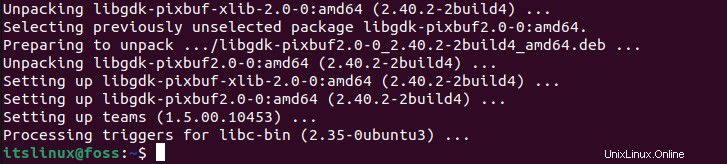
Ahora, avancemos hacia el método GUI de instalación de Microsoft Teams.
Método 2:instalación de Microsoft Teams en Ubuntu 22.04 mediante GUI
También puede instalar Microsoft Teams mediante la interfaz gráfica de usuario (GUI). Para hacerlo, siga los pasos provistos.
Paso 1:Abra el Centro de software de Ubuntu
En las “Actividades ” menú, escriba “Ubuntu Software “, y abra el Centro de software de Ubuntu desde allí:
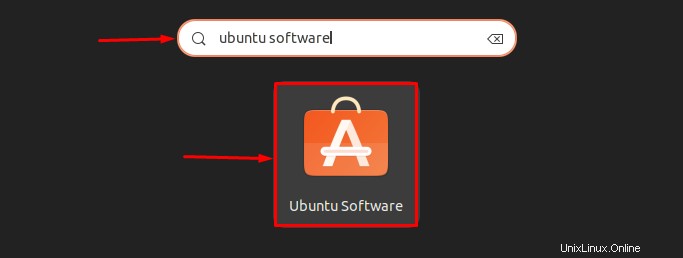
Paso 2:Buscar equipos de Microsoft
Buscar “Equipo de Microsoft ” en la barra de búsqueda y seleccione la aplicación resaltada de los resultados dados:
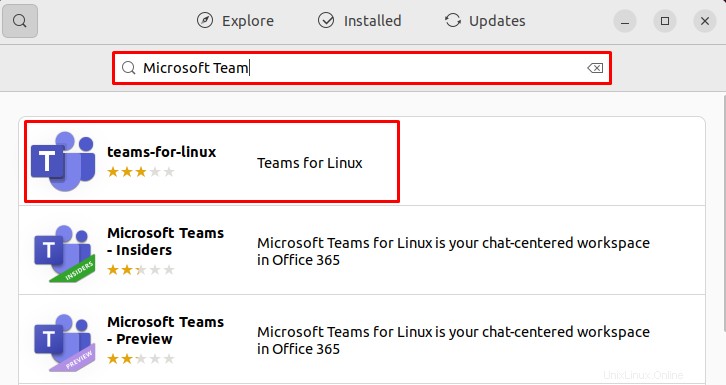
Paso 3:Instala Microsoft Teams
Para comenzar la instalación de Microsoft Teams, haga clic en "Instalar botón ”:
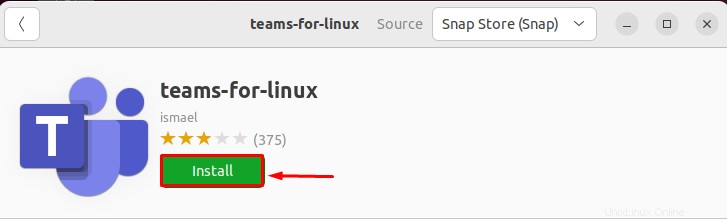
Paso 4:Proporcione las credenciales requeridas
Proporcione las credenciales de la contraseña y haga clic en "Autenticar botón ”:
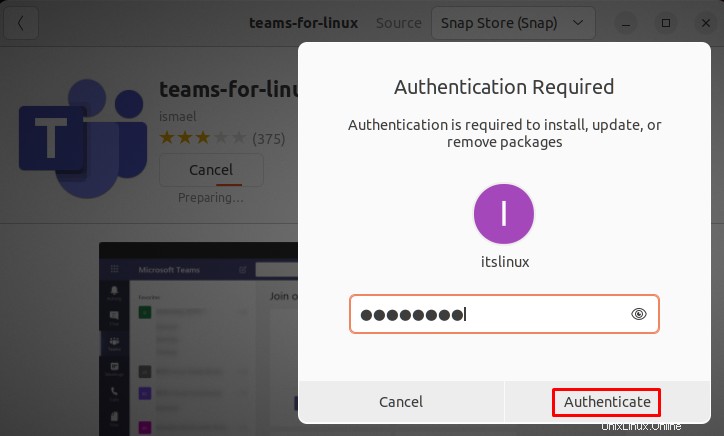
Como puede ver, hemos instalado correctamente Microsoft Teams usando GUI:
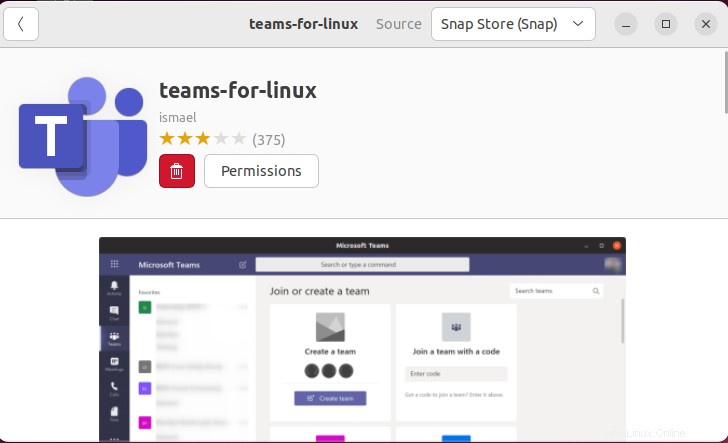
Veamos cómo usarlo.
Uso de Microsoft Teams en Ubuntu 22.04
Para usar Microsoft Teams en Ubuntu 22.04, siga el procedimiento mencionado a continuación.
Paso 1:Abra Microsoft Teams
En el primer paso, abre los equipos de Microsoft buscándolo en las “Actividades ” menú:
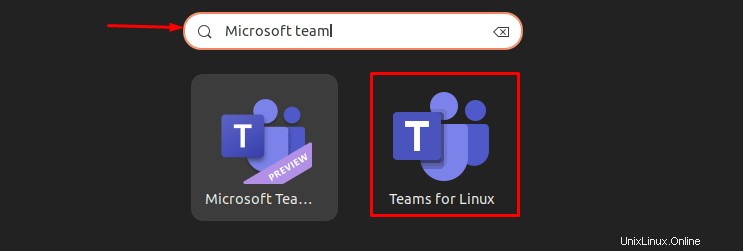
Paso 2:proporcione las credenciales de inicio de sesión
Después de iniciar la aplicación Microsoft Teams “Inicia sesión en tu cuenta Aparecerá una ventana. Proporcione el "Correo electrónico ” y presione el botón “Siguiente botón ”:
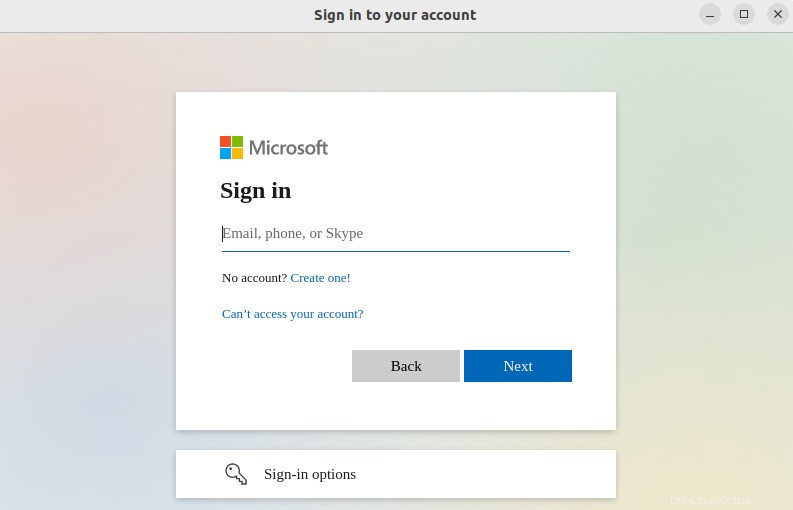
Después de proporcionar el "Correo electrónico ” ingrese la “Contraseña ” y presione el botón “Siguiente botón ”:
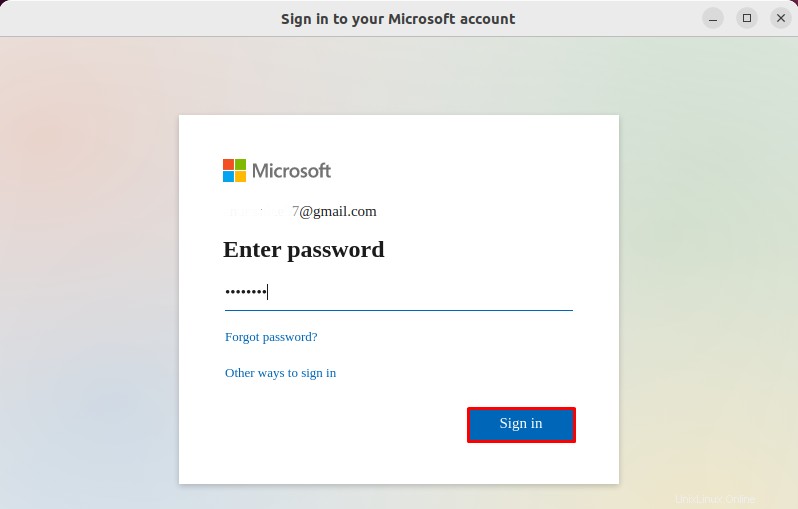
Después de eso, iniciará sesión correctamente en la cuenta y Microsoft Teams estará listo para usar. Ahora obtenga la aplicación Microsoft Teams o utilícela a través de la web según sus preferencias:
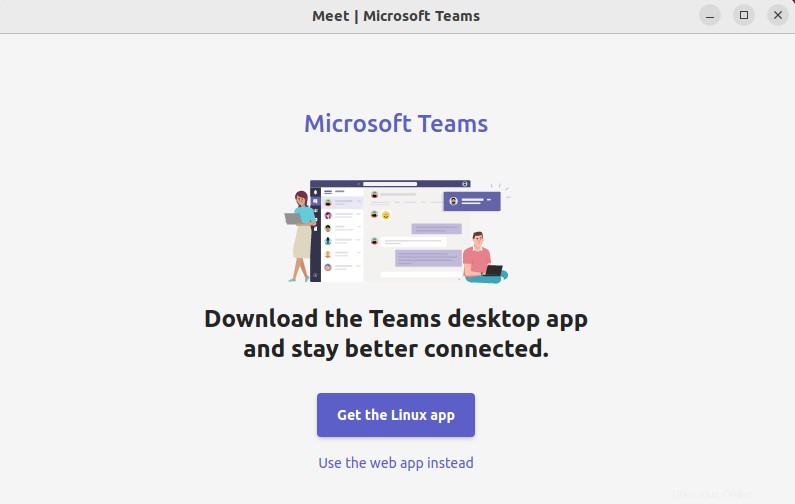
Pasemos al procedimiento de eliminación de Microsoft Teams.
Cómo eliminar Microsoft Team de Ubuntu 22.04
En Ubuntu 22.04, para eliminar Microsoft Teams, use el comando proporcionado:
$ sudo dpkg --remove teams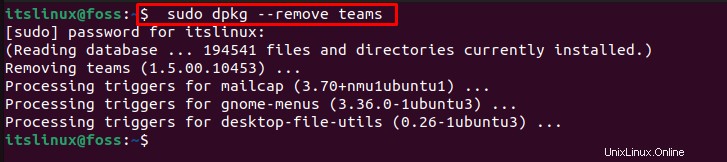
Hemos discutido el método para instalar, usar y eliminar Microsoft Teams en Ubuntu 22.04 en detalle.
Conclusión
Para instalar Microsoft Teams en Ubuntu 22.04, primero descargue el archivo de instalación usando el "wget " dominio. Luego instálelo usando “$ sudo dpkg -i teams_1.5.00.10453_amd64.deb " dominio. El segundo enfoque es utilizar la GUI de Ubuntu 22.04 e instalar Microsoft Teams desde el Centro de software de Ubuntu. En este blog, hemos elaborado de manera efectiva los métodos para instalar, usar y eliminar Microsoft Teams en Ubuntu 22.04.