
En este tutorial, le mostraremos cómo instalar Microsoft Teams en Ubuntu 22.04 LTS. Para aquellos de ustedes que no lo sabían, Microsoft Teams es una de las herramientas digitales utilizadas a nivel mundial que permiten equipos remotos y dispersos en todo el mundo para colaborar a través de chats individuales y grupales, reuniones de video, intercambio de documentos y muchos otros. Es parte de la suite Microsoft 365 y está desarrollado por Microsoft. Microsoft Teams está disponible para múltiples plataformas como Windows, Linux, macOS y Android.
Este artículo asume que tiene al menos conocimientos básicos de Linux, sabe cómo usar el shell y, lo que es más importante, aloja su sitio en su propio VPS. La instalación es bastante simple y asume que se están ejecutando en la cuenta raíz, si no, es posible que deba agregar 'sudo ' a los comandos para obtener privilegios de root. Le mostraré la instalación paso a paso de Microsoft Teams en Ubuntu 22.04 (Jammy Jellyfish). Puede seguir las mismas instrucciones para Ubuntu 22.04 y cualquier otra distribución basada en Debian como Linux Mint.
Requisitos previos
- Un servidor que ejecuta uno de los siguientes sistemas operativos:Ubuntu 22.04, 20.04 y cualquier otra distribución basada en Debian como Linux Mint.
- Se recomienda que utilice una instalación de sistema operativo nueva para evitar posibles problemas.
- Acceso SSH al servidor (o simplemente abra Terminal si está en una computadora de escritorio).
- Un
non-root sudo usero acceder alroot user. Recomendamos actuar como unnon-root sudo user, sin embargo, puede dañar su sistema si no tiene cuidado al actuar como root.
Instalar Microsoft Teams en Ubuntu 22.04 Jammy Jellyfish
Paso 1. Primero, asegúrese de que todos los paquetes de su sistema estén actualizados ejecutando el siguiente apt comandos en la terminal.
sudo apt update sudo apt upgrade
Paso 2. Instalación de Microsoft Teams en Ubuntu 22.04.
- Instalar Microsoft Teams desde repositorios APT.
De forma predeterminada, Microsoft Teams no está disponible en el repositorio base de Ubuntu 22.04. Ahora ejecute el siguiente comando a continuación para agregar el repositorio de Microsoft Teams a su sistema Ubuntu:
echo "deb https://packages.microsoft.com/repos/ms-teams stable main" | sudo tee /etc/apt/sources.list.d/teams.list
Luego, importe la clave GPG:
wget -qO - https://packages.microsoft.com/keys/microsoft.asc| sudo apt-key add -
Luego, actualice el repositorio de Ubuntu e instale la última versión de Microsoft Teams usando el siguiente comando:
sudo apt update sudo apt install teams
- Instala Microsoft Teams usando Deb Binary.
Ahora descargamos .deb instalador de archivos del sitio web oficial de Microsoft Teams:
wget https://packages.microsoft.com/repos/ms-teams/pool/main/t/teams/teams_1.4.00.26453_amd64.deb
Después de descargar el archivo, instálelo usando el siguiente comando a continuación:
apt install ./teams_1.4.00.26453_amd64.deb
Paso 3. Acceso a Microsoft Teams en Ubuntu 22.04.
Una vez instalado correctamente en su sistema Ubuntu, ejecute la siguiente ruta en su escritorio para abrir la ruta:Activities -> Show Applications -> Microsoft Teams o ejecutándolo a través de la terminal con el comando que se muestra a continuación:
teams
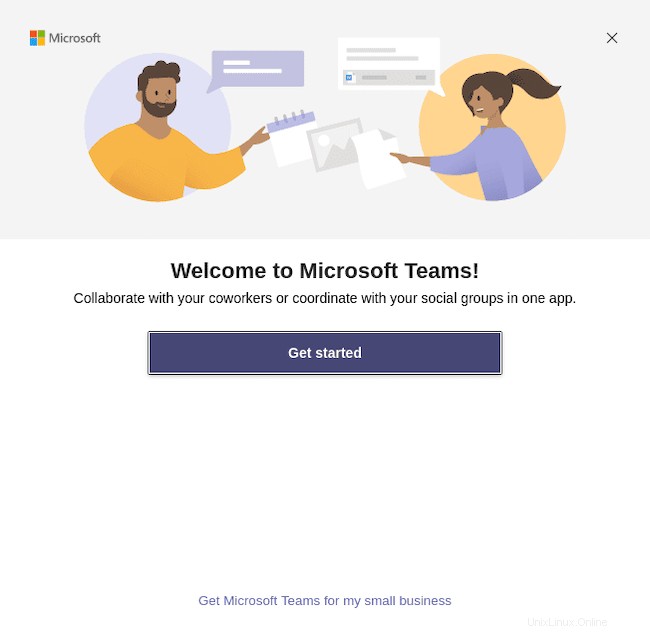
¡Felicitaciones! Ha instalado correctamente Microsoft Teams. Gracias por usar este tutorial para instalar Microsoft Teams en el sistema Ubuntu 22.04 LTS Jammy Jellyfish. Para obtener ayuda adicional o información útil, le recomendamos que consulte el sitio web oficial Sitio web de Microsoft.