Una pila de software LEMP es un grupo de software de código abierto que se instalan juntos para permitir que un servidor aloje sitios web y aplicaciones. Es un acrónimo de L entrada, E Servidor Nginx, M ySQL (usando MariaDB) y P HP.
En esta guía, instalará una pila LEMP en un servidor basado en Fedora 32. También instalaremos phpMyAdmin, Redis, Opcache y Let's Encrypt SSL.
Requisitos
Un servidor que ejecuta Fedora 32.
Un usuario sudo no root.
Asegúrate de que todo esté actualizado.
$ sudo dnf upgrade
Pocos paquetes que tu sistema necesita.
$ sudo dnf install wget curl nano -y
Es posible que algunos de estos paquetes ya estén instalados en su sistema.
Deshabilitar SELinux.
$ sudo setenforce 0
Configurar cortafuegos
El primer paso es configurar el cortafuegos. El servidor Fedora viene con el cortafuegos Firewalld preinstalado.
Compruebe si el cortafuegos se está ejecutando.
$ sudo firewall-cmd --state
Deberías obtener el siguiente resultado.
running
Configure la zona predeterminada del cortafuegos como pública.
$ sudo firewall-cmd --set-default-zone=public
Verifique los servicios/puertos permitidos actualmente.
$ sudo firewall-cmd --zone=public --permanent --list-services
Debería mostrar el siguiente resultado.
dhcpv6-client mdns ssh
Permitir puertos HTTP y HTTPS.
$ sudo firewall-cmd --zone=public --permanent --add-service=http $ sudo firewall-cmd --zone=public --permanent --add-service=https
Vuelva a comprobar el estado del cortafuegos.
$ sudo firewall-cmd --zone=public --permanent --list-services
Debería ver un resultado similar.
dhcpv6-client http https mdns ssh
Vuelva a cargar el cortafuegos.
$ sudo systemctl reload firewalld
Instalar PHP
Fedora 32 por defecto viene con PHP 7.4 pero para tener un repositorio PHP actualizado, agregaremos el repositorio REMI.
Instale el repositorio REMI, que es el repositorio oficial de Fedora para instalar paquetes PHP.
$ sudo dnf -y install https://rpms.remirepo.net/fedora/remi-release-32.rpm
Habilitar el remi repositorio y deshabilite el remi-modular repositorio. Esto habilita el repositorio requerido para instalar paquetes de PHP 7.4.
$ sudo dnf config-manager --set-enabled remi $ sudo dnf config-manager --set-disabled remi-modular
Instale PHP 7.4 junto con algunos paquetes adicionales.
$ sudo dnf install -y php-cli php-fpm php-mysqlnd
Compruebe si PHP funciona correctamente.
$ php --version
Debería ver un resultado similar.
PHP 7.4.6 (cli) (built: May 12 2020 08:09:15) ( NTS )
Copyright (c) The PHP Group
Zend Engine v3.4.0, Copyright (c) Zend Technologies
Instalar MariaDB
MariaDB es un reemplazo directo de MySQL, lo que significa que los comandos para ejecutar y operar MariaDB son los mismos que para MySQL.
Fedora 32 se envía de forma predeterminada con MariaDB 10.4, que es la última versión estable disponible a partir de ahora, así que la usaremos.
Para instalar MariaDB emita el siguiente comando.
$ sudo dnf install mariadb-server -y
Compruebe si MariaDB se instaló correctamente.
$ mysql --version
Debería ver el siguiente resultado.
mysql Ver 15.1 Distrib 10.4.12-MariaDB, for Linux (x86_64) using EditLine wrapper
Habilite e inicie el servicio MariaDB.
$ sudo systemctl enable mariadb $ sudo systemctl start mariadb
Ejecute el siguiente comando para realizar la configuración predeterminada, como proporcionar una contraseña de root, eliminar usuarios anónimos, prohibir el inicio de sesión de root de forma remota y descartar tablas de prueba.
$ sudo mysql_secure_installation
Con MariaDB 10.4, ahora se le preguntará entre usar la contraseña de root o unix_socket enchufar. El unix_socket El complemento le permite iniciar sesión en MariaDB con sus credenciales de usuario de Linux. Se considera más seguro, aunque necesitará un nombre de usuario/contraseña tradicional para usar aplicaciones de terceros como phpMyAdmin. Nos limitaremos a usar el complemento unix_socket para este tutorial. Todavía puede usar phpMyAdmin a través de cualquier usuario que cree para sus bases de datos.
Al pulsar Intro se elige la opción predeterminada (la que está en mayúsculas, Y en este caso).
NOTE: RUNNING ALL PARTS OF THIS SCRIPT IS RECOMMENDED FOR ALL MariaDB
SERVERS IN PRODUCTION USE! PLEASE READ EACH STEP CAREFULLY!
In order to log into MariaDB to secure it, we'll need the current
password for the root user. If you've just installed MariaDB, and
haven't set the root password yet, you should just press enter here.
Enter current password for root (enter for none): [PRESS ENTER]
OK, successfully used password, moving on...
Setting the root password or using the unix_socket ensures that nobody
can log into the MariaDB root user without the proper authorisation.
You already have your root account protected, so you can safely answer 'n'.
Switch to unix_socket authentication [Y/n] [PRESS ENTER]
Enabled successfully!
Reloading privilege tables..
... Success!
You already have your root account protected, so you can safely answer 'n'.
Change the root password? [Y/n] [ANSWER n]
... skipping.
By default, a MariaDB installation has an anonymous user, allowing anyone
to log into MariaDB without having to have a user account created for
them. This is intended only for testing, and to make the installation
go a bit smoother. You should remove them before moving into a
production environment.
Remove anonymous users? [Y/n] [PRESS ENTER]
... Success!
Normally, root should only be allowed to connect from 'localhost'. This
ensures that someone cannot guess at the root password from the network.
Disallow root login remotely? [Y/n] [PRESS ENTER]
... Success!
By default, MariaDB comes with a database named 'test' that anyone can
access. This is also intended only for testing, and should be removed
before moving into a production environment.
Remove test database and access to it? [Y/n] [PRESS ENTER]
\- Dropping test database...
... Success!
\- Removing privileges on test database...
... Success!
Reloading the privilege tables will ensure that all changes made so far
will take effect immediately.
Reload privilege tables now? [Y/n] [PRESS ENTER]
... Success!
Cleaning up...
All done! If you've completed all of the above steps, your MariaDB
installation should now be secure.
Thanks for using MariaDB!
Eso es todo. La próxima vez que desee iniciar sesión en MySQL, use el siguiente comando
$ sudo mysql
Introduzca su contraseña raíz cuando se le solicite.
Instalar Redis
Fedora 32 contiene la versión 5.0.8 del paquete Redis, pero el repositorio de Remi que instalamos anteriormente para PHP incluye la última versión de Redis (v6.0.1) al momento de escribir este tutorial.
Use el siguiente comando para instalar Redis y la extensión PHP Redis correspondiente.
$ sudo dnf install redis php-redis
Habilite el servicio Redis.
$ sudo systemctl enable --now redis
Configurar servidor Redis
Realicemos algunas configuraciones básicas en el servidor Redis.
Abra el archivo /etc/redis.conf con el editor Nano.
$ sudo nano /etc/redis.conf
Si desea que los clientes remotos se conecten a su instancia de Redis, busque la línea bind 127.0.0.1 y cámbielo a lo siguiente.
bind 0.0.0.0
También puede cambiar el puerto predeterminado en el que escucha Redis de 6379 a un valor de su elección.
port 3458
Para configurar Redis como un servidor de caché, establezca los siguientes valores como se indica.
maxmemory 256mb
maxmemory-policy allkeys-lru
Esto le dice a Redis que elimine cualquier clave usando el algoritmo LRU cuando se alcance la memoria máxima de 256 MB. Puede establecer el valor de la memoria según sus requisitos y el servidor que está utilizando.
Puede establecer una contraseña para que cualquier cliente que necesite Redis deba autenticarse primero. Para hacer eso, establezca una contraseña usando la siguiente directiva.
requirepass <AuthPassword>
Puede encontrar más directivas para cambiar en el archivo de configuración. Una vez que haya terminado, presione Ctrl + X e ingrese Y cuando se le solicite guardar el archivo.
Reinicie el servidor Redis para aplicar los cambios.
$ sudo systemctl restart redis
También necesitaremos agregar la regla en nuestro Firewall para permitir que Redis funcione.
$ sudo firewall-cmd --zone=public --permanent --add-port=6379/tcp $ sudo firewall-cmd --reload
Deberá cambiar el valor en el comando anterior para que coincida con el puerto que eligió en el archivo de configuración anterior.
Instalar Nginx
Fedora 32 viene por defecto con la última versión estable de Nginx. (1.18.0).
Instala Nginx.
$ sudo dnf install nginx -y
Compruebe si funciona correctamente.
$ nginx -v
Debería ver el siguiente resultado según la versión de Nginx que elija instalar.
nginx version: nginx/1.18.0
Inicie y habilite Nginx.
$ sudo systemctl start nginx $ sudo systemctl enable nginx
Abra la dirección IP de su servidor en un navegador para ver la siguiente página. Significa que Nginx funciona correctamente.
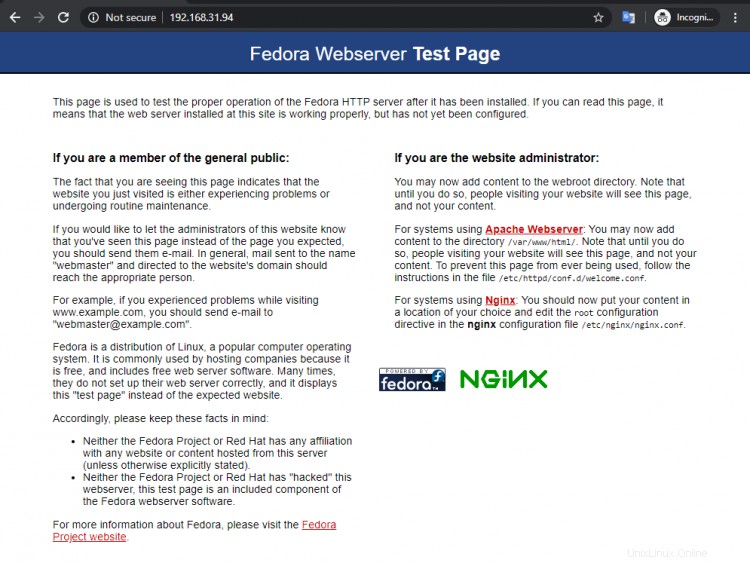
Configurar Nginx
Configure directorios donde vivirán los bloques del servidor.
$ sudo mkdir /etc/nginx/sites-available $ sudo mkdir /etc/nginx/sites-enabled
Cree el directorio donde vivirá su sitio.
$ sudo mkdir /var/www/example.com/html -p
Usando la -p directiva crea directorios principales que no existían antes.
Ejecute el siguiente comando para agregar un archivo de configuración para su sitio.
$ sudo nano /etc/nginx/sites-available/example.com.conf
Pegue el siguiente código en el editor.
server {
listen *:80;
server_name example.com;
root /var/www/example.com/html;
index index.php index.html;
location / {
try_files $uri $uri/ =404;
}
access_log /var/log/nginx/example.com.access.log;
error_log /var/log/nginx/example.com.error.log;
location ~ \.php$ {
try_files $uri =404;
fastcgi_pass unix:/run/php-fpm/www.sock;
fastcgi_param SCRIPT_FILENAME $document_root$fastcgi_script_name;
fastcgi_index index.php;
include fastcgi_params;
}
}
Presiona Ctrl + X para cerrar el editor y presiona Y cuando se le solicite guardar el archivo.
Este archivo asume que alojaremos example.com en el directorio /var/www/html . Si no va a utilizar ningún dominio y va a configurar su servidor para que sea accesible solo a través de la dirección IP/host local, deberá eliminar la configuración de bloqueo del servidor correspondiente de nginx.conf de lo contrario, interferirá con el bloque del servidor que creará.
Active este archivo de configuración vinculándolo a sites-enabled directorio.
$ sudo ln -s /etc/nginx/sites-available/example.com.conf /etc/nginx/sites-enabled/
Abra el /etc/nginx/nginx.conf archivo para editar.
$ sudo nano /etc/nginx/nginx.conf
Pegue las siguientes líneas después de la línea include /etc/nginx/conf.d/*.conf
include /etc/nginx/sites-enabled/*.conf;
server_names_hash_bucket_size 64;
Cambia el valor de types_hash_max_size de 2048 a 4096.
types_hash_max_size 4096;
Presiona Ctrl + X para cerrar el editor y presiona Y cuando se le solicite guardar el archivo. Pruebe la configuración de Nginx.
$ sudo nginx -t
Debería ver el siguiente resultado que indica que su configuración es correcta.
nginx: the configuration file /etc/nginx/nginx.conf syntax is ok nginx: configuration file /etc/nginx/nginx.conf test is successful
Vuelva a cargar el servicio Nginx.
$ sudo systemctl reload nginx
Configurar PHP-FPM
Abra el archivo /etc/php-fpm.d/www.conf .
$ sudo nano /etc/php-fpm.d/www.conf
Necesitamos configurar el usuario/grupo de procesos PHP de Unix en nginx . Encuentra el user=apache y group=apache líneas en el archivo y cámbielas a nginx.
...
; Unix user/group of processes
; Note: The user is mandatory. If the group is not set, the default user's group
; will be used.
; RPM: apache user chosen to provide access to the same directories as httpd
user = nginx
; RPM: Keep a group allowed to write in log dir.
group = nginx
...
Guarde el archivo presionando Ctrl + X e ingresando Y cuando se le solicite.
Reinicie el proceso PHP-fpm.
$ sudo systemctl restart php-fpm
Para probar su configuración de PHP, cree un archivo test.php en el html carpeta.
$ sudo nano /var/www/example.com/html/test.php
Agregue el siguiente contenido y guarde el archivo presionando Ctrl + X e ingresando Y cuando se le solicite.
<?php phpinfo();
Inicie http://<yourserverip>/test.php en su navegador web y debería ver lo siguiente.
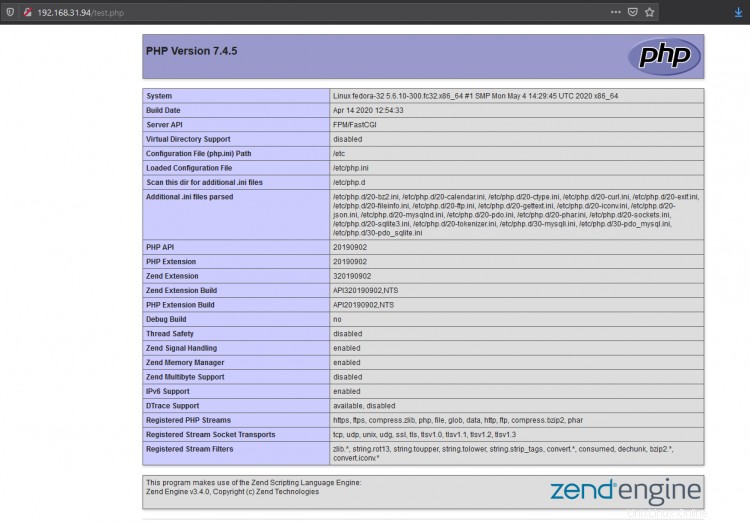
Instalar phpMyAdmin
Remi Repository incluye la versión más reciente de phpMyAdmin, por lo que simplemente podemos instalarla usando el siguiente comando.
$ sudo dnf install phpmyadmin
Se instala en /usr/share/phpMyAdmin directorio.
Configurar phpMyAdmin
Para que el servidor web de Nginx encuentre y sirva los archivos phpMyAdmin correctamente, necesitaremos crear un enlace simbólico desde su ubicación real al directorio de documentos raíz de Nginx.
Para hacer esto, ejecute el siguiente comando.
$ sudo ln -s /usr/share/phpmyadmin /var/www/example.com/html/phpmyadmin
Su instalación de phpMyAdmin está operativa. Para acceder a él, simplemente abra http://example.com/phpmyadmin .
Si obtiene errores de sesión de php, ejecute el siguiente comando para otorgar los permisos adecuados al directorio de sesión de PHP. Verifique la ruta de su sesión desde test.php archivo que creamos anteriormente. Para nosotros está en /var/lib/php/session .
$ sudo chown -R nginx:nginx /var/lib/php/session
De forma predeterminada, esta ubicación predeterminada debe cambiarse, ya que es la ubicación más común que cualquier pirata informático puede ubicar su instalación de phpMyAdmin. Para hacer esto, ejecute el siguiente comando.
$ sudo mv phpmyadmin sm123
Básicamente, movimos nuestra ubicación de phpMyAdmin a sm123 carpeta. Para acceder a él, ahora deberá abrir http://example.com/sm123 en su navegador.
Dado que estamos usando unix_authentication con MySQL aquí, no hay un usuario raíz para iniciar sesión a través de phpMyAdmin. Primero deberá crear un usuario de MySQL y otorgarle privilegios a las bases de datos para poder usar phpMyAdmin.
Configurar Opcache
La instalación de phpMyAdmin desde el repositorio de Remi también instala Opcache. En caso de que no haya instalado phpMyAdmin y no quiera, simplemente puede instalar Opcache usando el siguiente comando.
$ sudo dnf install php-opcache
Verifique que se haya instalado.
$ php -v
PHP 7.4.5 (cli) (built: Apr 14 2020 12:54:33) ( NTS )
Copyright (c) The PHP Group
Zend Engine v3.4.0, Copyright (c) Zend Technologies
with Zend OPcache v7.4.5, Copyright (c), by Zend Technologies
Para cambiar la configuración de Opcache, abra el archivo /etc/php.d/10-opcache.ini .
$ sudo nano /etc/php.d/10-opcache.ini
Las siguientes configuraciones deberían ayudarlo a comenzar a usar Opcache y generalmente se recomiendan como un buen rendimiento. Puede habilitar una configuración descomentándola eliminando ; frente a él.
opcache.enable_cli=1
opcache.memory_consumption=128
opcache.interned_strings_buffer=8
opcache.max_accelerated_files=4000
opcache.revalidate_freq=60
Guarde el archivo presionando Ctrl + X e ingresando Y cuando se le solicite.
Reinicie su servidor para aplicar la configuración.
$ sudo systemctl reload nginx
Instalar SSL a través de Let's Encrypt
SSL se ha convertido en una parte esencial de cualquier sitio web. Aquí instalaremos SSL utilizando el servicio Let's Encrypt.
Para eso, primero, instale la herramienta Certbot.
$ sudo dnf install certbot-nginx
Generar los certificados.
$ sudo certbot --nginx -d example.com -d www.example.com -d phpmyadmin.example.com
Estamos creando certificados para ambos:nuestro sitio principal y el dominio phpMyAdmin.
Si es la primera vez que ejecuta certbot en su sistema, se le pedirá una dirección de correo electrónico y que acepte los términos del servicio. También se le preguntará si acepta compartir datos con la fundación EFF a lo que puede negarse. Después de hacerlo, certbot se comunicará con los servidores de Let's Encrypt y ejecutará un desafío para verificar sus dominios.
Si tiene éxito, se le preguntará cómo manejar los redireccionamientos HTTPS.
Please choose whether HTTPS access is required or optional.
-------------------------------------------------------------------------------
1: Easy - Allow both HTTP and HTTPS access to these sites
2: Secure - Make all requests redirect to secure HTTPS access
-------------------------------------------------------------------------------
Select the appropriate number [1-2] then [enter] (press 'c' to cancel):
Seleccione su opción y presione enter. Se crearán sus certificados y su configuración de Nginx se actualizará con la configuración de SSL.
Sus certificados están listos y puede abrir su sitio ahora yendo a https://example.com
Configuración de la renovación automática de SSL
Este es el último paso antes de terminar este tutorial. Para renovar el SSL, usaremos cron.
Necesitamos agregar una entrada a Cron usando el editor Crontab. Para abrir el editor crontab, ejecute el siguiente comando.
$ EDITOR=nano sudo crontab -e
EDITOR=nano delante del comando asegura que crontab abre el editor Nano para nosotros porque Fedora por defecto prefiere el editor VIM.
Pegue la siguiente línea en la parte inferior.
. . .
25 2 * * * /usr/bin/certbot renew --quiet
El 25 2 * * * parte de esta línea significa "ejecutar el siguiente comando a las 2:25 am, todos los días". Puede elegir cualquier momento.
Guarde el archivo presionando Ctrl + X e ingresando Y cuando se le solicite.
El renew El comando para Certbot verificará todos los certificados instalados en el sistema y actualizará cualquiera que esté configurado para caducar en menos de treinta días. --quiet le dice a Certbot que no envíe información ni espere la entrada del usuario.
Este comando se ejecutará diariamente.
Conclusión
Eso es todo en este tutorial. Su configuración de LEMP está completa y puede comenzar a crear y alojar sus sitios web y aplicaciones.