La versión estable oficial de Fedora Workstation 35 estuvo disponible para su descarga el 2 de noviembre de 2021, luego de que se retrasó para resolver algunos errores pendientes. Ahora puede instalar o actualizar a Fedora 35 Desktop, Fedora cloud, Fedora Servers o cualquier giro o laboratorio que venga con cualquier nuevo ciclo de lanzamiento.
Si prefiere una instalación nueva, deberá descargar la última ISO, crear un USB de arranque y realizar una instalación nueva. Prefiero una actualización del sistema Fedora 34 a Fedora 35. Una actualización conservará todos los archivos existentes y todas las aplicaciones instaladas.
El artículo es una guía paso a paso sobre cómo actualizar a Fedora 35 a través de GUI (software GNOME) y el método CLI.
Requisitos
Antes de comenzar su actualización a Fedora 35, se recomienda que realice algunas tareas de limpieza y requisitos previos.
- Copia de seguridad de datos y archivos importantes:el primer paso antes de cualquier actualización del sistema, independientemente del sistema operativo, es hacer una copia de seguridad de los archivos. Asegúrese de haber realizado una copia de seguridad de todos los archivos esenciales, directorios, marcadores del navegador, ajustes de configuración y mucho más.
- Asegúrese de tener una conexión a Internet estable y una fuente de alimentación ininterrumpida.
- Asegúrese de que no haya ningún trabajo o copia de seguridad programada ejecutándose actualmente en su sistema.
- Como precaución, descargue la imagen de Fedora Workstation Live en el improbable caso de que algo salga mal.
- Si no está convencido de actualizar su sistema por algún motivo (desconocido para el universo), lea nuestro artículo sobre las principales características nuevas de Fedora 35.
- Tómese un café, ya que una actualización tardará varios minutos en completarse.
Tenga en cuenta que una actualización del sistema Fedora solo es oficialmente compatible y probada en dos versiones como máximo. Si está ejecutando Fedora 34, querrá actualizar a Fedora 35. Sin embargo, en algunos casos, cuando está ejecutando una versión anterior como la 33, es posible que desee actualizar solo a Fedora 34. Si necesita actualizar más versiones, lea más instrucciones de actualización de los documentos de Fedora sobre la actualización en varios pasos más pequeños.
Realice una actualización de su sistema Fedora 34 existente
Antes de comenzar, actualice su sistema Fedora 34 a través del software GNOME (GUI) o la línea de comandos con los siguientes pasos:
$ sudo dnf --refresh update $ sudo dnf upgrade
Reinicie su sistema para aplicar las actualizaciones:
$ sudo reboot
Actualice a Fedora 35 usando el software GNOME (GUI)
Paso 1:Abra el software GNOME y haga clic en la sección Actualizaciones. Mostrará una notificación que dice:Fedora 35 ahora disponible. Para continuar, haga clic en el botón Descargar para descargar paquetes y archivos de Fedora 35 para la actualización del sistema.
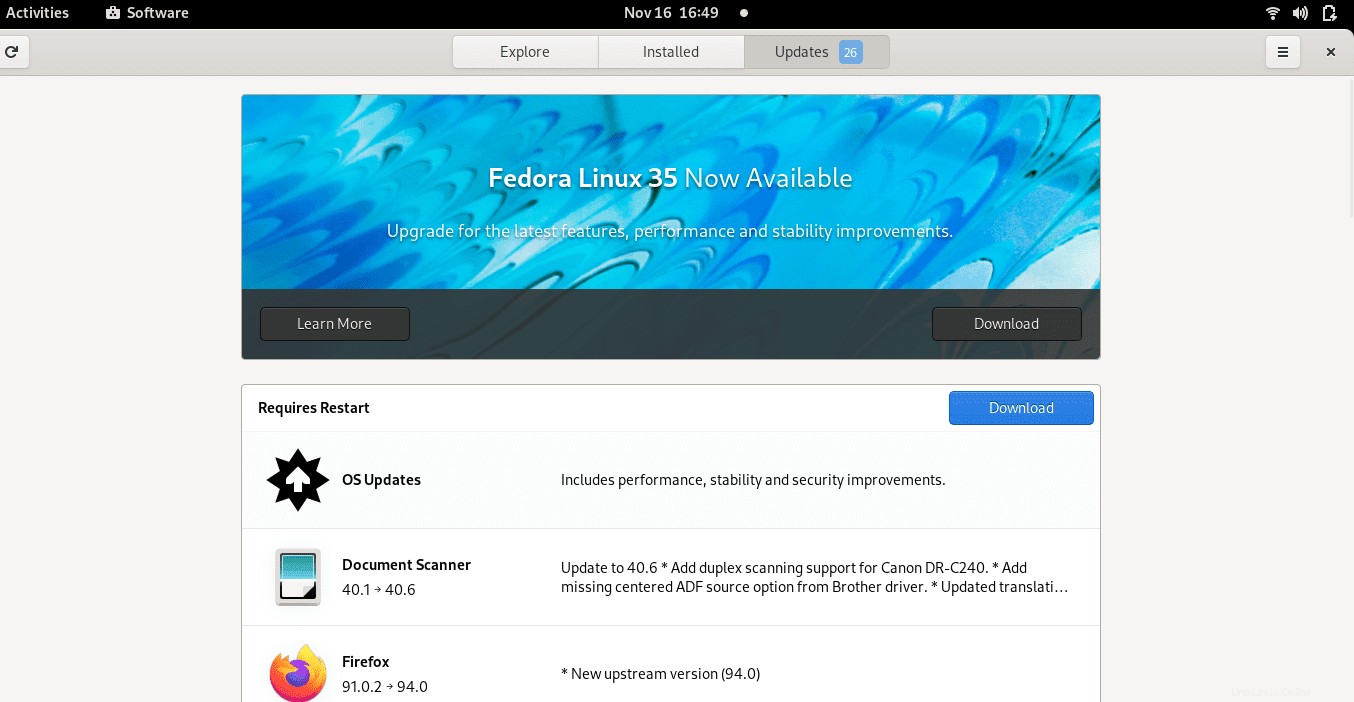
Paso 2:El proceso de actualización comenzará con la descarga de los paquetes necesarios. Tardará varios minutos en completarse dependiendo de la velocidad de Internet. Es seguro tomar una taza de café en este momento.
Paso 3:Una vez que se complete la descarga, haga clic en el botón Instalar. Mostrará una nueva ventana emergente que le pedirá que haga clic en Reiniciar e instalar la actualización. Haga clic en él para continuar con el proceso de actualización.
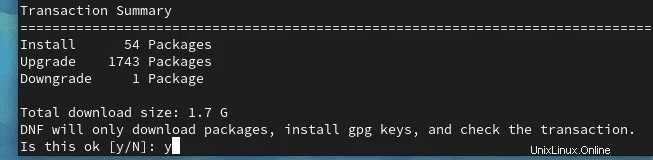
Paso 4:En este punto, su sistema Fedora se reiniciará ahora. Después de lo cual, descargará todos los paquetes necesarios para actualizar e instalar su sistema. Tardará algún tiempo en completarse. Tenga un poco de paciencia mientras toma un refrigerio o un café.
Paso 5:Si la actualización de su sistema Fedora es exitosa, verá que el sistema está actualizado en la sección Actualizaciones en el software GNOME.
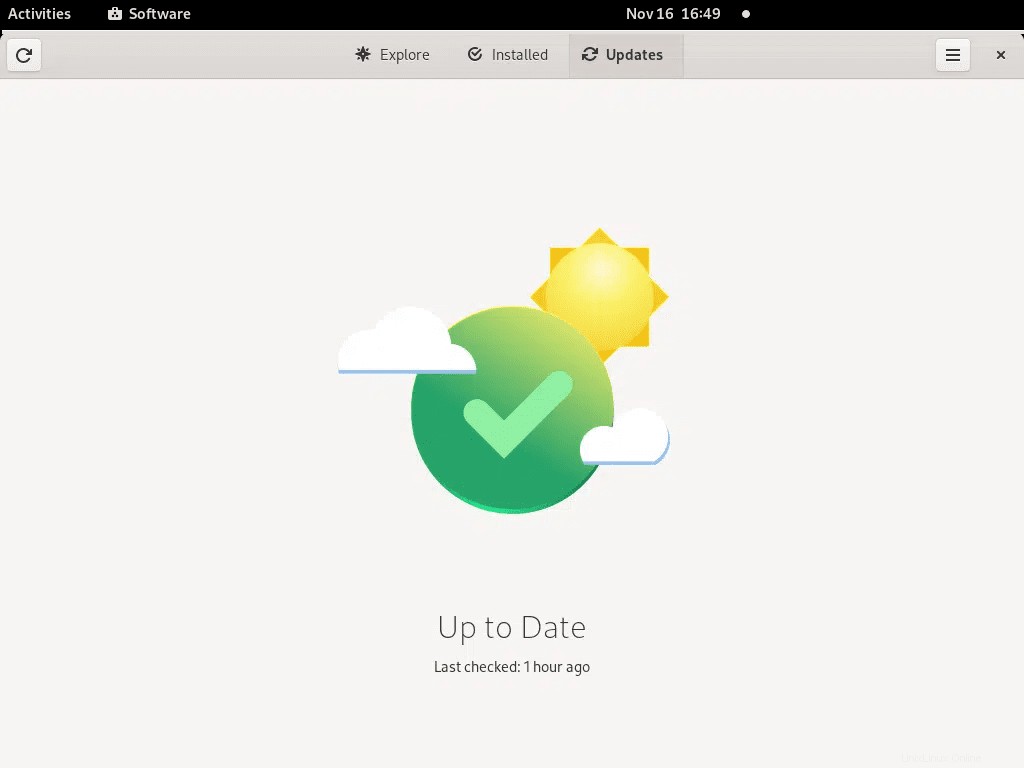
Paso 6:Verifique la versión de Fedora instalada desde la línea de comandos usando el siguiente comando:
######@fedora ~]$ cat /etc/fedora-release Fedora release 35 (Thirty Five)
También puede verificar su versión de Fedora instalada en la sección Configuración -> Acerca de.
Actualice a Fedora 35 usando la línea de comandos
Si se siente más cómodo usando la terminal, siga estos sencillos pasos para realizar una actualización a Fedora 35:
Paso 1:actualice su versión de Fedora existente desde la línea de comandos
$ sudo dnf --refresh update $ sudo dnf upgrade
Reinicie su sistema para aplicar las actualizaciones.
$ sudo reboot
Paso 2:Instale el paquete dnf-plugin-system-upgrade usando el siguiente comando.
$ sudo dnf install dnf-plugin-system-upgrade
Paso 3:Descargue los paquetes actualizados de Fedora 35 usando el siguiente comando
$ sudo dnf system-upgrade download --releasever=35
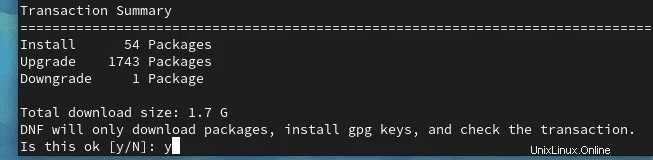
El comando debería tardar varios minutos en completar todos los paquetes necesarios. Puede tomar un refrigerio en este punto mientras observa que su sistema muestra un resumen de los paquetes para reemplazar, actualizar, actualizar o degradar.
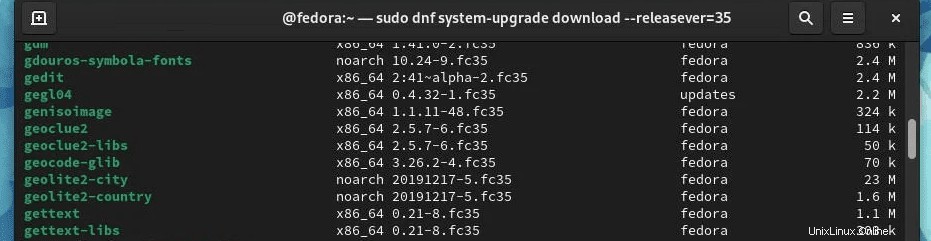
También puede cambiar el número –releasever=para actualizar a una versión de lanzamiento diferente. Por ejemplo, puede usar =36 para actualizar a una versión ramificada o =rawhide para actualizar a Rawhide. Tenga en cuenta que ninguno de estos dos (36 o cuero crudo) es una versión estable.
$ sudo dnf system-upgrade download --releasever=36 $ sudo dnf system-upgrade download --releasever=rawhide
Paso 4:En algunos casos, su actualización de Fedora tendrá algunos problemas y no continuará si sus paquetes tienen dependencias insatisfechas. En tal escenario, tendrá que ejecutar el comando dnf system-upgrade download –releasever=35 nuevamente con una opción extra de permiso.
$ sudo dnf system-upgrade download –releasever=35 --allowerasing
Paso 5:una vez que se hayan completado todas las descargas de paquetes, ejecute el siguiente comando para activar el proceso de actualización.
$ sudo dnf system-upgrade reboot
Tenga en cuenta que el comando reiniciará su máquina inmediatamente sin ninguna cuenta regresiva ni confirmación.
Paso 6:Si su proceso de actualización es exitoso, su sistema se reiniciará por segunda vez en la versión de lanzamiento actualizada de Fedora 35.
Opcional:instrucciones posteriores a la actualización
Si es un usuario experimentado de terminales Linux, entonces esta sección es para usted. Para cualquier usuario general, puede omitir estos pasos. Tenga en cuenta que su sistema Fedora seguirá funcionando normalmente.
Actualizar archivos de configuración del sistema
Si ha cambiado los archivos de configuración del paquete, RPM crea nuevos archivos con .rpmnew o .rpmsave. Puede buscar para actualizar estos archivos o usar la herramienta rpmconf que lo simplifica.
Instale rpmconf con el siguiente comando:
$ sudo dnf install rpmconf
Actualice los archivos de configuración con el siguiente comando:
$ sudo rpmconf -a
Cambiar nombre de host
Puede cambiar el nombre de host de su Fedora actualizado para que coincida con el nombre de su elección.
$ sudo hostnamectl set-hostname fedora35fedora
Configuraciones de paquetes de actualización
Durante una actualización con rpmconf, algunos archivos de configuración pueden cambiar. Después de cualquier actualización de Fedora, debe verificar si se esperan /etc/ssh/sshd_config, /etc/ntp.conf, /etc/nsswitch.conf.
Limpiar caché de metadatos dnf
Puede borrar los metadatos dnf almacenados en caché con los siguientes comandos:
$ sudo dnf system-upgrade clean $ sudo dnf clean packages
Limpieza de paquetes antiguos
Puede enumerar las dependencias rotas, los paquetes duplicados o los paquetes adicionales antes de decidir eliminarlos por completo.
Lista de paquetes con dependencias rotas:
$ sudo dnf update $ sudo dnf repoquery --unsatisfied
Lista de paquetes duplicados:
$ sudo dnf repoquery --duplicates
Enumere los paquetes que no están en el repositorio oficial de Fedora.
$ sudo dnf list extras
Si no necesita ninguno de estos paquetes, puede eliminarlos con los siguientes comandos:
$ sudo dnf remove $(sudo dnf repoquery --extras --exclude=kernel,kernel-\*) $ sudo dnf autoremove
Tenga en cuenta que el comando dnf autoremove no eliminará los núcleos no utilizados.
Limpiar kernels de Linux antiguos
Si desea eliminar kernels antiguos, puede usar el siguiente comando:
$ sudo dnf remove $(dnf repoquery --installonly --latest-limit=-2)
El comando anterior eliminará todos los kernels antiguos y conservará solo los 2 kernels más recientes.
También puede usar la siguiente secuencia de comandos que conservará solo el kernel más reciente.
#!/usr/bin/env bash
old_kernels=($(dnf repoquery --installonly --latest-limit=-1 -q))
if [ "${#old_kernels[@]}" -eq 0 ]; then
echo "No old Fedora kernels found"
exit 0
fi
if ! dnf remove "${old_kernels[@]}"; then
echo "Failed to remove old Fedora kernels"
exit 1
fi
echo "Removed old Fedora kernels"
exit 0 Tenga en cuenta que el script anterior funciona cada vez que Fedora actualiza un kernel.
Limpieza de enlaces simbólicos antiguos
Puede limpiar o eliminar cualquier enlace pendiente después de una actualización instalando primero la utilidad de enlaces simbólicos.
$ sudo dnf install symlinks
Busque y audite enlaces simbólicos rotos con el siguiente comando:
$ sudo symlinks -r /usr | grep dangling
Elimine cualquier enlace simbólico roto con la opción de bandera -d:
$ sudo symlinks -r -d /usr
Resolver problemas de actualización de Fedora
En algunos casos, puede tener problemas con su actualización de Fedora.
Reconstruya su base de datos RPM
Pueden surgir advertencias de RPM o DNF cuando su base de datos está dañada. Para reconstruir su base de datos, siempre haga una copia de seguridad de /var/lib/rpm/ primero.
Reconstruya la base de datos con el siguiente comando:
$ sudo rpm --rebuilddb
Resolver problemas de dependencia con distro-sync
Si su sistema se actualizó parcialmente o enfrenta problemas de dependencia de paquetes, intente ejecutar otra sincronización de distribución manualmente para tratar de solucionar el problema con el siguiente comando:
$ sudo dnf distro-sync
Además, también puede usar la opción –allowerasing para eliminar paquetes con dependencias no satisfechas.
$ sudo dnf distro-sync --allowerasing
Vuelva a etiquetar los archivos con la última política de SELinux
Algunas advertencias de la política de SELinux pueden resultar molestas. Por lo general, sucede si deshabilitó SELinux en algún momento o porque algunos archivos tienen permisos de SELinux incorrectos. Para resolver estos problemas, es posible que deba volver a etiquetar SELinux en su sistema con el siguiente comando.
$ sudo fixfiles -B onboot
Conclusión
En esta guía, hemos aprendido cómo actualizar a Fedora 35. Puede seguir los sencillos pasos con el software GNOME (GUI) o la línea de comandos.
¡Felicidades! Se actualizó con éxito a Fedora 35. Ahora puede disfrutar de su estación de trabajo Fedora 35 o edición de servidor con las funciones más recientes, GNOME 41, herramientas de desarrollo, rendimiento y mejoras de estabilidad como cabría esperar con cada nueva versión estable.