Después de meses de desarrollo, la versión final de Fedora 35 se lanzó el 2 de noviembre de 2021. Si ya está usando Fedora 34, ahora puede actualizar de manera segura a la edición de escritorio o servidor de Fedora 35 para obtener las últimas funciones, mejoras de rendimiento y estabilidad, como se describe en los siguientes pasos.
Si prefiere una instalación nueva de Fedora 35, consulte la siguiente guía:
- Cómo instalar Fedora 35 [Guía paso a paso]
Requisitos
Antes de actualizar a Fedora 35, debe realizar algunas tareas importantes.
- Se RECOMIENDA encarecidamente Copia de seguridad sus datos importantes antes de la actualización de Fedora 35. Este debería ser su primer paso cuando desee actualizar un sistema, independientemente del sistema operativo que utilice. Asegúrese de haber realizado una copia de seguridad de todos los archivos, directorios, ajustes de configuración, marcadores del navegador y archivos de puntos, etc. importantes.
- La actualización de Fedora 35 probablemente tardará varios minutos en completarse. Así que asegúrese de tener una conexión a Internet estable y un suministro de energía ininterrumpido.
- Durante la actualización, su sistema se reiniciará dos veces para aplicar ciertas actualizaciones. Por lo tanto, asegúrese de que no haya ningún trabajo importante en ejecución actualmente (por ejemplo, copias de seguridad programadas).
- Vea los errores comunes de Fedora 35 y decida si desea continuar.
- Se admiten las actualizaciones a la siguiente versión (por ejemplo, de la 34 a la 35), así como las actualizaciones que se saltan una versión (por ejemplo, de la 33 a la 35). No se admiten actualizaciones en más de dos versiones . Es decir, no puedes pasar de Fedora 32 a 35. A veces puede funcionar. Sin embargo, si tiene algún problema, no obtendrá ningún soporte. En tales casos, primero actualice a la próxima versión (es decir, 32 a 33) y luego intente actualizar de 33 a 35. Siempre se recomienda actualizar a la próxima versión antes de que alcance el EOL.
Bueno, sin más preámbulos, ¡comencemos la tarea de actualización de Fedora 35!
Actualizar a Fedora 35 desde Fedora 34
Podemos actualizar a Fedora 35 a través del software GNOME (GUI) y desde la línea de comandos (CLI). Primero, veremos el método gráfico usando el software GNOME.
Si usa el escritorio de Fedora, puede seguir la forma gráfica de actualizar. Para servidores Fedora, siga el camino de la línea de comandos.
Antes de comenzar, actualice su sistema Fedora 34:
$ sudo dnf --refresh update
$ sudo dnf upgrade
Reinicie su sistema para aplicar las actualizaciones:
$ sudo reboot
Ahora, siga cualquiera de los métodos a continuación para actualizar Fedora a 35.
1. Actualice a Fedora 35 usando el software GNOME
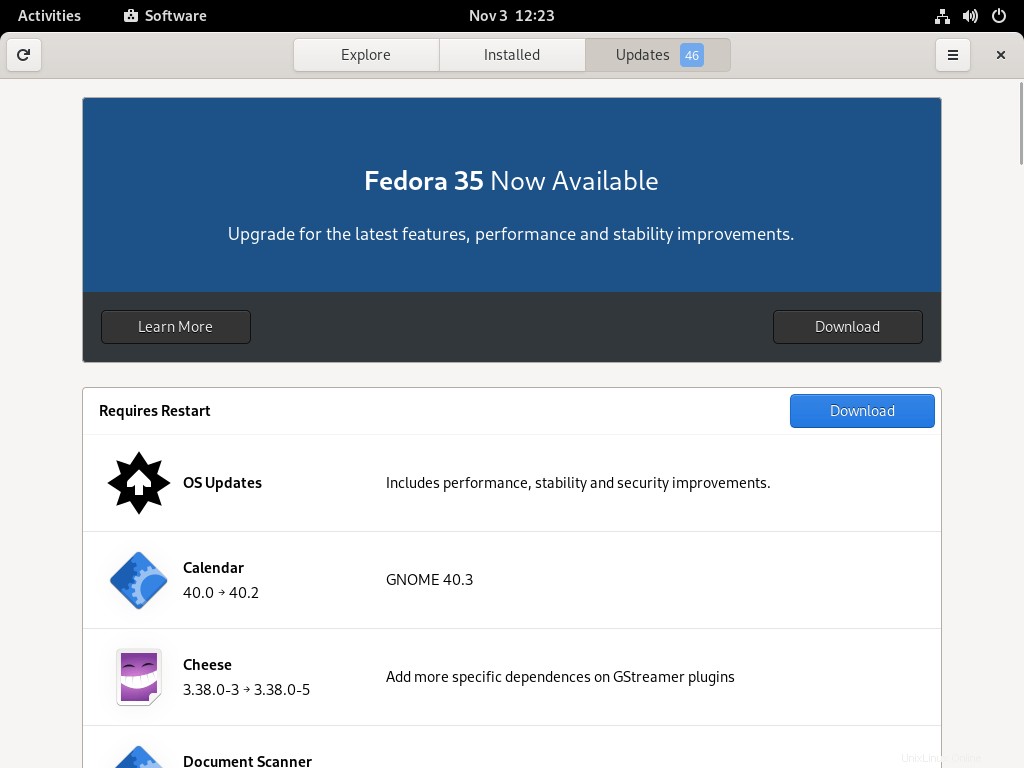
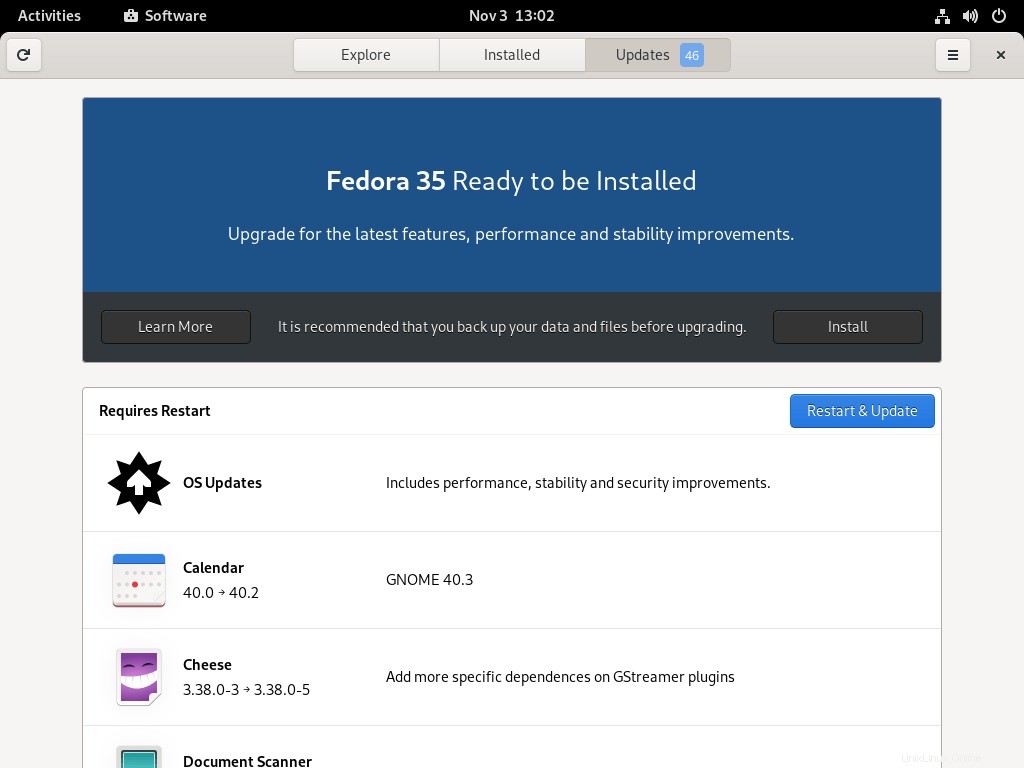
Paso 3: Aparecerá una nueva ventana emergente y le pedirá que haga clic en Reiniciar e instalar la actualización . Simplemente haga clic en él para continuar.
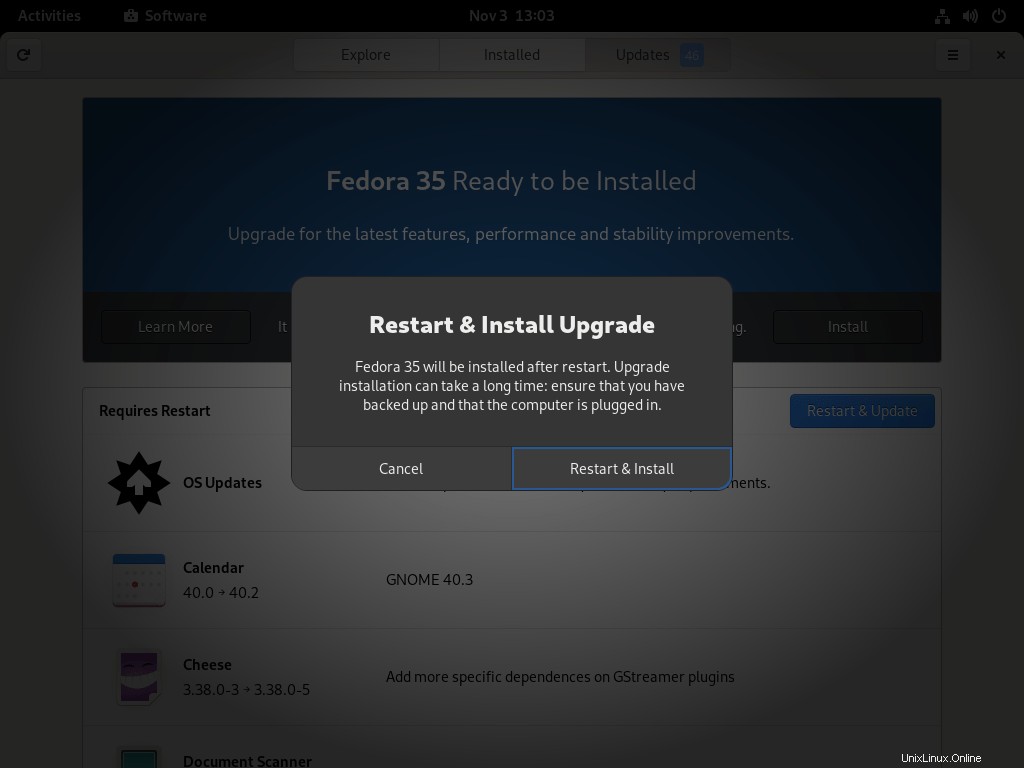
El sistema se reiniciará ahora. Una gran cantidad de paquetes se descargarán e instalarán en su sistema. Tardará un rato. ¡Ten paciencia!
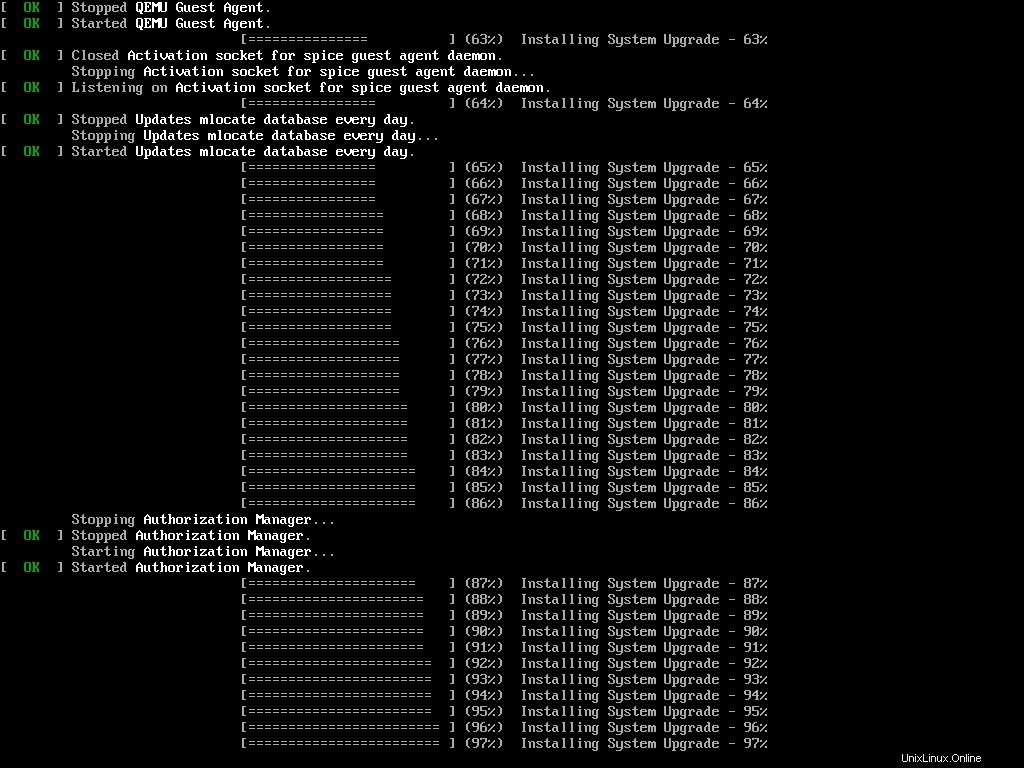
Luego de una actualización exitosa, verá que el sistema está actualizado en Actualizaciones sección en el software Gnome.
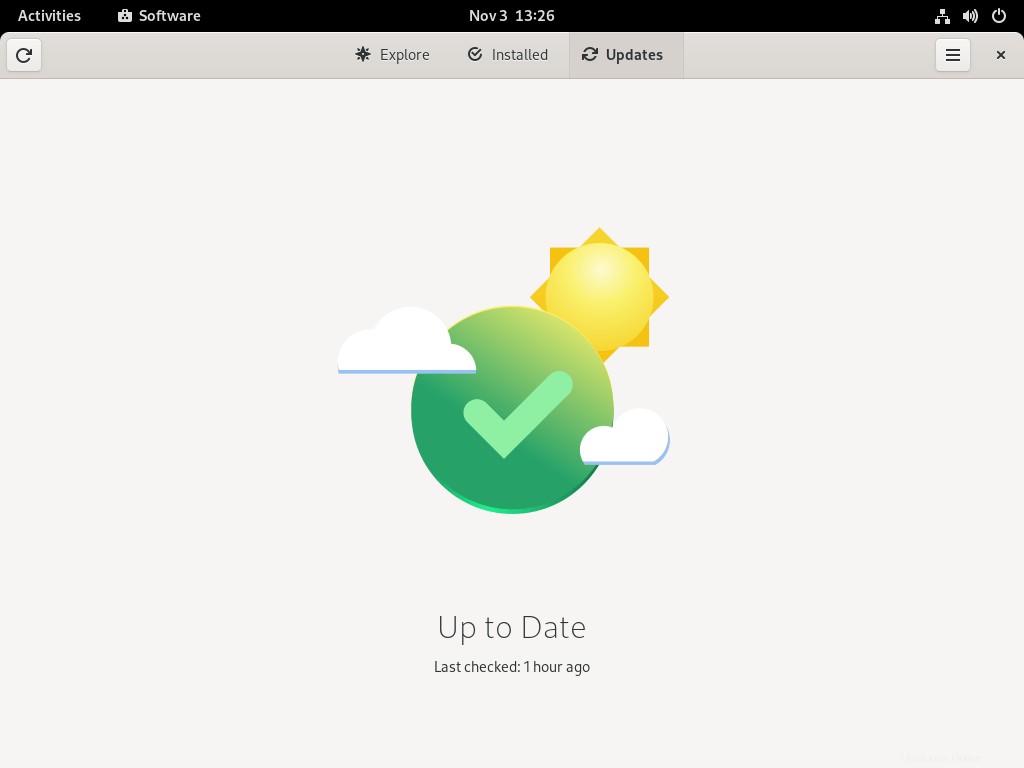
¡Felicidades! Hemos actualizado con éxito a Fedora 35.
$ cat /etc/fedora-release Fedora release 35 (Thirty Five)
Para ver el resultado detallado, ejecute:
$ cat /etc/os-release
Salida de muestra:
NAME="Fedora Linux" VERSION="35 (Workstation Edition)" ID=fedora VERSION_ID=35 VERSION_CODENAME="" PLATFORM_ID="platform:f35" PRETTY_NAME="Fedora Linux 35 (Workstation Edition)" ANSI_COLOR="0;38;2;60;110;180" LOGO=fedora-logo-icon CPE_NAME="cpe:/o:fedoraproject:fedora:35" HOME_URL="https://fedoraproject.org/" DOCUMENTATION_URL="https://docs.fedoraproject.org/en-US/fedora/f35/system-administrators-guide/" SUPPORT_URL="https://ask.fedoraproject.org/" BUG_REPORT_URL="https://bugzilla.redhat.com/" REDHAT_BUGZILLA_PRODUCT="Fedora" REDHAT_BUGZILLA_PRODUCT_VERSION=35 REDHAT_SUPPORT_PRODUCT="Fedora" REDHAT_SUPPORT_PRODUCT_VERSION=35 PRIVACY_POLICY_URL="https://fedoraproject.org/wiki/Legal:PrivacyPolicy" VARIANT="Workstation Edition" VARIANT_ID=workstation
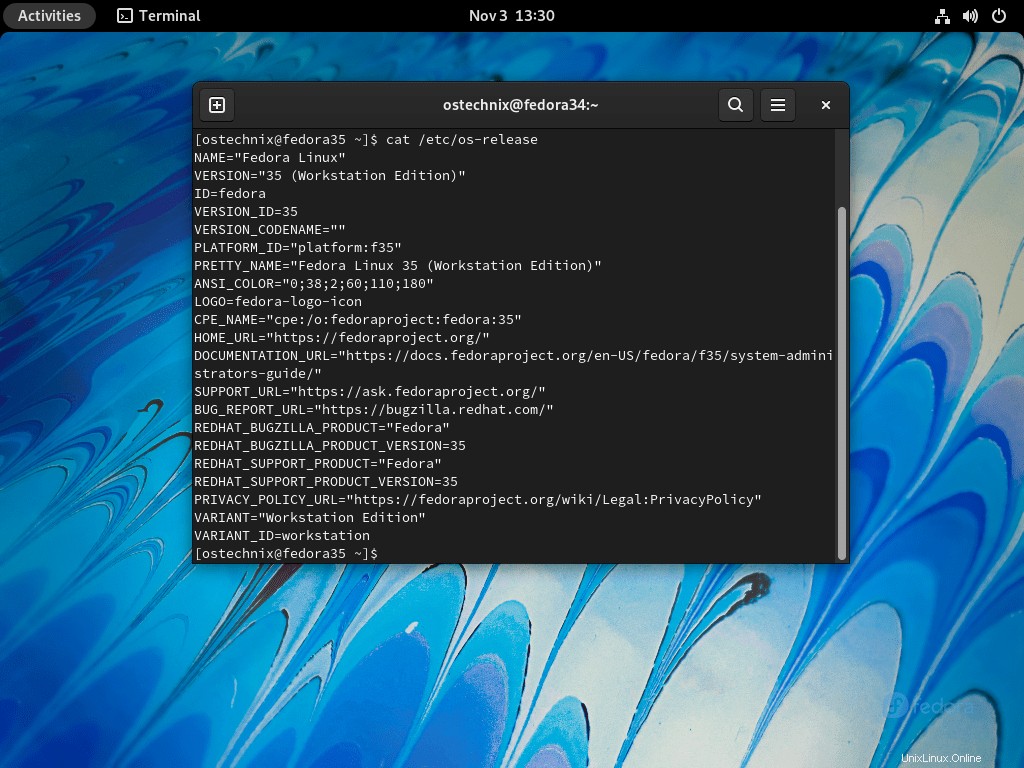
También puede verificar la versión de Fedora en Configuración -> Acerca de sección.
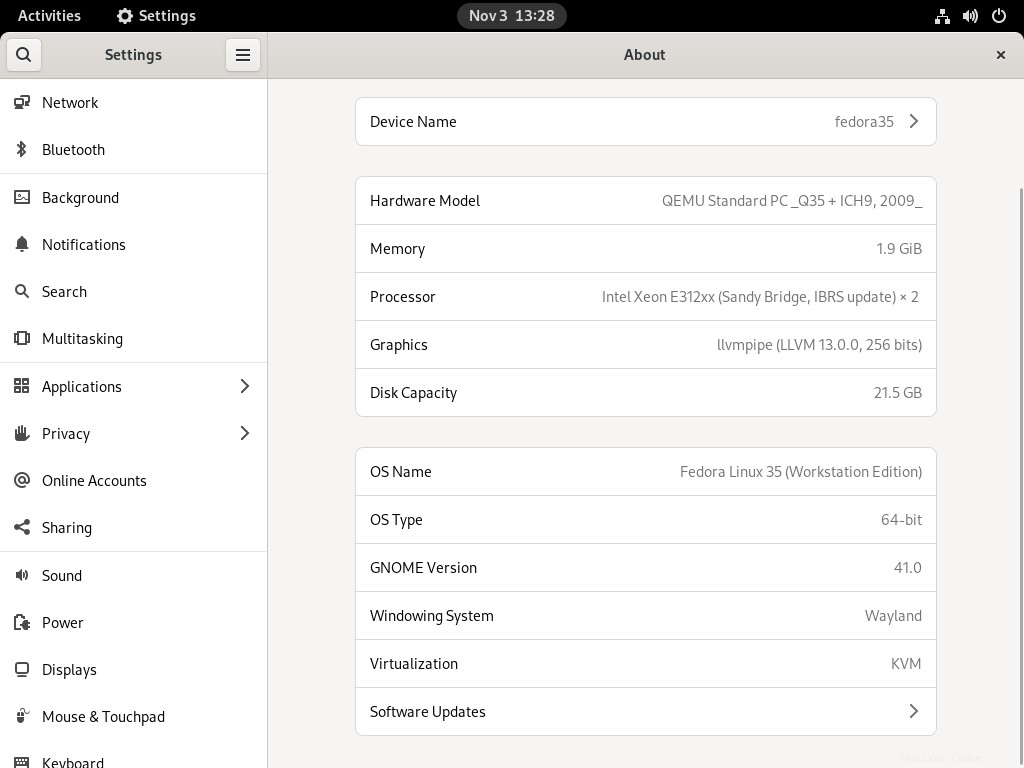
2. Actualice a Fedora 35 desde la línea de comandos
Este método es para aquellos que ejecutan la edición del servidor Fedora en su sistema.
$ sudo dnf --refresh update
$ sudo dnf upgrade
Reinicie su sistema para aplicar las actualizaciones.
$ sudo reboot
$ sudo dnf install dnf-plugin-system-upgrade
Paso 3: Descargue los paquetes de Fedora 35 usando el comando:
$ sudo dnf system-upgrade download --releasever=35
Este comando obtendrá los paquetes necesarios y mostrará el resumen de los paquetes que se reemplazarán, actualizarán, actualizarán o degradarán. Esto debería tardar varios minutos en completarse, ya que descarga muchos paquetes.
Si algunos de sus paquetes tienen dependencias insatisfechas, la actualización se negará a continuar hasta que la vuelva a ejecutar con un --allowerasing adicional. opción.
$ sudo dnf system-upgrade download --releasever=35 --allowerasing
$ sudo dnf system-upgrade reboot
Su sistema se reiniciará automáticamente y la tarea de actualización comenzará a instalar todos los paquetes descargados.
Luego de una actualización exitosa, el sistema se reinicia en la nueva edición de Fedora 35.
Eso es todo. Comience a usar su sistema Fedora 35 recién actualizado.
Tareas posteriores a la actualización de Fedora
En esta sección, analizaremos algunas tareas posteriores a la actualización, como cambiar el nombre de host, eliminar paquetes no deseados, eliminar enlaces simbólicos huérfanos, limpiar kernels antiguos, etc.
Los pasos proporcionados a continuación son aplicables tanto para las ediciones de escritorio como de servidor de Fedora.
1. Cambiar nombre de host
Usualmente uso el nombre de la distribución como nombre de host. Por ejemplo, el nombre de host de mi escritorio Fedora 34 sería fedora34 . Si es como yo, cambie el nombre de host para que coincida con su versión actual.
Para cambiar el nombre de host , ejecuta:
$ sudo hostnamectl set-hostname fedora35
2. Limpiar caché de metadatos DNF
Después de la actualización, los metadatos almacenados en caché y la transacción se pueden borrar con los siguientes comandos:
$ sudo dnf system-upgrade clean
$ sudo dnf clean packages
3. Eliminar paquetes antiguos
Enumere todos los paquetes con dependencias rotas o insatisfechas, ejecute:
$ sudo dnf update
$ sudo dnf repoquery --unsatisfied
Enumere todos los paquetes duplicados usando el comando:
$ sudo dnf repoquery --duplicates
Enumere todos los paquetes que no están en los repositorios:
$ sudo dnf list extras
Si ya no los necesita, simplemente ejecute los siguientes comandos para eliminar los paquetes antiguos y sin usar.
$ sudo dnf remove $(sudo dnf repoquery --extras --exclude=kernel,kernel-*)
$ sudo dnf autoremove
4. Limpia núcleos antiguos
El dnf autoremove El comando no eliminará ningún kernel no utilizado para evitar eliminaciones no intencionales de kernel. Si desea eliminar kernels antiguos, puede usar el siguiente comando:
$ sudo dnf remove $(dnf repoquery --installonly --latest-limit=-3)
El comando anterior eliminará todos los núcleos antiguos y conservará solo los últimos 3 núcleos.
Aviso: Se RECOMIENDA ENCARECIDAMENTE mantener al menos dos núcleos . Porque, si hay un problema en la versión actual del kernel después de la actualización, puede cambiar con seguridad al kernel anterior.
5. Eliminar enlaces simbólicos rotos
Después de la actualización del sistema, quedarán algunos enlaces simbólicos sin usar en su sistema. Debes buscar y eliminar los enlaces suaves o simbólicos colgantes que no apuntan a ninguna parte.
Para encontrar enlaces simbólicos rotos en /usr directorio, ejecute:
$ sudo symlinks -r /usr | grep dangling
Para eliminar los enlaces simbólicos colgantes, ejecute:
$ sudo symlinks -r -d /usr
Conclusión
En esta guía, hemos visto cómo actualizar a Fedora 35 desde Fedora 34 de forma GUI y CLI. Al final, enumeramos algunos pasos posteriores a la actualización que deben realizarse para limpiar el sistema Fedora.
Si tiene alguna pregunta, publíquela en la sección de comentarios a continuación.