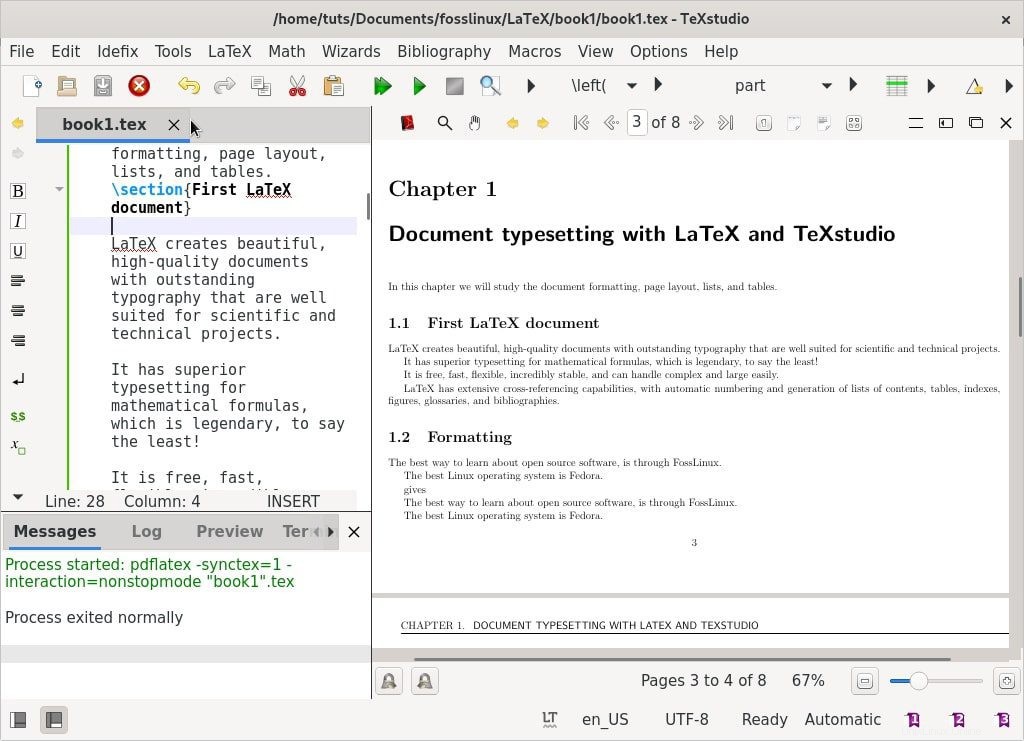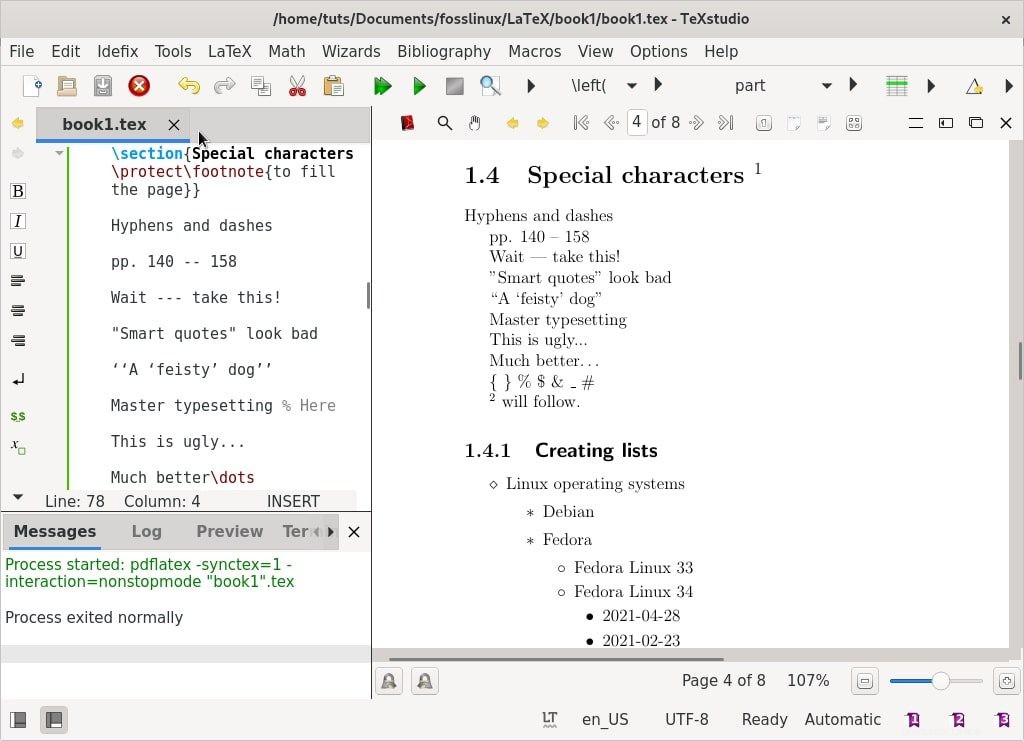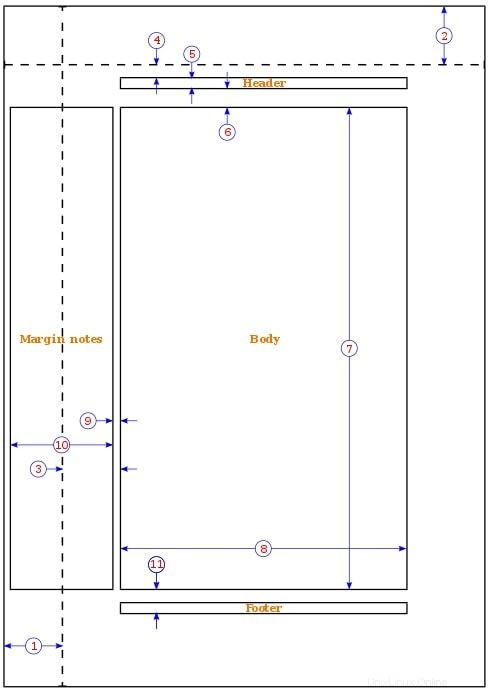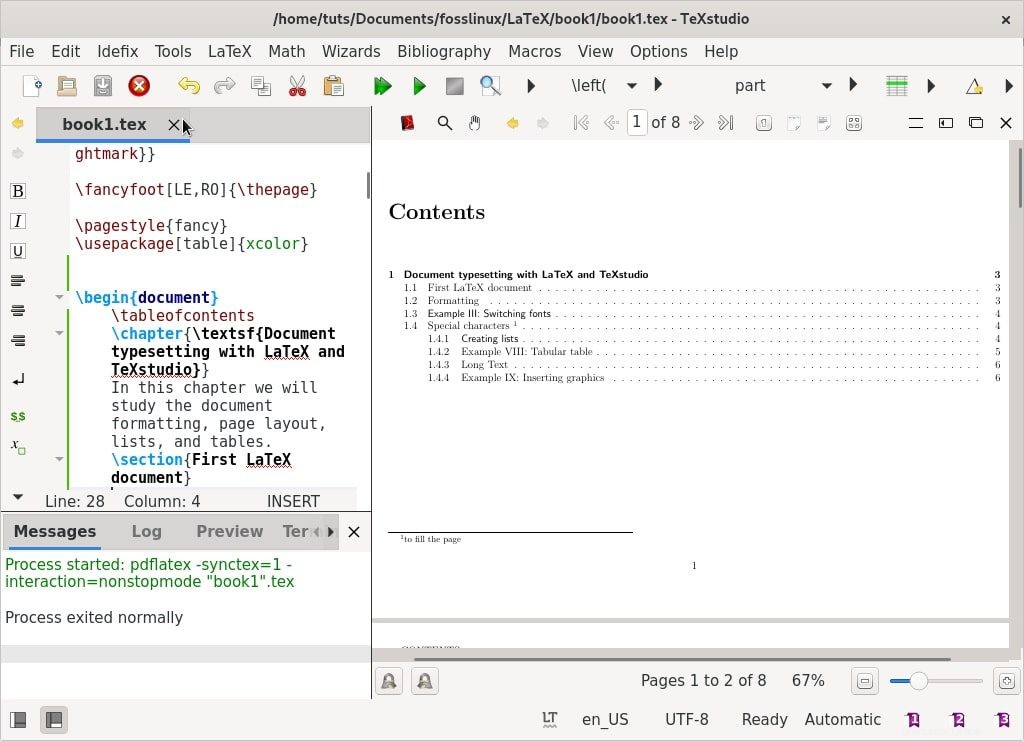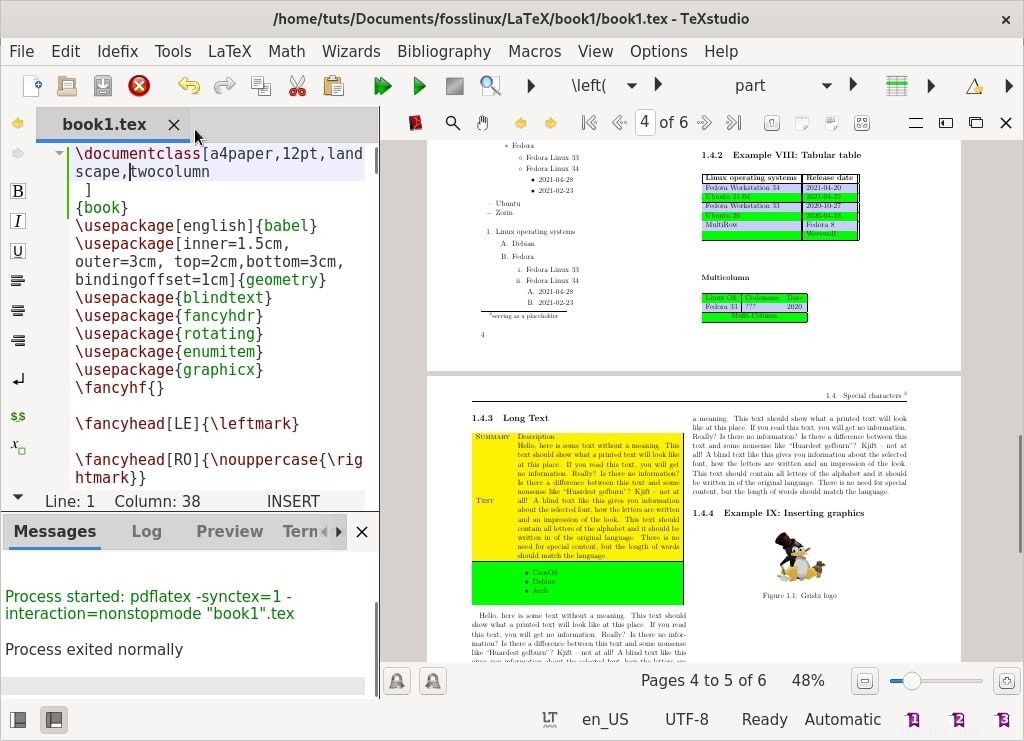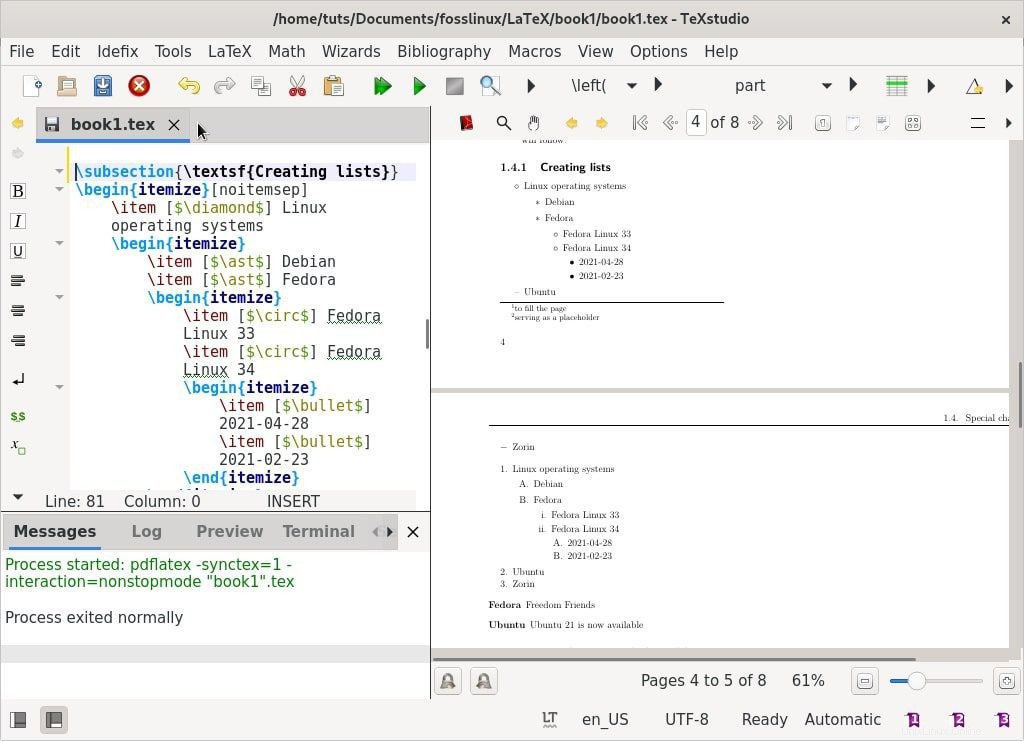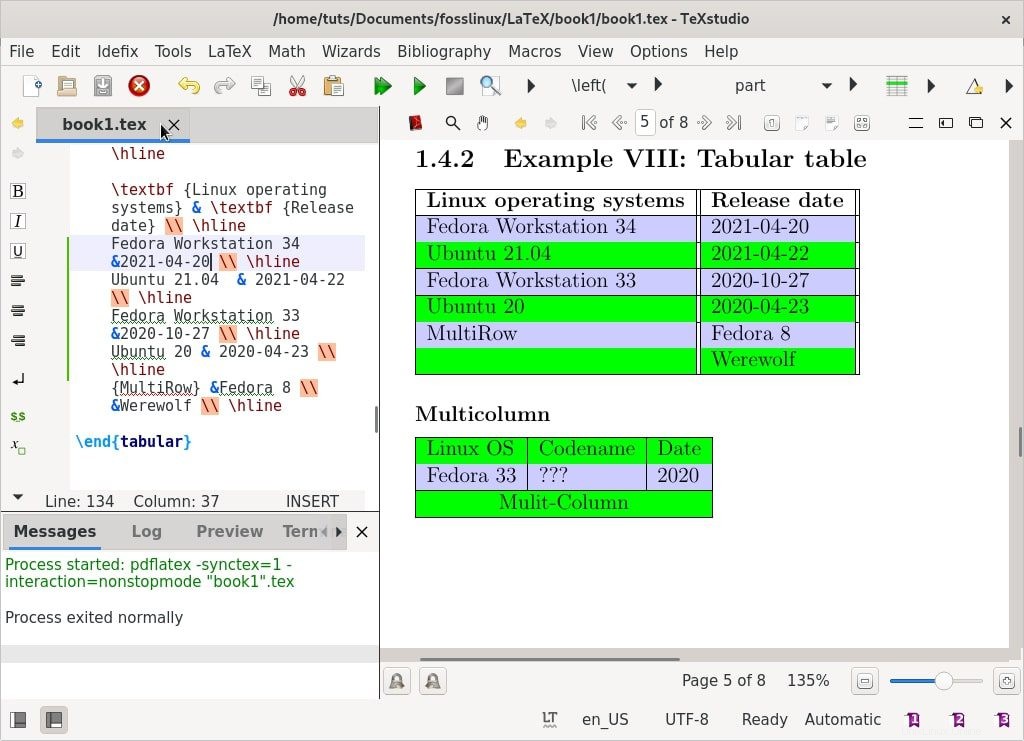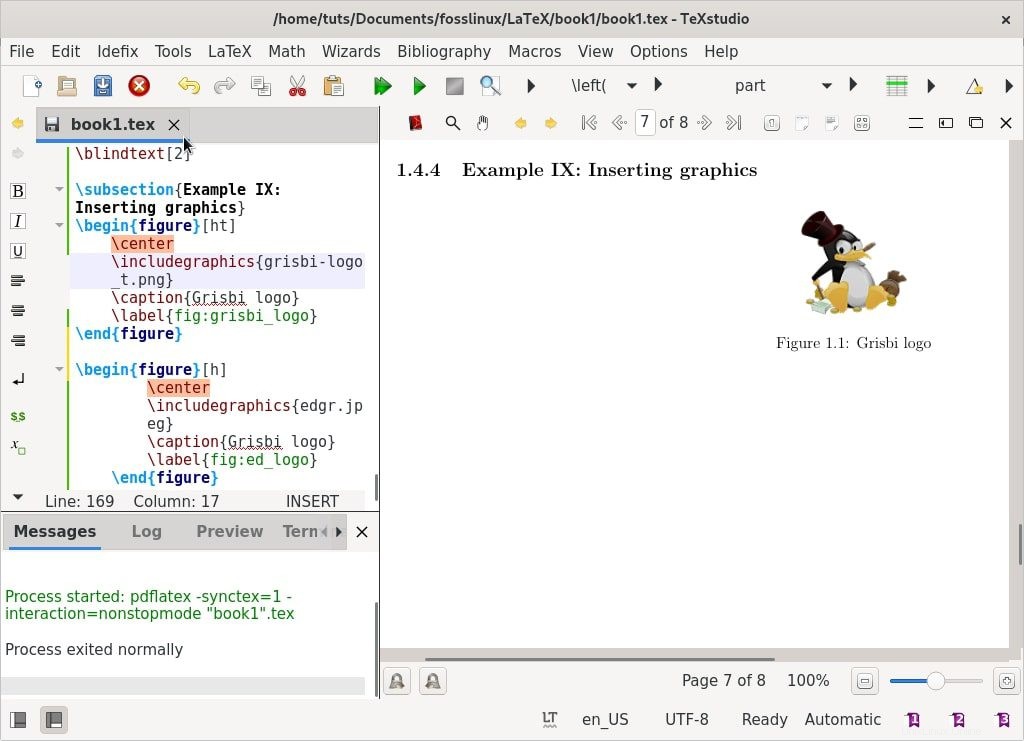LaTeX es un software gratuito y de código abierto para la composición tipográfica de documentos. LaTeX es un sistema de preparación para la composición tipográfica de alta calidad y el de facto para grandes documentos técnicos, informática, matemáticas y física. TeXstudio facilita la edición y el formato de documentos LaTeX. Puede usar LaTeX para crear informes, un currículum, cartas de presentación, los estudiantes pueden presentar tareas o tesis y los instructores pueden editar presentaciones, planes de estudios o exámenes.
Técnicamente, LaTeX es un conjunto de macros y comandos para el lenguaje de programación TeX. Leslie Lamport originalmente escribió LaTeX para ampliar la funcionalidad del motor de composición tipográfica TeX de Donald Knuth.
La Parte 1 de este artículo es una introducción a la composición tipográfica de documentos con LaTeX en la aplicación TeXstudio. Cubrirá formato, diseño de página, listas, tablas y gráficos. Parte 2, composición tipográfica de documentos con LaTeX y TeXstudio en Fedora:la parte 2 cubrirá fórmulas matemáticas, enumerará contenido y referencias, referencias cruzadas.
¿Por qué LaTeX?
- LaTeX crea documentos hermosos y de alta calidad con una tipografía sobresaliente que son muy adecuados para proyectos científicos y técnicos. Tiene una composición tipográfica superior para fórmulas matemáticas, ¡lo cual es legendario, por decir lo menos!
- Es gratis, rápido, flexible, increíblemente estable y puede manejar complejos y grandes con facilidad.
- LaTeX tiene amplias capacidades de referencias cruzadas, con numeración automática y generación de listas de contenidos, tablas, índices, figuras, glosarios y bibliografías.
- La comunidad de LaTeX ha escrito muchas extensiones de formato y plantillas para cartas, facturas, presentaciones, libros, currículos, documentos legales, partituras musicales, anotaciones de juegos de ajedrez, etc.
- LaTeX es altamente portátil en todos los sistemas operativos como Linux, macOS X y Windows. Su formato de archivo de texto sin formato es legible y editable en todos los sistemas operativos.
- LaTeX genera una salida PDF imprimible, legible y con un aspecto idéntico y coherente independientemente del sistema operativo. También admite salida HTML, DVI y PostScript para imprimir y distribuir en línea, en pantalla, lectores de libros electrónicos o teléfonos inteligentes.
- Los documentos LaTeX son compatibles con versiones anteriores y se almacenan en un formato de texto legible por humanos, no en formato de procesamiento de texto.
- Los documentos LaTeX son archivos de texto y no enfrentan amenazas de virus.
Es multilingüe con características específicas del idioma.
¿Cuáles son los desafíos?
La curva de aprendizaje de LaTeX puede ser empinada, pero este artículo busca brindarle una guía introductoria para ayudarlo a dominar la composición tipográfica con LaTeX.
Aunque escribir LaTeX parece programación, pruébalo. La aplicación TeXstudio en Fedora o su distribución favorita lo hará más fácil con autocompletado, resaltado de palabras clave, menús y cuadros de diálogo con comandos para ayudarlo en el camino. Además, Comprehensive TeX Archive Network (CTAN) mantiene una base de datos de más de 4700 paquetes LaTeX. Los paquetes agregan funciones adicionales y facilitan la creación de documentos.
Instalación de LaTeX
Si está utilizando Fedora Workstation, puede instalar TeXstudio a través de la terminal o la aplicación de software.
Si usa una terminal, ejecute el siguiente comando para instalar TeXstudio.
##Fedora
sudo dnf install texstudio
sudo dnf install texlive-scheme-full #install standard TeXLive packages
##Ubuntu
sudo apt-add-repository ppa:blahota/texstudio
sudo apt-get install texstudio
Cree su primer documento LaTeX
Para hacer un documento con LaTeX, crea y edita un archivo que termina en la extensión de archivo .tex. Cuando le dice a LaTeX que escriba el archivo .tex, crea un archivo .pdf y otros archivos auxiliares. Significa que si realiza cambios en el archivo .tex, debe volver a escribir el documento para que los cambios surtan efecto en el archivo PDF.
Regla general:le recomendamos que coloque cada archivo LaTeX en su propia carpeta porque los archivos auxiliares generados saturan el sistema.
Abra TeXstudio y guarde un archivo nuevo (es decir, FirstLaTeXdocument.tex)
Los comandos de LaTeX normalmente comienzan con una barra invertida (\). Los parámetros de comando están encerrados entre llaves { }. Primero, declare el tipo de la clase de documento (es decir, \documentclass{artículo}).
Luego, marque el principio y el final del documento con comienzo y fin (es decir, \begin{document}, \end{document} ). A continuación, puede escribir un párrafo en el medio.
Primer documento LaTeX
\documentclass{article}
\begin{document}
LaTeX creates beautiful, high-quality documents with outstanding typography that are well suited for scientific and technical projects. It has superior typesetting for mathematical formulas, which is legendary, to say the least!
It is free, fast, flexible, incredibly stable, and can handle complex and large easily.
LaTeX has extensive cross-referencing capabilities, with automatic numbering and generation of lists of contents, tables, indexes, figures, glossaries, and bibliographies.
\end{document} 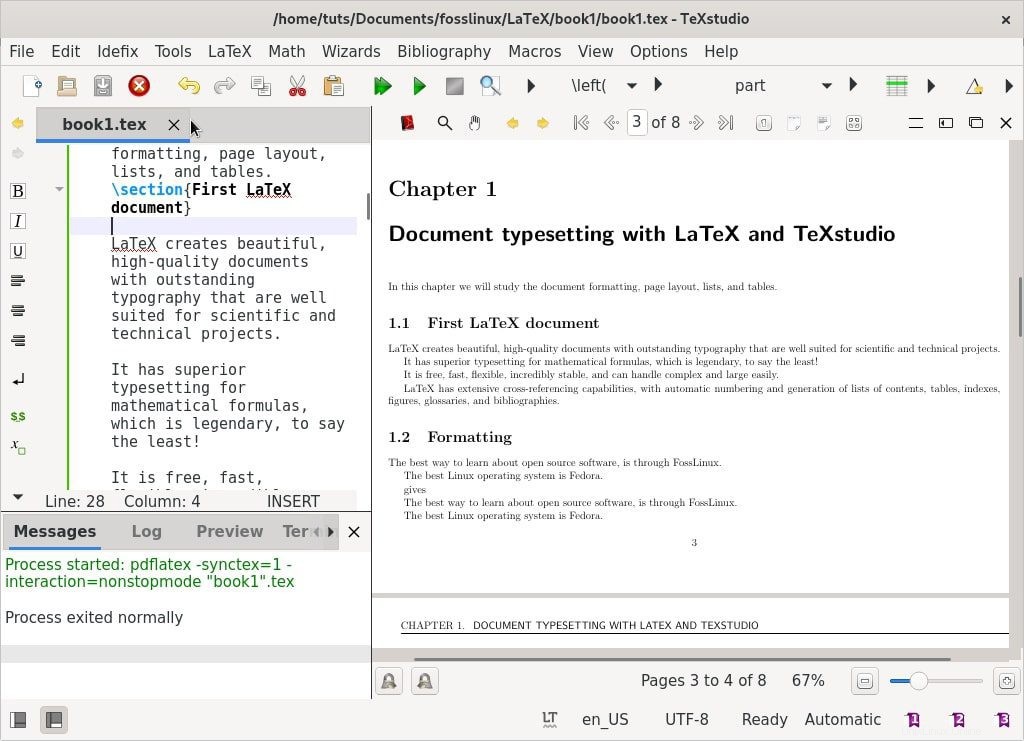
Tenga en cuenta que cualquier texto entre \begin{document} y \end{document} se incorporará al documento. En consecuencia, cualquier texto después de \end{document} será ignorado.
El espacio entre \documentclass{article} y \begin{document} se llama preámbulo o topmatter. Contiene comandos que modifican los parámetros globales del documento, como el tipo de letra o la apariencia de los encabezados y pies de página.
Una mejor forma de aprender a escribir con LaTeX es trabajando con ejemplos y probando nuevas funciones.
1. Formateo
Espacios y saltos de línea
Aquí hay algunas pautas para trabajar con espacios y saltos de línea. Para hacer un espacio entre dos palabras, coloque un espacio entre ellas. (¡No hay sorpresas!) Un espacio es suficiente, ya que LaTeX condensa espacios entre palabras de más de dos caracteres:
Composición tipográfica "¡Linux de código abierto gratuito!" da "¡Linux gratuito de código abierto!" LaTeX trata un solo salto de línea como un espacio entre palabras. También puede crear un espacio entre dos palabras colocando la segunda palabra en la siguiente línea.
Para crear un nuevo párrafo, coloque una línea vacía antes de un bloque de texto, por ejemplo.
The best way to learn about open source software,
is through FossLinux.
The best Linux operating system is Fedora.
da:
The best way to learn about open source software,
is through FossLinux.
The best Linux operating system is Fedora.
En esencia, los espacios separan las palabras, las líneas vacías separan los párrafos.
Estilos de fuente
La mayoría de los tipos de letra comprenden una variedad de pesos, cursiva, negrita, versalitas y otros estilos. Puede acceder a ellos con
los siguientes comandos.
\textit{italic} %italic
\textbf{bold} %bold
\textsc{small caps} %small caps
\texttt{typewriter} %typewriter
Ejemplo II:Cambio de fuentes
\documentclass{article}
\begin{document}
\section{\textsf{\FOSS\ resources on the internet}}
The best place to learn Free and open source software is FOSSLinux.
Its address is \texttt{https://fosslinux.com}.
\end{document}
El ejemplo anterior usa más comandos de fuente con el comando \textsf. Utiliza fuente sans-serif en la sección de encabezado. Usamos el comando \texttt para establecer la fuente de máquina de escribir para la dirección web.
Las fuentes estándar para letras en LaTeX son fuentes serif. Las serifas mejoran significativamente la legibilidad al guiar los ojos del lector a lo largo de la línea. Se utilizan en el cuerpo del texto. Fuentes romanas y use el comando \textrm. Las fuentes romanas son la fuente predeterminada con serifas en LaTeX. Los encabezados a menudo usan la fuente sans-serif. Las sans-serif son una excelente opción para el texto de la pantalla debido a la mejor legibilidad en resoluciones más bajas, lo que las convierte en una excelente opción para crear libros electrónicos.
La fuente monoespaciada o de máquina de escribir crea letras con el mismo ancho. Actualmente, son para escribir código fuente de programas informáticos, tanto en editores impresos como de texto. Como en nuestro ejemplo anterior, la fuente de máquina de escribir se usa para distinguir las direcciones web y el código del texto estándar.
Ejemplo III:Cambio de fuentes
\documentclass{article}
\begin{document}
\section{\sffamily\FOSS\ resources in the internet}
The best place to learn Free and open source software is FOSSLinux.com.
Its address is \ttfamily https://fosslinux.com/.
\end{document
En el ejemplo anterior, cambiamos nuestra fuente a la fuente sans serif usando el comando \sffamily. Tenga en cuenta que el cambio es válido solo allí porque el cambio está dentro de un argumento.
Utilizamos el comando \rmfamily para cambiar a una fuente romana utilizada a partir de este punto. Podemos usar la familia \tt para volver a la fuente de máquina de escribir. Los comandos de declaración no producen ningún resultado, pero afectarán al siguiente texto.
Resumen de comandos y declaraciones de fuentes
| Comando | Declaración | Significado |
|---|
| \textrm{...} | \rmfamilia | familia romana |
\textsf{...}
| \sffamilia | Familia sans-serif |
\texttt{...}
| \ttfamilia | Familia de máquinas de escribir |
\textbf{...}
| \bfseries
| negrita
|
\textmd{...}
| \mdseries
| medio |
\textit{...}
| \forma
| forma cursiva
|
\textsl{...}
| \slshape
| Forma inclinada
|
\textsc{...}
| \scshape
| FORMA EN MAYUSCULAS
|
\textup{...}
| \upshape
| Forma vertical
|
\textrm{...}
| \normalfont
| Fuente predeterminada
|
Caracteres especiales
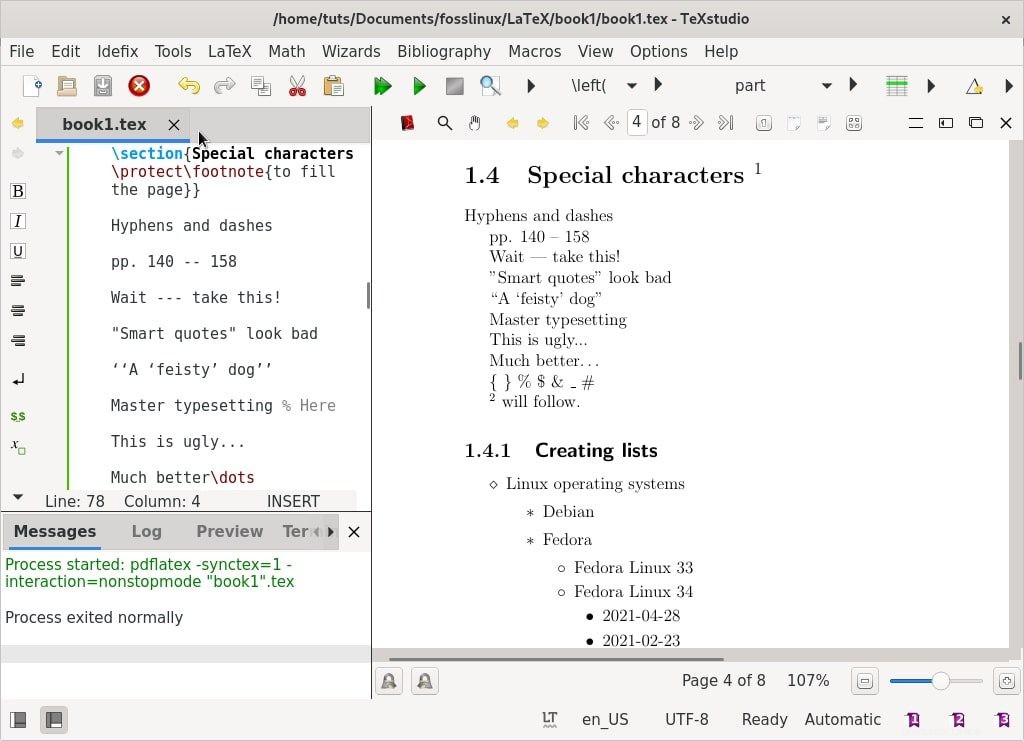
Guiones y guiones
Los guiones conectan una palabra compuesta y se imprimen con un carácter –. Linux gratuito y de código abierto ofrece Linux gratuito y de código abierto.
Hay dos tipos de guiones:em y en guiones.
Un guión en se imprime con - -.
pp. 140 – -158 págs. 126–128
Am em dash está impreso con – – -.
Espera, ¡toma esto! Espera, ¡toma esto!
Comillas
Los caracteres de comillas en su teclado no son ideales en LaTeX y no se escribirán como se esperaba.
Las "comillas tipográficas" se ven mal Las "comillas tipográficas" se ven mal.
La forma correcta de citar es usar "para las marcas de la izquierda y" para las marcas de la derecha.
‘‘Un perro ‘luchador’’ “Un perro ‘luchador’.”
Comentarios
Use el % antes de un texto para evitar que LaTeX lo escriba.
Composición tipográfica maestra % Aquí da composición tipográfica maestra.
Puntos suspensivos
Un punto suspensivo es un término técnico para tres períodos seguidos. Use \dots para imprimir puntos suspensivos.
esto es feo . . Esto es feo…
Mucho mejor\dots Mucho mejor . . .
Caracteres misceláneos
LaTeX se reserva algunos caracteres especiales para sus propios fines. Puede componer la mayoría de estos caracteres colocando \ delante de ellos. \{ \} \% \$ \&\_ \# salida:{ } % $ &_ # .
Las excepciones incluyen \. Para imprimir \ use el comando \textbackslash.
2. Diseño de páginas
Los documentos grandes que abarcan varias páginas, como libros o artículos, siempre deben contener secciones, subsecciones o incluso subsubsecciones. Un documento presentable requiere que diseñes el diseño general modificando los márgenes de página, creando una tabla de contenido, encabezados, pies de página, interlineado, subsecciones y más.
En esta sección, crearemos un documento de ejemplo que abarca varios páginas.
Diseño de página predeterminado de LaTeX
Los márgenes de página están definidos por el tipo de papel que especificó, por ejemplo, a4, carta, y la clase de documento:artículo, libro, informe, etc. Para modificar los márgenes de página, puede usar el paquete de página completa o el paquete de geometría, haciendo nuestro trabajo mucho más sencillo.
Las siguientes son las dimensiones de página predeterminadas de LaTeX.
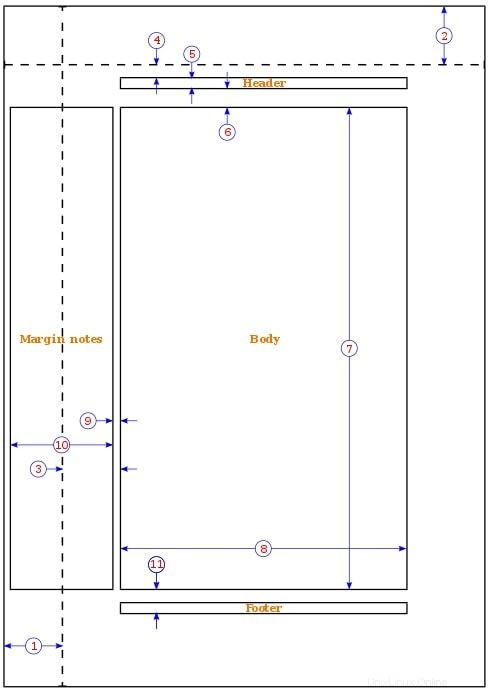
one inch + \hoffset
one inch + \voffset
\oddsidemargin = 31pt
\topmargin = 20pt
\headheight = 12pt
\headsep = 25pt
\textheight = 592pt
\textwidth = 390pt
\marginparsep = 35pt
\marginparwidth = 35pt
\footskip = 30pt
Ejemplo IV:Escribir un libro con capítulos
\documentclass[a4paper,12pt]{book}
\usepackage{blindtext}
\usepackage[english]{babel}
\
begin{document}
\chapter{\textsf{Document typesetting with LaTeX and TeXstudio}}
In this chapter we will study the document formatting, page layout, lists, and tables.
\section{Some filler text}
\blindtext
\section{A lot more filler text}
More dummy text will follow.
\subsection{Plenty of filler text}
\blindtext[10]
\end{document}
Ilustraciones
El libro de clases de documentos es adecuado para documentos similares a libros. Los libros son de dos caras y constan de capítulos, portadas, bibliografía, índice, etc.
Hemos utilizado papel A4, un tamaño de fuente de 12 pt, y hemos dejado que LaTeX defina los márgenes de la página.
El paquete babel es para escribir guiones, caracteres específicos del idioma en idiomas distintos al inglés. El paquete babel carga texto ciego para producir texto de relleno. Tienes que especificar el idioma, inglés (inglés americano), en nuestro caso.
El comando \chapter produce un encabezado grande que siempre comenzará en una nueva página.
El comando \section produce el segundo nivel de sección y genera un encabezado más pequeño que \chapter. Las secciones se numeran automáticamente por capítulo.
El comando \blindtext genera texto ficticio para llenar el espacio con algo de texto.
El comando \subsection refina la sección del libro. El margen superior parece muy alto debido al título del capítulo. El margen inferior contiene el número de página.
Definiendo márgenes usando el paquete de geometría
Use el siguiente ejemplo para modificar el tamaño del margen en nuestro ejemplo de libro anterior.
\usepackage[a4paper, inner=1.3cm, outer=3cm, top=2cm,
bottom=3cm, bindingoffset=1cm]{geometry}
Nuestras modificaciones utilizaron tamaño de papel A4, margen exterior de 3 cm, margen interior de 1,5 cm, margen superior de 2 cm, margen inferior de 3 cm y especificaron un valor de 1 cm para la corrección de encuadernación.
El paquete de geometría
Los argumentos en el paquete de geometría se pueden pasar en la forma "clave=valor", separados por comas o llamando a \geometry{lista de argumentos}.
Las siguientes opciones están disponibles para establecer el tamaño y la orientación del papel mediante el paquete de geometría.
- paper=name indica el nombre del papel (paper=a4paper). Otros tamaños de papel incluyen papel de carta, papel ejecutivo, papel legal, papel a0, papel a6, papel b0, papel b6 y más.
- paperwidth, paperheight le permite elegir las dimensiones del papel como paperwidth=7.5in, paperheight=11in.
- papersize={ancho, alto} define el ancho y el alto del papel. es decir, papersize={7.5in,11in}.
- Horizontal define la orientación del papel como modo horizontal.
- Portrait configura el papel en modo vertical, que es el diseño predeterminado en LaTeX.
Las siguientes opciones están disponibles para modificar el área de texto.
- textwidth, textheieght establece el ancho y alto del área de texto, como textwidth=130mm, textheight=160mm.
- Las líneas también pueden especificar la altura del texto especificando el número de líneas, como líneas=21.
- includehead hace que el encabezado se incluya en el área del cuerpo.
includefoot hace que el pie de página se incorpore al área del cuerpo.
Cree un documento horizontal de dos columnas
Puede crear un documento de dos columnas agregando las opciones paisaje y dos columnas a la instrucción \documentclass. Agregue el siguiente código al preámbulo en el ejemplo del libro.
\documentclass[a4paper,12pt,landscape,twocolumn]{book}
El paquete de geometría ofrece muchas funciones que puede aprender a través de su extenso manual.
Crear una tabla de contenido
Ampliemos nuestro ejemplo de libro para incluir una tabla de contenido. Agrega \tableofcontents justo después de \begin{document}. El documento de ejemplo de su libro ahora debería verse como el que se muestra a continuación.
Ejemplo V:Índice
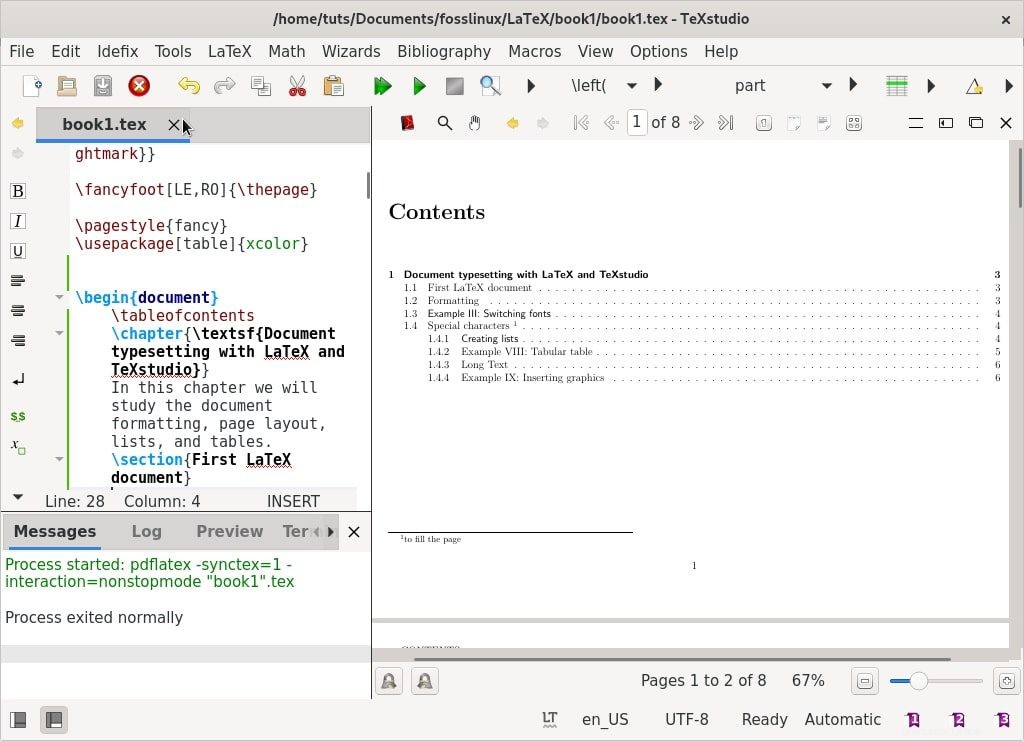
\documentclass[a4paper,12pt]{book}
\usepackage[english]{babel}
\usepackage{blindtext}
\usepackage[a4paper, inner=1.3cm, outer=3cm, top=2cm,
bottom=3.5cm, bindingoffset=1cm]{geometry}
\begin{document}
\tableofcontents
\chapter{\textsf{Document typesetting with LaTeX and TeXstudio}}
In this chapter we will study the document formatting, page layout, lists, and tables.
\section{Some filler text}
\blindtext
\section{A lot more filler text}
More dummy text will follow.
\subsection{Plenty of filler text}
\blindtext[10]
\end{document} Diseño de encabezados y pies de página
Por defecto, las páginas en LaTeX tienen números de página. Sin embargo, podemos personalizar los encabezados y pies de página usando el paquete fancyhdr para cumplir con nuestros requisitos.
Cargue nuestro ejemplo de libro y agregue las siguientes líneas para usar un tipo de letra en negrita y letras mayúsculas solo para el título del capítulo en lugar de todo el encabezado texto.
Ejemplo VI:Encabezados y pies de página
\documentclass[a4paper,12pt]{book}
\usepackage{blindtext}
\usepackage[english]{babel}
\usepackage{fancyhdr}
\fancyhf{}
\fancyhead[LE]{\leftmark}
\fancyhead[RO]{\nouppercase{\rightmark}}
\fancyfoot[LE,RO]{\thepage}
\pagestyle{fancy}
\begin{document}
\chapter{\textsf{Document typesetting with LaTeX and TeXstudio}}
In this chapter we will study the document formatting, page layout, lists, and tables.
\section{Some filler text}
\documentclass[a4paper,12pt]{book}
\usepackage[english]{babel}
\usepackage{fancyhdr}
\usepackage{blindtext}
\fancyhf{}
\fancyhead[LE]{\leftmark}
\fancyhead[RO]{\nouppercase{\rightmark}}
\fancyfoot[LE,RO]{\thepage}
\pagestyle{fancy}
\begin{document}
\chapter{Explore the page layout}
In this article, we will study the layout of pages.
\section{Some filler text}
Hemos usado el paquete fancyhhdr con las siguientes opciones.
\leftmark para almacenar el título del capítulo junto con el número del capítulo. Las letras mayúsculas se utilizan de forma predeterminada.
\rightmark para almacenar el título de la sección junto con su número.
Utilizamos \fancyhead con el argumento LE para colocar el título del capítulo en el encabezado. LE es par a la izquierda, si está configurado, colocará el título del capítulo en el lado izquierdo del encabezado en las páginas pares.
También usamos \fancyhead con RO para colocar el título de la sección en el encabezado. RO significa right-odd, si está configurado, muestra el encabezado de la sección en el lado derecho del encabezado en las páginas impares.
Utilizamos \fancyfoot con LE y RO para mostrar los números de página en el pie de página en pares y en páginas impares.
Los comandos \pagestyle{fancy} modifican el estilo de la página con el estilo elegante proporcionado por el paquete fancyhdr.
Comprender los estilos de página
De forma predeterminada, LaTeX proporciona 4 estilos de página.
- normal:el estilo de página no tiene encabezado y el número de página se imprimirá y se centrará en el pie de página.
- Vacío:no se muestra ni el pie de página ni el encabezado.
- Encabezados:la sección de encabezado contiene títulos de capítulos, secciones y subsecciones, según la clase y también el número de página, mientras que el pie de página está vacío.
- myheadings:la sección de encabezado contiene un texto definido por el usuario y el número de página, mientras que el pie de página está vacío.
Puede usar los siguientes comandos para elegir el estilo de página.
\pagestyle{nombre}:su documento cambia al estilo de página 'nombre' a partir de este punto.
\thispagestyle{nombre} define el estilo de página 'nombre' solo en la página actual.
Inserción de saltos de página
LaTeX se encarga de los saltos de página, pero es posible que desee insertar un salto de página en puntos específicos de su documento. El comando \pagebreak rompe una página y el texto se estira para llenar la página hasta el final.
El comando \newpage rompe la página, pero no estira el texto. El espacio restante permanecerá vacío.
Uso de notas al pie de página en el texto y los encabezados
Amplíe su ejemplo de libro con el comando \footnote para insertar notas al pie. También puede usar la opción \protect antes de la nota al pie.
Ejemplo VII:Notas al pie
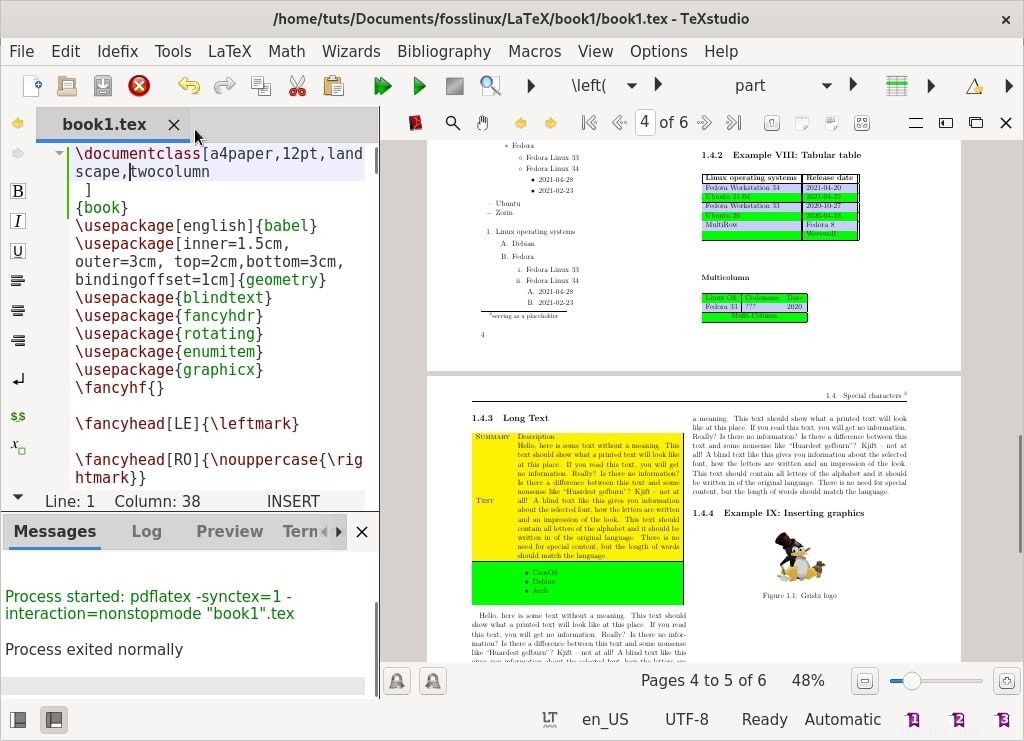
\documentclass[a4paper,12pt]{book}
\usepackage{blindtext}
\usepackage[english]{babel}
\begin{document}
\chapter{\textsf{Document typesetting with LaTeX and TeXstudio}}
In this chapter we will study the document formatting, page layout, lists, and tables.
\section{Some filler text \protect\footnote{serving as a placeholder}}
\blindtext
\section{A lot more filler text}
More dum dum text\footnote{serving as a placeholder} will follow.
\subsection{Plenty of filler text}
\blindtext[10]
\end{document}
El \footnote[number] {text} produce una nota al pie marcada por un número opcional que es un número entero. La opción con \protect\footnote se usa dentro de un argumento para evitar que se generen errores al procesar la nota al pie.
3. Creando listas
Las listas crean texto fácil de leer y puede usarlas para presentar varias ideas en una estructura clara. Las listas estándar en LaTeX incluyen detalladas (listas desordenadas o con viñetas), enumeradas (listas numeradas u ordenadas) y descripciones (listas de definiciones).
Para definir una lista, prefije cada elemento de la lista con el comando \item. Preceda y agregue la lista de elementos con los comandos \begin{} y \end{} respectivamente. define el tipo de lista que está creando.
Ampliaremos nuestro ejemplo de libro con una sección de los diferentes tipos de listas disponibles en LaTeX.
Crear una lista detallada
Agregue el siguiente código a su ejemplo para crear una lista detallada de los sistemas operativos Linux.
\begin{itemize}
\item Fedora
\item Debian
\item Ubuntu
\item Zorin
\end{itemize} Construyendo una lista enumerada
Agregue el siguiente código a su ejemplo para crear una lista enumerada de sistemas operativos Linux.
\begin{enumerate}
\item Fedora
\item Debian
\item Ubuntu
\item Zorin
\end{enumerate} Construir una lista descriptiva
Agregue el siguiente código a su ejemplo para crear una lista descriptiva de los sistemas operativos Linux.
\begin{description}
\item[Fedora] Freedom Friends
\item[Ubuntu] Ubuntu 21 is now available
\end{description} Espaciar elementos de la lista
Puede personalizar el espaciado de lista predeterminado mediante el paquete enumitem. El paquete enumitem habilita los comandos \itemsep y \noitemsep. Agregue \usepackage{enumitem} al preámbulo. Utilice la opción noitemsep para eliminar el espaciado predeterminado en LaTeX. Encierre la opción noitemsep entre corchetes y colóquela en el comando \begin.
\begin{itemize}[noitemsep]
\item Fedora
\item Debian
\item Ubuntu
\item Zorin
\end{itemize}
Use \itemsep para indicar cuánto espacio desea entre los elementos de la lista.
\begin{enumerate} \itemsep1.50pt
\item Fedora
\item Debian
\item Ubuntu
\item Zorin
\end{enumerate} Creación de listas anidadas
LaTeX admite la creación de listas anidadas de hasta cuatro niveles de profundidad.
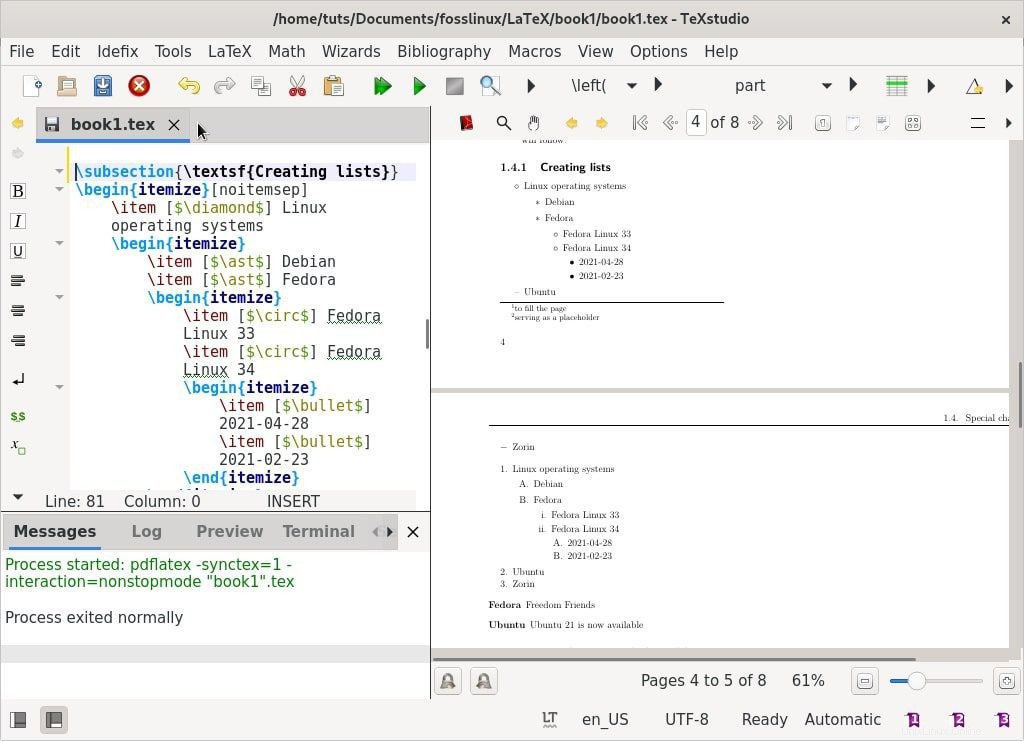
Listas detalladas anidadas
\begin{itemize}[noitemsep]
\item Linux operating systems
\begin{itemize}
\item Debian
\item Fedora
\begin{itemize}
\item Fedora Linux 33
\item Fedora Linux 34
\begin{itemize}
\item 2021-04-28
\item 2021-02-23
\end{itemize}
\end{itemize}
\end{itemize}
\item Ubuntu
\item Zorin
\end{itemize}
Listas enumeradas anidadas
\begin{enumerate}[noitemsep]
\item Linux operating systems
\begin{enumerate}
\item Debian
\item Fedora
\begin{enumerate}
\item Fedora Linux 33
\item Fedora Linux 34
\begin{enumerate}
\item 2021-04-28
\item 2021-02-23
\end{enumerate}
\end{enumerate}
\end{enumerate}
\item Ubuntu
\item Zorin
\end{enumerate} Configuración de estilos de lista
LaTeX tiene el siguiente estilo de lista predeterminado según la profundidad. Puede confirmar los estilos predeterminados del ejemplo de lista anidada que hemos creado.
Nivel
| Enumerado | Detallado |
|---|
1
| Número | Viñeta |
2
| Alfabeto en minúsculas
| Guión |
3
| Números romanos
| Asterisco |
4
| Alfabeto en mayúsculas
| Período |
Defina estilos de lista personalizados.
Puede crear estilos de lista personalizados para incluir las siguientes opciones para listas enumeradas y detalladas.
Enumerado
| Detallado |
|---|
\alph*
| $\bullet$
|
\Alph*
| $\cdot$
|
\arabic*
| $\diamante$
|
\roman*
| $\ast$
|
\Roman*
| $\circ$
|
| $-$ |
Puede establecer estilos de lista personalizados utilizando cualquiera de las siguientes tres opciones.
Opción 1:estilo de lista por elemento
Defina el nombre del estilo deseado entre corchetes y colóquelo en el comando \item
\begin{itemize}[noitemsep]
\item [$\diamond$] Linux operating systems
\begin{itemize}
\item [$\ast$] Debian
\item [$\ast$] Fedora
\begin{itemize}
\item [$\circ$] Fedora Linux 33
\item [$\circ$] Fedora Linux 34
\begin{itemize}
\item [$\bullet$] 2021-04-28
\item [$\bullet$] 2021-02-23
\end{itemize}
\end{itemize}
\end{itemize}
\item [–] Ubuntu
\item [$-$] Zorin
\end{itemize}
Opción 2:estilo de lista en la lista
Prefije el nombre del estilo de lista deseado con label=. Coloque el parámetro, incluido el prefijo label=, entre corchetes en el comando \begin.
\begin{enumerate}[noitemsep]
\item Linux operating systems
\begin{enumerate} [label=\Alph*.]
\item Debian
\item Fedora
\begin{enumerate}
\item Fedora Linux 33
\item Fedora Linux 34
\begin{enumerate}
\item 2021-04-28
\item 2021-02-23
\end{enumerate}
\end{enumerate}
\end{enumerate}
\item Ubuntu
\item Zorin
\end{enumerate}
Opción 3:estilo de lista en el documento
Esta opción cambia el estilo de lista predeterminado para todo el documento. Utilice el comando \renew para establecer los valores de los elementos de etiqueta. El siguiente ejemplo establece un elemento de etiqueta diferente para cada una de las cuatro profundidades de etiqueta.
\renewcommand{\labelitemii}{$\diamond$}
\renewcommand{\labelitemi}{$\ast$}
\renewcommand{\labelitemiii}{$\bullet$}
\renewcommand{\labelitemiv}{$-$}
Obtenga más información sobre la lista de LaTeX aquí:Estructuras de la lista de LaTeX.
Dato curioso:
LaTeX se pronuncia de dos formas:/ˈlɑːtɛx/ LAH-tekh o /ˈleɪtɛx/ LAY-tekh.
4. Mesas de diseño
Los documentos siempre son atractivos y comprensibles al presentar información y datos en tablas y utilizar diagramas o dibujos para visualizarlos. LaTeX proporciona los entornos tabular y tabularx para crear y personalizar tablas.
Crear una tabla
Para crear una tabla, especifica el entorno \begin{tabular}{columns}. Ampliemos nuestro ejemplo de libro para incluir la siguiente tabla.
Ejemplo VIII:tabla tabular
\begin{tabular}{c|c}
Linux operating systems & Release date \\ \hline
Fedora Workstation 34 &2021-04-28 \\
Ubuntu 21.04 & 2021-03-28 \\
Fedora Workstation 33 &2021-10-11 \\
Ubuntu 20 & 2020-04-28 \\
\end{tabular}
Ilustración
- &:el ampersand define cada celda y solo se usa desde la segunda columna.
- \:finaliza la fila y comienza una nueva fila.
- | – especifica la línea vertical en la tabla (opcional).
- \hline:especifica la línea horizontal (opcional).
- *{num}{form}:proporciona una forma eficiente de formatear muchas columnas y limitar la repetición.
- || – especifica la línea vertical doble.
- La opción "{c|c}" entre corchetes hace referencia a la posición del texto en cada columna. Otros argumentos de posición para la tabla incluyen los siguientes:
Posición
| Argumento |
|---|
c
| Posicionar el texto en el centro
|
l
| Posicionar texto justificado a la izquierda
|
r
| Posicionar texto justificado a la derecha
|
p{ancho}
| Alinear texto en la parte superior de la celda
|
m{ancho}
| Alinea el texto en el medio de la celda
|
b{ancho}
| Alinear texto en la parte inferior de la celda
|
Personalizar tablas
Modifique el ejemplo de la tabla anterior con el siguiente código.
\begin{tabular}{*{3}{|l|}}
\hline
\textbf {Linux operating systems} & \textbf {Release date} \\ \hline
Fedora Workstation 34 &2021-04-28 \\ \hline
Ubuntu 21.04 & 2021-03-28 \\ \hline
Fedora Workstation 33 &2021-10-11 \\ \hline
Ubuntu 20 & 2020-04-28 \\ \hline
\end{tabular} Diseño de tablas de varias filas y varias columnas
Si necesita fusionar filas y columnas, agregue filas múltiples al preámbulo.
Varias filas
Agregue el siguiente argumento de varias filas al ejemplo del libro. El argumento toma el siguiente formato, \multirow{number_of_rows}{width}{text}
\begin{tabular}{*{3}{|l|}}
\hline \textbf {Linux operating systems} & \textbf {Release date} \\ \hline
Fedora Workstation 34 &2021-04-20 \\ \hline
Ubuntu 21.04 & 2021-04-22 \\ \hline
Fedora Workstation 33 &2021-10-27 \\ \hline
Ubuntu 20 & 2020-04-23 \\ \hline
{MultiRow} &Fedora 8 \\ &Werewolf \\ \hline
\end{tabular}
Multicolumna
Add the following command to create multicolumn table, \multicolumn{number_of_columns}{cell_position}{text}
\begin{tabular}{|l|l|l|}\hline
Release &Codename &Date \\ \hline
Fedora Core 4 &Stentz &2005 \\ \hline
\multicolumn{3}{|c|}{Mulit-Column} \\ \hline
\end{tabular} Working with long text in tables
If you are working with lengthy text, you need to format your table so that the text will not exceed the page width. You can specify the column width or utilize the tabularx environment.
Using column width to manage long text
\begin{tabular}{|l|m{14cm}|} \hline
Summary &Description \\ \hline
Test &\blindtext \\ \hline
\end{tabular}\vspace{3mm}
Using tabularx to manage long text
Add the following table to your book example.
\begin{tabularx}{\textwidth}{|l|l|} \hline
Summary & Debian Description\\ \hline
Text &\blindtext \\ \hline
\end{tabularx} Working with colors in tables
You can color to text, an individual cell, an entire row, or create alternating colors. Add the \usepackage[table “” not found /]
{xcolor} package into the preamble. Alternate colors take the following argument.
\rowcolors{start row colour}{even row colour}{odd row colour}.
Add the following arguments to your book example
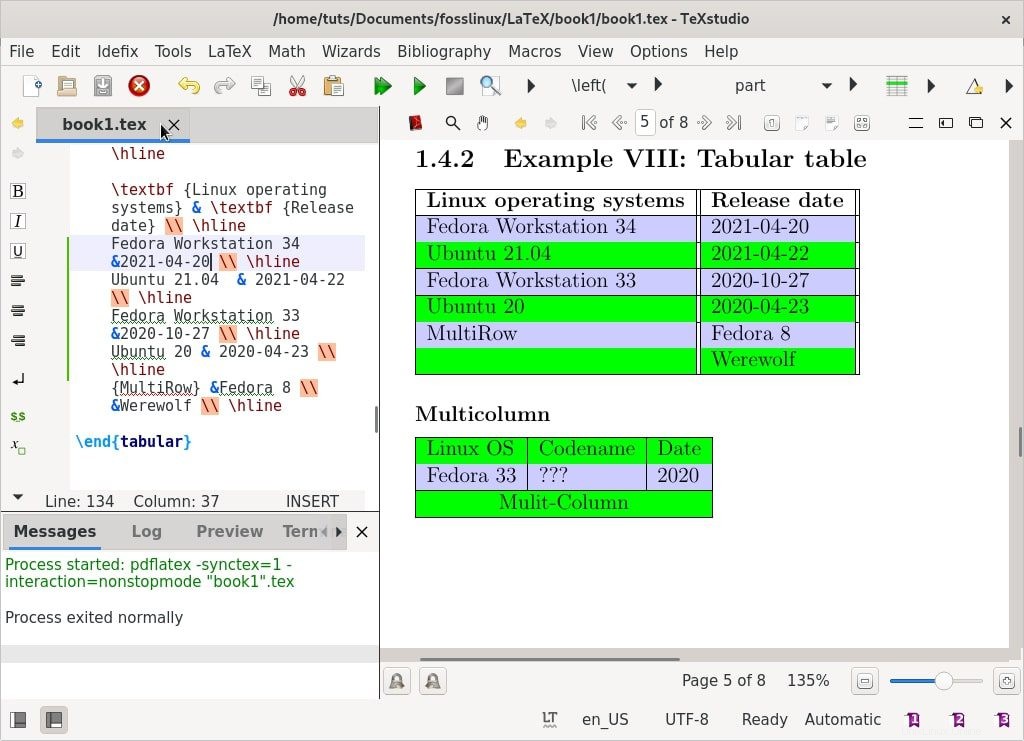
\rowcolors{2}{green}{blue!20}
\begin{tabular}{*{3}{|l|}}
\hline
\textbf {Linux operating systems} & \textbf {Release date} \\ \hline
Fedora Workstation 34 &2021-04-28 \\ \hline
Ubuntu 21.04 & 2021-03-28 \\ \hline
Fedora Workstation 33 &2021-10-11 \\ \hline
Ubuntu 20 & 2020-04-28 \\ \hline
{MultiRow} &Fedora 8 \\ &Werewolf \\ \hline
\end{tabular}
Specify color for each row
Add the following arguments to the book example under “Long Text” to change the color of a specific row. The argument, \rowcolor{yellow}\textsc{\color{black, will specify the row color and text color.
\begin{tabular}{|l|m{9cm}|} \hline
\rowcolor{yellow}\textsc{\color{black}Summary} &Description \\ \hline
Test &\blindtext \\ \hline
\end{tabular}\vspace{3mm} Working with lists in tables
You can use either tabularx or tabular to specify the column with the list.
List in tabularx, tabular
\begin{tabular}{|l|m{9cm}|} \hline
\rowcolor{yellow}\textsc{\color{black}Summary} &Description \\ \hline
\rowcolor{yellow}\textsc{\color{blue}Test} &\blindtext \\ \hline
&\begin{itemize}[noitemsep]
\item CentOS
\item Debian
\item Arch
\end{itemize}
\end{tabular}\vspace{3mm}
There are plenty of ways to customize tables with LATeX, and you can find more examples at LaTeX Wiki.
5. Inserting graphics, pictures, and figures
LaTeX provides a simple way to include pictures, graphics, or drawings to your document with the graphicx package. Add the graphicx package to the preamble and move your images to the same directory as your .tex file.
The includegraphics command takes one argument, the path to the image file. You can also add a caption for your image with the figure environment. Add the following example to your book example.
Example IX:Inserting graphics
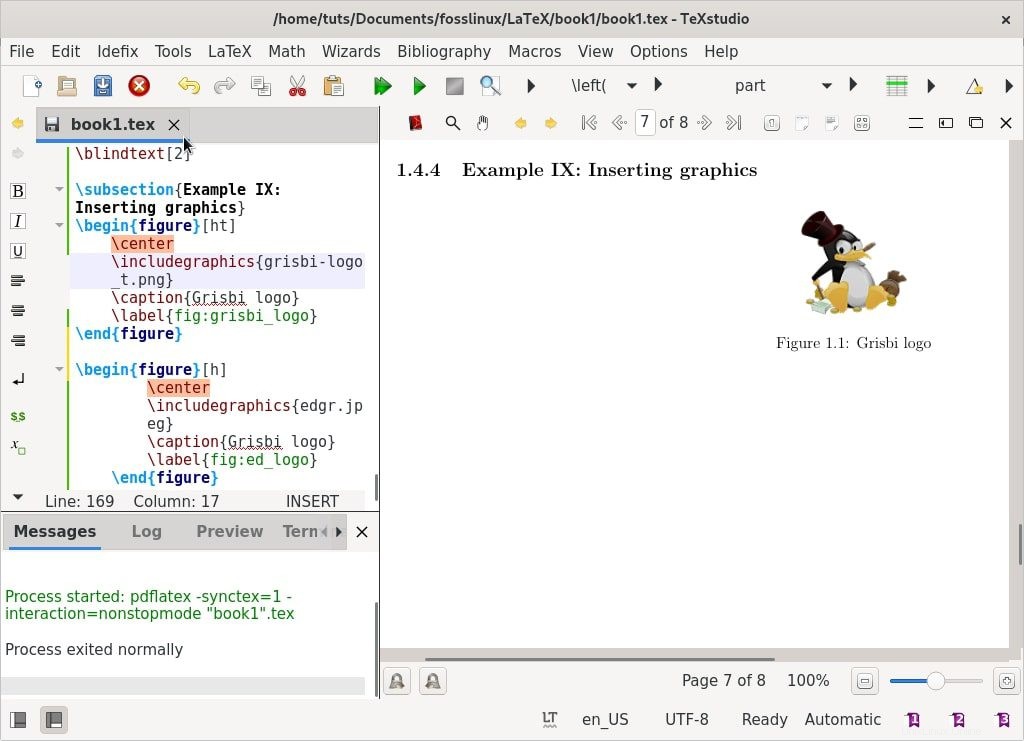
\usepackage{graphicx} %add graphicx package
\begin{figure}[h]
\center
\includegraphics{grisbi-logo_t.png}
\caption{Grisbi logo}
\label{fig:grisbi_logo}
\end{figure}
The figure environment takes an optional command which controls where the image is placed on the page. You can specify image position as [h] here on the page, [b] bottom of the page, or [t] top of the page. Use, \begin{figure}[!b], argument to let the figure float.
Book Example
Find attached the complete book.tex example.
\documentclass[a4paper,12pt,landscape,twocolumn]{book}
%packages
\usepackage[english]{babel}
\usepackage[inner=1.5cm, outer=3cm, top=2cm,bottom=3cm, bindingoffset=1cm]{geometry}
\usepackage{blindtext}
\usepackage{fancyhdr}
\usepackage{rotating}
\usepackage{enumitem}
\usepackage{graphicx}
\fancyhf{}
\fancyhead[LE]{\leftmark}
\fancyhead[RO]{\nouppercase{\rightmark}}
\fancyfoot[LE,RO]{\thepage}
\pagestyle{fancy}
\usepackage[table “” not found /]
{xcolor}
\begin{document}
\tableofcontents
\chapter{\textsf{Document typesetting with LaTeX and TeXstudio}}
In this chapter we will study the document formatting, page layout, lists, and tables.
\section{First LaTeX document}
LaTeX creates beautiful, high-quality documents with outstanding typography that are well suited for scientific and technical projects.
\section{Formatting}
The best way to learn about open source software,
is through FossLinux.
The best Linux operating system is Fedora.
\section{\textsf{Example III: Switching fonts}}
The best place to learn Free and open source software is FOSSLinux.
Its address is \texttt{https://fosslinux.com}.
\section{Special characters
\protect\footnote{to fill the page}}
Hyphens and dashes
pp. 140 -- 158
Wait --- take this!
"Smart quotes" look bad
‘‘A ‘feisty’ dog’’
Master typesetting % Here
This is ugly...
Much better\dots
\{ \} \% $ \& \_ \#
\footnote{serving as a placeholder} will follow.
\subsection{\textsf{Creating lists}}
\begin{itemize}[noitemsep]
\item [$\diamond$] Linux operating systems
\begin{itemize}
\item [$\ast$] Debian
\item [$\ast$] Fedora
\begin{itemize}
\item [$\circ$] Fedora Linux 33
\item [$\circ$] Fedora Linux 34
\begin{itemize}
\item [$\bullet$] 2021-04-28
\item [$\bullet$] 2021-02-23
\end{itemize}
\end{itemize}
\end{itemize}
\item [–] Ubuntu
\item [$-$] Zorin
\end{itemize}
\begin{enumerate}[noitemsep]
\item Linux operating systems
\begin{enumerate}[label=\Alph*.]
\item Debian
\item Fedora
\begin{enumerate}
\item Fedora Linux 33
\item Fedora Linux 34
\begin{enumerate}
\item 2021-04-28
\item 2021-02-23
\end{enumerate}
\end{enumerate}
\end{enumerate}
\item Ubuntu
\item Zorin
\end{enumerate}
\begin{description} \itemsep5.75pt
\item[Fedora] Freedom Friends
\item[Ubuntu] Ubuntu 21 is now available
\end{description}
\subsection{Example VIII: Tabular table}
\rowcolors{2}{green}{blue!20}
\begin{tabular}{*{3}{|l|}}
\hline
\textbf {Linux operating systems} & \textbf {Release date} \\ \hline
Fedora Workstation 34 &2021-04-20 \\ \hline
Ubuntu 21.04 & 2021-04-22 \\ \hline
Fedora Workstation 33 &2020-10-27 \\ \hline
Ubuntu 20 & 2020-04-23 \\ \hline
{MultiRow} &Fedora 8 \\ &Werewolf \\ \hline
\end{tabular}
\subsubsection{Multicolumn}
\begin{tabular}{|l|l|l|}\hline
Linux OS &Codename &Date \\ \hline
Fedora 33 & ??? &2020 \\ \hline
\multicolumn{3}{|c|}{Mulit-Column} \\ \hline
\end{tabular}
\subsection{Long Text}
\begin{tabular}{|l|m{9cm}|} \hline
\rowcolor{yellow}\textsc{\color{black}Summary} &Description \\ \hline
\rowcolor{yellow}\textsc{\color{blue}Test} &\blindtext \\ \hline
&\begin{itemize}[noitemsep]
\item CentOS
\item Debian
\item Arch
\end{itemize}
\end{tabular}\vspace{3mm}
\blindtext[2]
\subsection{Example IX: Inserting graphics}
\begin{figure}[ht]
\center
\includegraphics{grisbi-logo_t.png}
\caption{Grisbi logo}
\label{fig:grisbi_logo}
\end{figure}
\end{document} Additional online resources
If you would like to learn more, the following resources are available for learning and mastering LaTeX.
- The LaTeX Wikibooks include basic and advanced information about LaTeX.
- TeX Stack Exchange is a question-and-answer site about TEX, LaTeX, and friends. The users are pros and can answer any question you have.
- The Comprehensive TEX Archive Network (CTAN) houses over 4500 packages and their documentation.
Wrapping up
That brings us to the end of document typesetting with LaTeX and TeXstudio on Fedora – Part 1. The article covers an introduction to the LaTeX typesetting system, formatting, fonts, creating lists, tables, designing pages, and inserting graphics into documents. I have used plenty of examples (book.tex) that are simple to follow.
The second part of the article, document typesetting with LaTeX and TeXstudio on Fedora – Part 2 has plenty of awesome typesetting tricks to learn. It will cover Math formulas, listing content and references, cross-referencing, troubleshooting errors, and how to enhance your document with hyperlinks and bookmarks.
Get typesetting, will you!