
Si está buscando una solución gratuita y de código abierto para trabajar juntos en documentos, es posible que desee echar un vistazo a ONLYOFFICE que ha anunciado una nueva versión y ahora trae una serie de nuevas funciones para una coautoría de documentos más eficiente.
ONLYOFFICE es una suite ofimática rica en funciones de código abierto integrada con un conjunto de herramientas de productividad para administrar documentos, correos electrónicos, proyectos, eventos y relaciones con los clientes. Siempre puede seleccionar las herramientas que necesita para su trabajo y deshabilitar las que no necesita.
SOLO CAMBIOS DE OFICINA
La mayoría de los cambios están en la suite ofimática (ONLYOFFICE Document Server 4.0.0):
- dos formas de colaborar en documentos:Rápido (como en Google Docs) y Estricto (cuando los cambios aparecen solo después de guardar);
- comentando,
- chat integrado,
- historial de versiones,
- revisión y seguimiento de cambios.
Además, los desarrolladores han actualizado la suite de productividad (ONLYOFFICE Community Server 8.9.0) agregando:
- revisar los derechos de acceso a los documentos,
- integración de correo y calendario,
- libreta personal de direcciones,
- correo de respuesta automática.
INSTALE ONLYOFFICE EN UBUNTU 16.04 Y DERIVADOS
Desde la última versión lanzada, puede usar el script oficial de Docker para instalar todo el sistema ONLYOFFICE:Document Server y Community Server. Esto le permite simplificar el proceso de instalación y reducir la cantidad de dependencias que se instalarán a una sola dependencia:Docker 1.10. o posterior.
Para verificar la versión de Docker instalada, use el siguiente comando:
docker versionPara instalar ONLYOFFICE, descargue el script de instalación:
wget http://download.onlyoffice.com/install/opensource-install.shLuego inicie el proceso de instalación:
sudo bash opensource-install.sh -ims falseEste comando descargará la imagen oficial de Docker con todas las dependencias necesarias para su correcto funcionamiento.
EJECUTAR SOLO OFICINA
Para ejecutar su oficina web, abra un navegador web en la máquina en la que se ejecuta su imagen de Docker e ingrese su dirección IP. Una vez que se complete el proceso de inicialización, en la página de Bienvenida ingrese una contraseña, su confirmación y especifique la dirección de correo electrónico que utilizará para acceder a su oficina web la próxima vez.
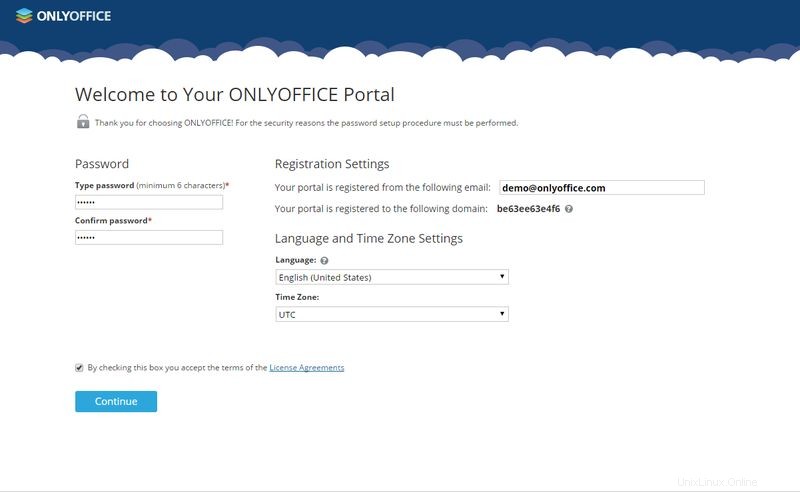
COMIENZA A COAUTORIZAR TU DOCUMENTO
Paso 1. Abra la carpeta Mis documentos haciendo clic en el enlace Documentos en el medio de la pantalla.
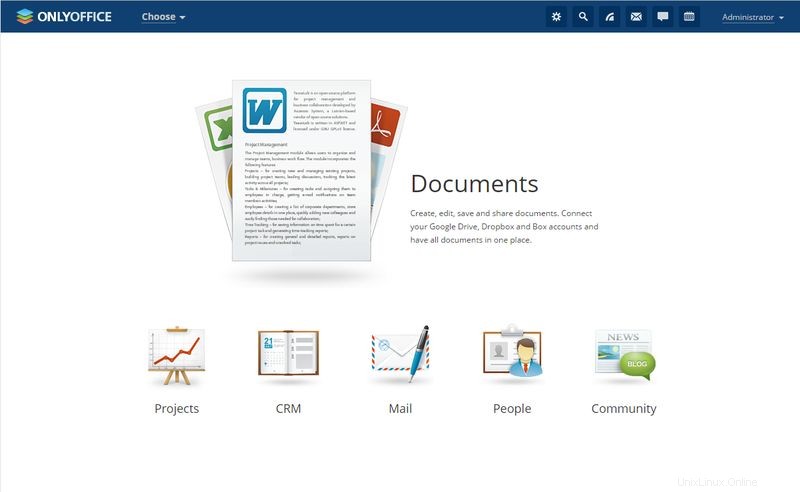
Paso 2. Seleccione un documento para coautor. Puede crear un nuevo documento/hoja de cálculo/presentación, cargar uno existente desde su PC o conectar cualquier servicio de almacenamiento popular, como Dropbox, Google Drive, ownCloud, etc., y seleccionar un archivo almacenado allí.

Paso 3. Otorgue acceso a su documento a otros. Use el botón Compartir a la derecha si está en la carpeta Mis documentos, o siga Archivo>> Derechos de acceso... si está dentro de su documento.
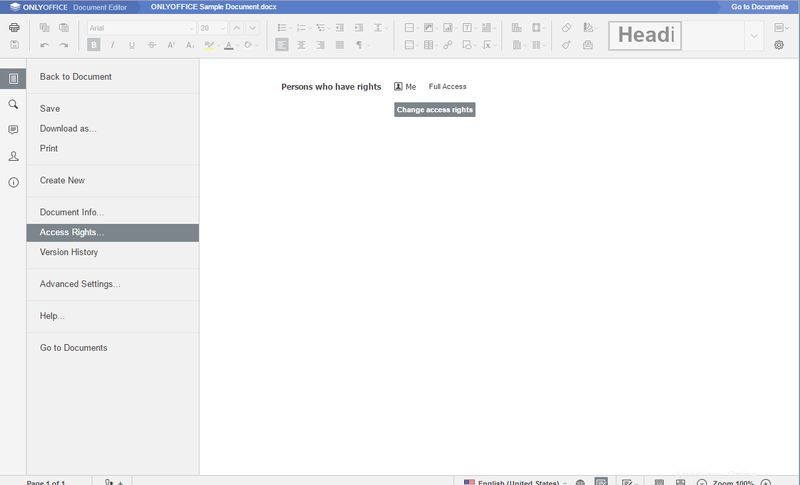
Haga clic en el enlace Personas fuera del portal a la izquierda, abra el acceso al documento y otorgue acceso completo al mismo habilitando el botón de opción Acceso completo. Si no desea que se edite su documento, habilite el botón de opción Revisar.
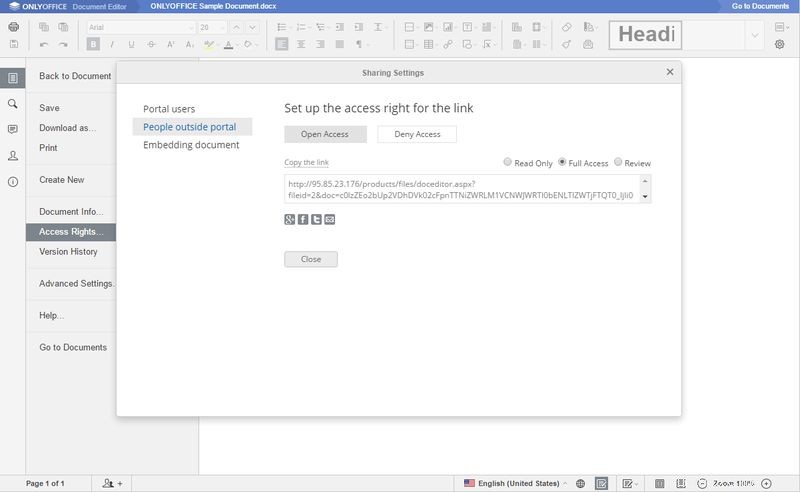
Finalmente, comparta el enlace a su documento de cualquier manera disponible.
Paso 4. Una vez que la persona invitada siga el enlace provisto y comience a editar su documento, verá sus ediciones en tiempo real.
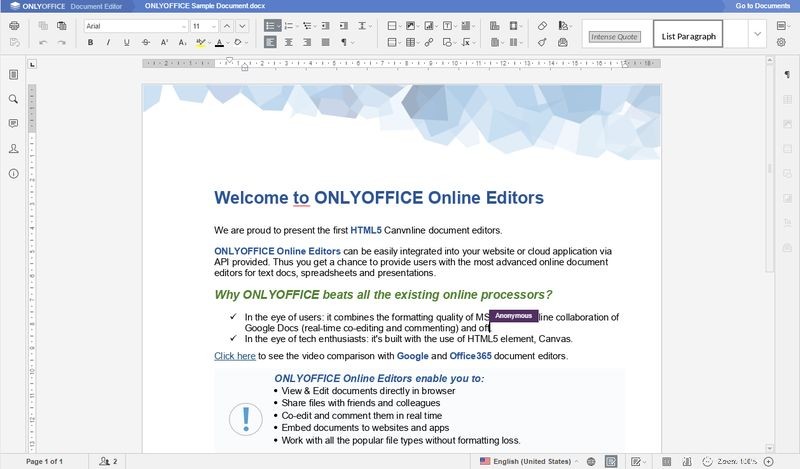
Si desea ocultar los cambios de los demás o simplemente no quiere que sus cambios se muestren a los demás, cambie al modo de coedición estricta. Simplemente siga Archivo>> Configuración avanzada...>> Modos de coedición>> Estricto. En este caso, deberá aceptar los cambios antes de poder verlos haciendo clic en el botón Guardar.

Paso 5. Para interactuar con los coautores en tiempo real, use el chat integrado en la barra del lado izquierdo. Todos los usuarios que actualmente editan el documento aparecerán en el panel de Chat.
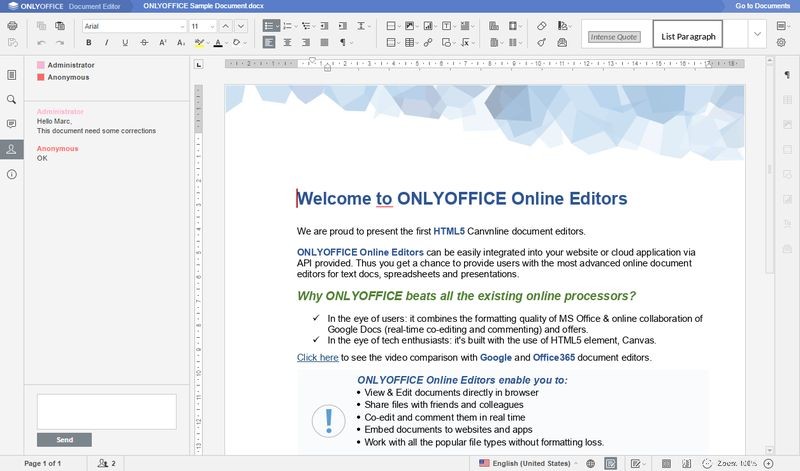
Para comentar un pasaje de texto, use la opción Agregar comentario del menú contextual.
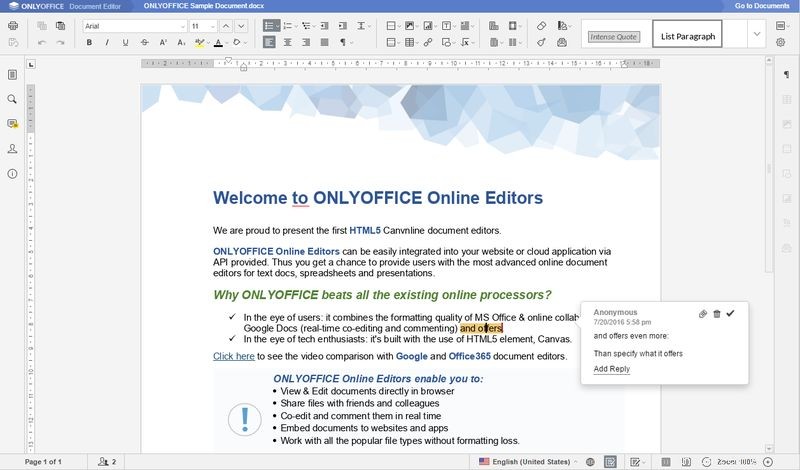
Paso 6. Para realizar un seguimiento de los cambios realizados por otros, siga Archivo>> Historial de versiones. Si necesita recuperar uno de la versión anterior, vuelva a Mis documentos, seleccione el documento que necesita, abra el historial de versiones usando la opción correspondiente del menú contextual. Luego haga clic en el enlace Restaurar a la derecha de la versión a recuperar.
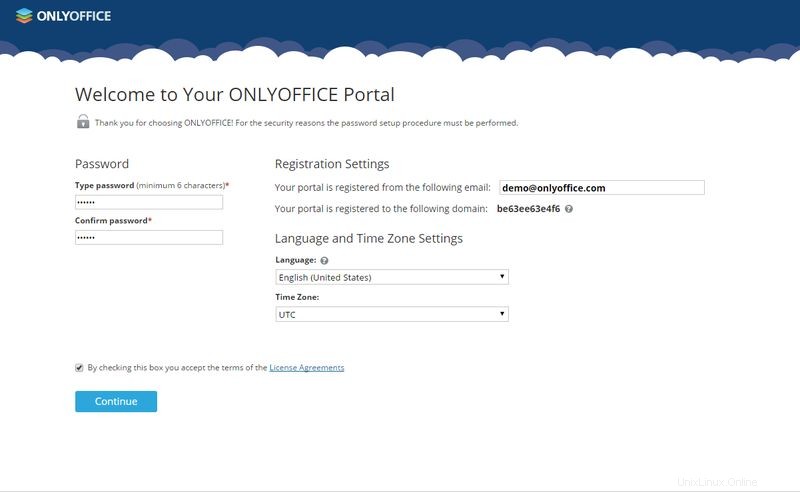
Esto es todo lo que necesita para ser coautor de un documento en ONLYOFFICE.
Descargo de responsabilidad :Esta es una publicación invitada (no patrocinada de ninguna manera) por Tatiana, miembro de ONLYOFFICE. Su biografía se incluye a continuación:
Biografía del autor :Durante los últimos 10 años, Tatiana Kochedykova ha estado trabajando como redactor técnico y traductor especializado en software de productividad. También escribe para Opensource.com y Xmodulo. De lo contrario, le gusta pasar su tiempo con su esposo y su hijo pequeño. Ella dice que es optimista por naturaleza:"Sé con seguridad que todo estará bien".