El título de mi artículo es un poco engañoso. Implica que la diversión y la productividad no se deben tener de forma predeterminada. En cierto modo, esto es cierto, y seguro que es mi postura al respecto. Gnome 3 no se puede usar en su forma básica, y se necesitan algunos ajustes y extensiones para obtener la experiencia de escritorio clásica. Y luego, también querrá software adicional y pulido visual.
Hicimos esto con Fedora 29 y lo haremos ahora con Fedora 30. Las cosas serán algo similares, pero también un poco diferentes. O como dicen, igual igual pero diferente. Eche un vistazo a mi revisión de Fedora 30 primero, asegúrese de que está lo suficientemente feliz como para continuar y luego siga leyendo.
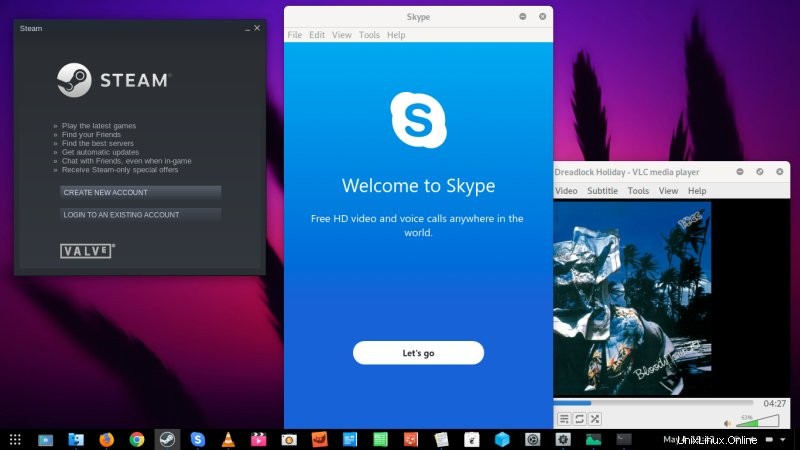
Paso 1:Personalización del escritorio
A lo largo de los años, he escrito numerosos artículos sobre Gnome 3, incluido el uso de varias extensiones y herramientas para obtener las cosas que normalmente esperaría en un escritorio:mostrar el escritorio, botones de ventana, una base permanentemente visible con una lista de accesos directos y aplicaciones abiertas, etc. Todo esto comienza con Gnome Tweak Tool, que le permite administrar los aspectos importantes de su escritorio.
sudo dnf install gnome-tweak-tool
Inicie el programa y luego, en Windows, puede habilitar los botones de ventana min/max. En Apariencia, podrá cambiar el tema y los íconos del sistema. Las listas desplegables mostrarán cualquier tema válido en las carpetas del sistema o dentro de ~/.themes y ~/.icons en su directorio de inicio. Para Fedora 30, dejé Adwaita para el escritorio y elegí el tema de íconos de La Capitaine. En fuentes, cambié el anti-aliasing a Subpixel. Luego, toma un lindo fondo de pantalla de la Web y Bob es tu tío.
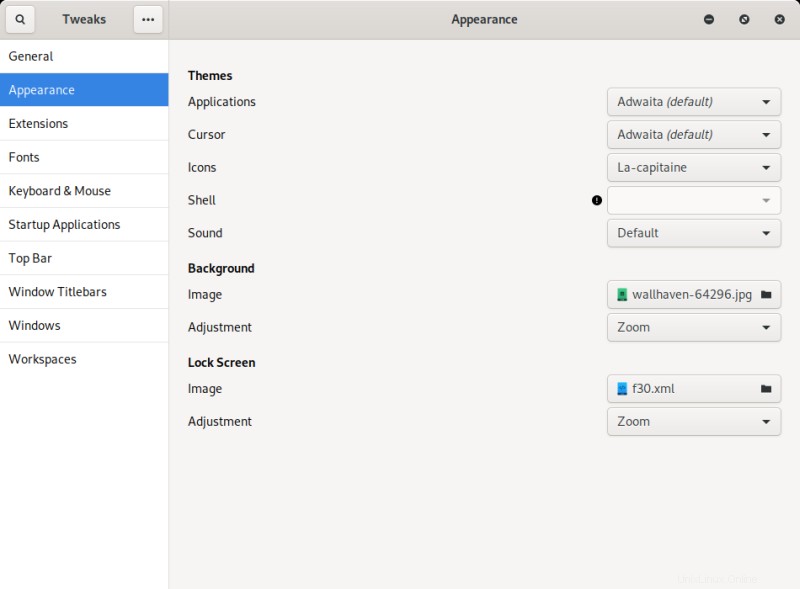
Paso 2:Extensiones de Gnome y base de escritorio
El siguiente paso es instalar extensiones que restablezcan la funcionalidad de escritorio que necesitamos. Primer paso, vaya al sitio web oficial de extensiones de Gnome. Si no tiene instalada la extensión de integración de escritorio de Gnome, habrá una notificación. Haga clic en él, acepte el mensaje de instalación. Ahora, puede buscar extensiones interesantes y cambiarlas al estado ON. Lo que seleccioné es Dash to Panel, que le brinda un puerto con íconos y un botón para mostrar el escritorio, por lo que tiene dos propósitos.

Paso 3:Otras extensiones
También puedes leer mi artículo sobre Dash to Dock, una alternativa a Dash to Panel, o revisar mi pequeña compilación llamada las mejores extensiones para el escritorio Gnome. Y luego, también podría estar interesado en GSConnect, una aplicación de conectividad de teléfonos inteligentes Android realmente agradable, que le permite controlar su teléfono emparejado (o su escritorio). Mucha funcionalidad y características geniales.
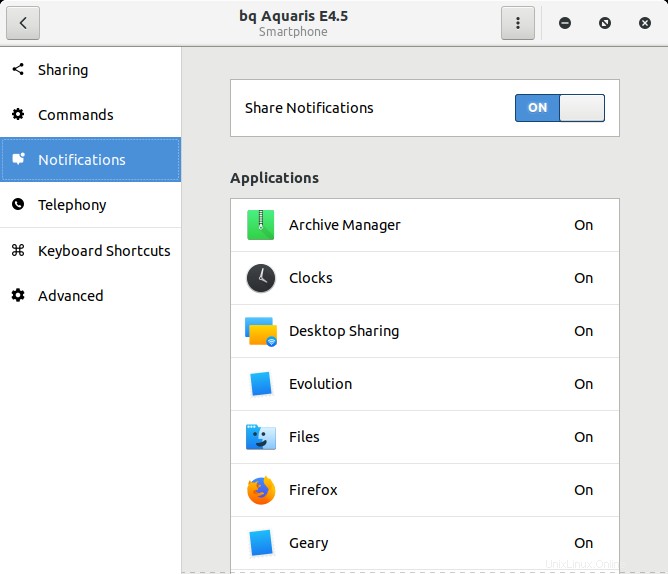
Paso 4:Repositorios de terceros y software propietario
En el pasado, Fedora no tenía ninguna integración con fuentes externas que ofrecieran contenido no gratuito como códecs de medios, software de código cerrado, blobs binarios para tarjetas gráficas y similares. Fedora 29 trajo un cambio bienvenido, permitiéndole usar algunas fuentes de terceros directamente a través del Centro de software. Esto es muy bonito, pero no trivial. De ahí esta sección.
Paso 1, cuando abra el Centro de software, verá un mensaje que le informará sobre estas fuentes adicionales. Si hace clic en habilitar, aún no ha terminado. Paso 2, deberá acceder al menú Repositorios de software y habilitar entradas específicas allí. Puede hacerlo haciendo clic en el botón del menú de hamburguesas.
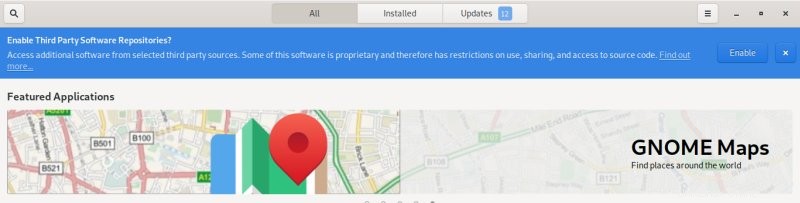
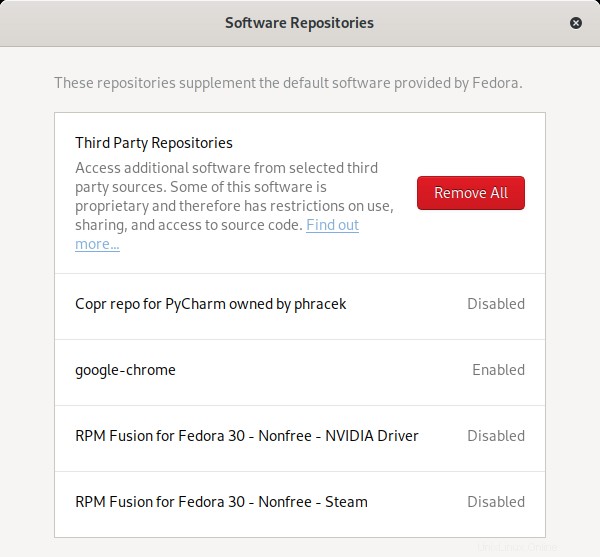
Si no hace esto, lo más probable es que no vea ninguna entrada que esperaría ver. Por ejemplo, como has visto en mi reseña de Fedora 30, no aparecieron ni Steam ni VLC. Así que esta es una forma de hacer esto. Pero esta no es la forma preferida. De hecho, Fedora 29 también tenía una discrepancia en la que el Centro de software consultaba repositorios de terceros, pero esto no se reflejaba a través de dnf en la línea de comandos, por lo que obtendría resultados diferentes.
La forma preferida es habilitar manualmente los repositorios RPM Fusion Free y Nonfree. Lo simple es usar los comandos genéricos de instalación de una sola línea, que tomarán los paquetes RPM y los instalarán por usted. Una vez que los repositorios están habilitados, puede buscar aplicaciones adicionales.
sudo dnf install https://download1.rpmfusion.org/free/fedora/rpmfusion-free-release-$(rpm -E %fedora).noarch.rpm
sudo dnf install https://download1.rpmfusion.org/nonfree/fedora/rpmfusion-nonfree-release-$(rpm -E %fedora).noarch.rpm
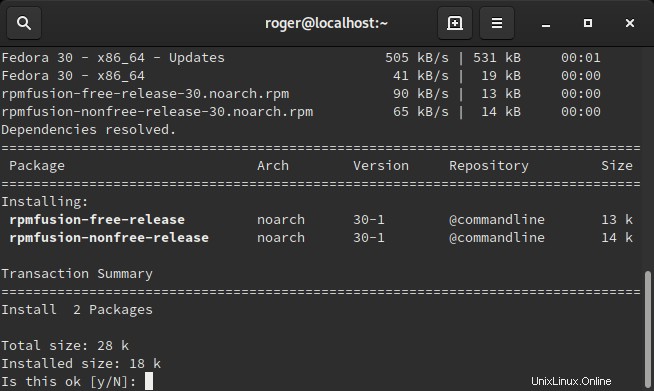
Paso 5:software adicional
Con las fuentes RPM Fusion habilitadas, instalé GIMP, Steam, Thunderbird y VLC:
sudo dnf instalar gimp steam thunderbird vlc
Chrome y Skype no están disponibles a través de los repositorios. Los agarré yendo a sus sitios web individuales, descargando los paquetes RPM y luego instalándolos. Haga doble clic en cada uno y esto abrirá el Centro de software. Una vez que los dos programas estén instalados, también agregarán sus propias entradas de repositorio, por lo que obtendrá actualizaciones con el resto del sistema.
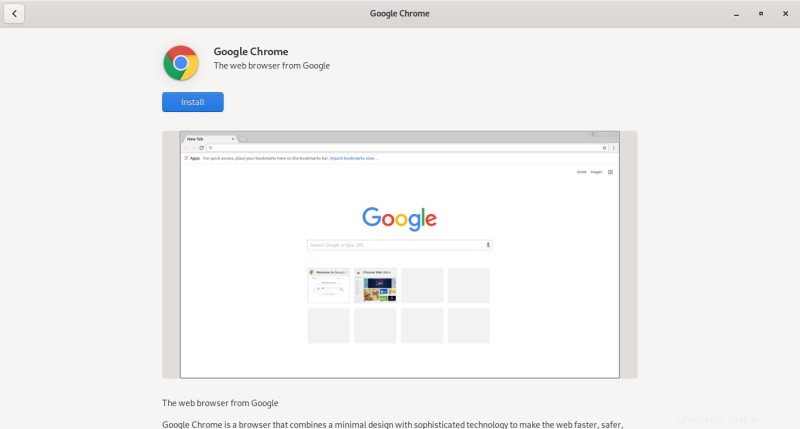
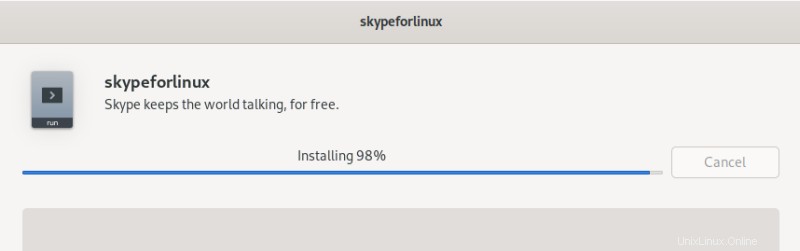
Paso 6:Ajustes de archivos
El administrador de archivos en Fedora es Gnome Files, y también tiene problemas de usabilidad. Por ejemplo, haga clic con el botón derecho dentro de una carpeta y el menú contextual solo tiene Nueva carpeta y nada más. No puede crear rápidamente nuevos documentos de ningún tipo. Primero debe crear plantillas en la carpeta Plantillas. Una pérdida de tiempo, pero es algo que probablemente querrá hacer si tiene la intención de usar Fedora como su controlador diario. Simplemente descargue los archivos vacíos allí, asígneles nombres y eso es todo.
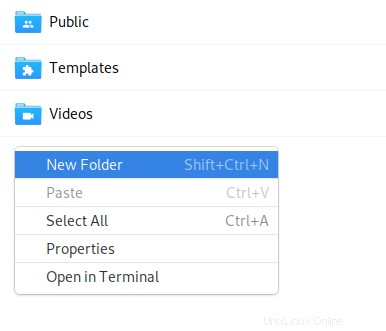
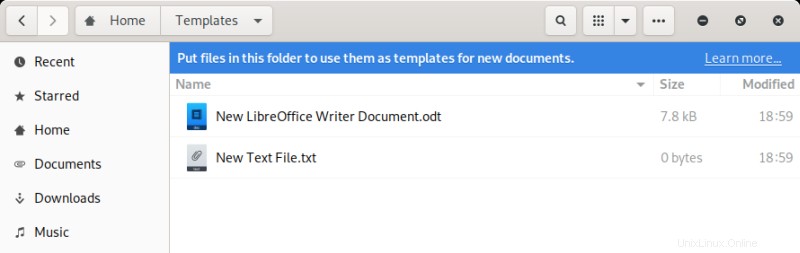
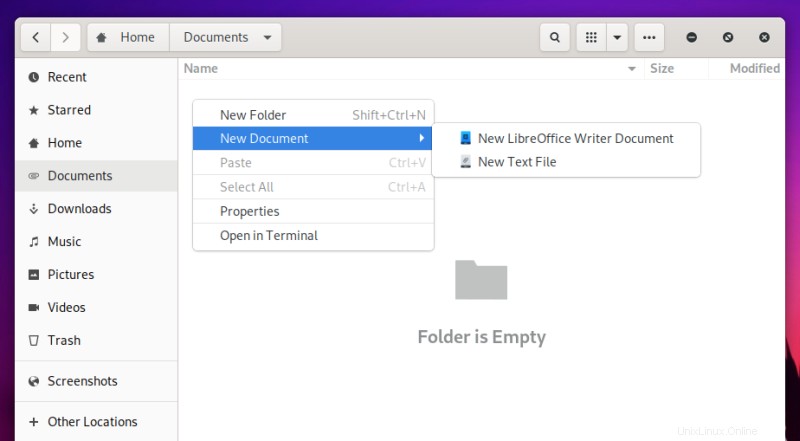
Paso 7:Fuentes opcionales
Es posible que le interesen las fuentes de Ubuntu:estas son probablemente las mejores fuentes y las más legibles en el escritorio de Linux. Descárguelos de la Web y luego simplemente cópielos en la carpeta del sistema. También puede actualizar la caché de fuentes. Por último, cambie las fuentes a través de Gnome Tweak Tool.
sudo cp "nuevas fuentes, por ejemplo, Ubuntu".ttf /usr/share/fonts/
fc-cache -f -v
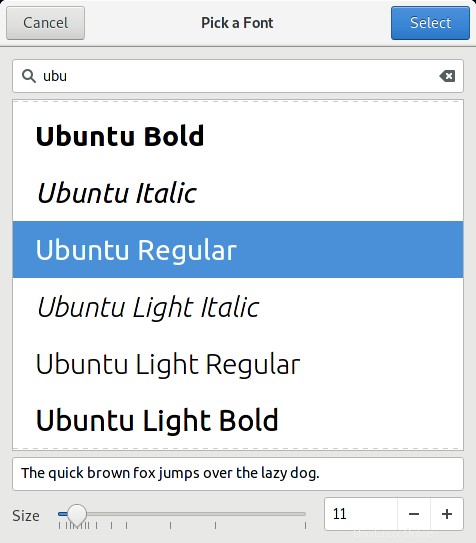
Más lectura
Alguna otra lectura de Gnome 3, si lo desea, útil para Fedora y muchas otras distribuciones:
Cómo editar temas de Gnome
Personalización de gnomos
Conclusión
El final del artículo está sobre nosotros y, con suerte, ahora tiene una línea de base de Fedora más productiva y divertida. El sistema operativo y su entorno de escritorio Gnome requieren cambios si buscas la fórmula de escritorio clásica comprobada. Específicamente, necesita ajustes, extensiones, un muelle, tal vez algunos cambios de fuentes como primer paso. Luego, puede agregar repositorios de terceros y disfrutar de software adicional, a menudo propietario.
Bueno, esto debería ayudarte a empezar. Hay mucho más que puede hacer, pero la idea es mantener las cosas simples y sensatas, y evitar cambios masivos, para que siempre pueda volver a los valores predeterminados si es necesario, porque si algo sale mal, sabe dónde podría estar el problema. y puedes volver al estado cuerdo. Con todo, Fedora puede estar bien, pero necesita algo de trabajo. Bueno, ahí lo tienes. Cuídate.