TeamViewer es una poderosa aplicación de escritorio remoto y uso compartido de archivos que funciona con la mayoría de los sistemas operativos y dispositivos móviles. Para comercializar el uso de TeamViewer, debe adquirir una licencia. Puede usarlo gratis solo para uso personal.
El equipo oficial crea un paquete RPM de Teamviewer que está disponible para su instalación en los sistemas Fedora. Puede descargar el paquete desde su sitio web oficial.
Este tutorial describe cómo instalar TeamViewer en el sistema Fedora Linux.
Requisitos
Suponiendo que tiene un sistema de escritorio Fedora en ejecución. Tenga acceso al entorno de escritorio con una cuenta privilegiada de sudo. La parte de instalación también se puede realizar a través de la línea de comandos.
Instalación de TeamViewer en Fedora
En primer lugar, descargue la última versión disponible de los paquetes RPM de TeamViewer desde su página de descarga oficial. Al momento de escribir este tutorial, TeamViewer 15 es la última versión disponible para descargar e instalar en los sistemas Fedora.
- Descarga del paquete Debian de TeamViewer – Descargue la última versión del paquete TeamViewer Debian. Está disponible en la página de descarga de TeamViewer para Linux. También puede descargarlo a través de la línea de comandos de Linux.
wget https://download.teamviewer.com/download/linux/teamviewer.x86_64.rpm - Instalación de TeamViewer: Utilice el instalador de paquetes predeterminado de Debian (dpkg) para instalar los paquetes de Team. En caso de que dpkg falle porque faltan dependencias, use apt-get para completar la instalación de TeamViewer en el sistema Ubuntu, incluidas todas las dependencias requeridas.
sudo dnf install teamviewer.x86_64.rpm
Eso es todo. Ha instalado correctamente TeamViewer en un sistema Fedora.
Uso de TeamViewer
La aplicación TeamViewer se ha instalado correctamente en un sistema Fedora Linux. Ahora, inicie el "TeamViewer" desde las aplicaciones. La ubicación del Lanzador de aplicaciones puede cambiar según el entorno de escritorio. Encontrará un iniciador de aplicaciones como se muestra a continuación:
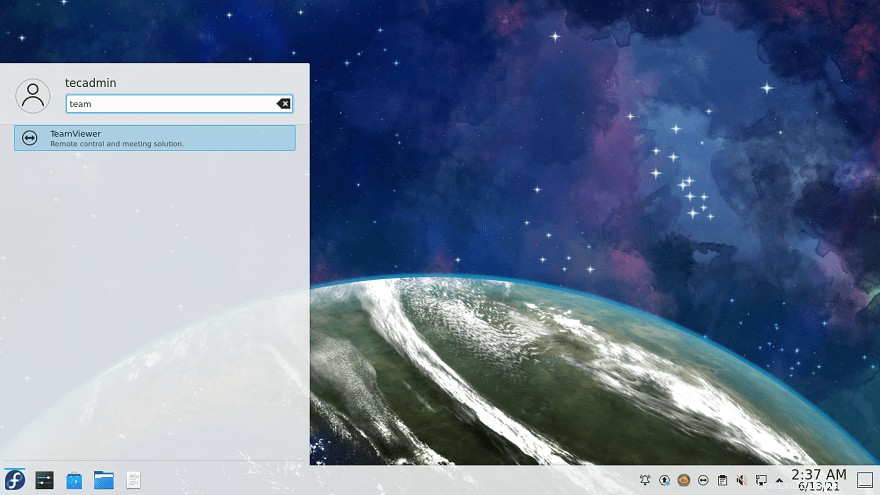
Haga clic en el icono del iniciador de TeamViewer para iniciar la aplicación. Con el inicio por primera vez, haga clic en "Aceptar acuerdo de licencia botón ” para continuar con la aplicación.
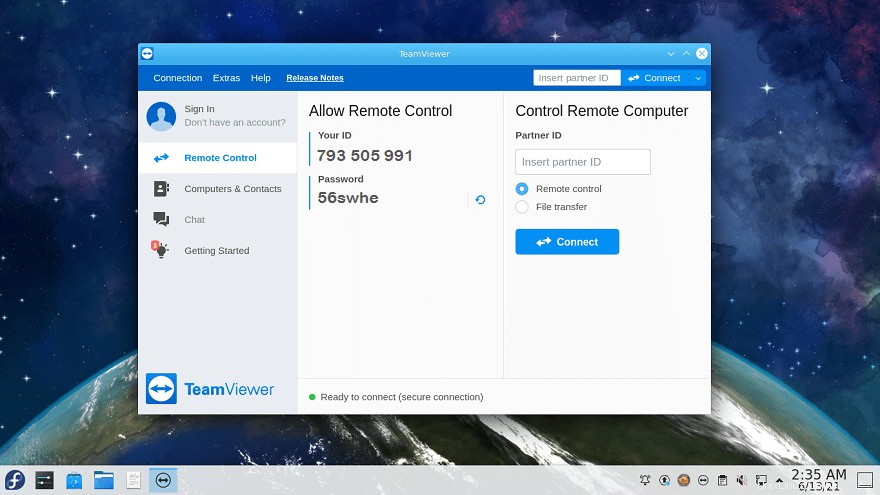
Una vez que se inició la aplicación, verá la identificación de TeamViewer de su aplicación con una contraseña aleatoria. Puede cambiar esta contraseña en cualquier momento o establecer una contraseña personalizada.
Utilice este ID para conectar su sistema desde sistemas remotos que se ejecutan con la misma versión de la aplicación Teamviewer. También puede usar otros sistemas con esta aplicación ingresando su ID de TeamViewer en el cuadro de entrada "ID de socio".
Conclusión
Este tutorial lo ayudó a instalar TeamViewer en sistemas Ubuntu. Además, le proporciona detalles básicos para conectar los sistemas asociados.