Remote Desktop Protocol (RDP) es un protocolo que permite a los usuarios acceder a escritorios en sistemas remotos. El servicio XRDP le proporciona un inicio de sesión gráfico en las máquinas remotas mediante Microsoft RDP (Protocolo de escritorio remoto). El XRDP también admite la transferencia bidireccional del portapapeles (texto, mapa de bits, archivo), la redirección de audio y la redirección de unidades (montar unidades de clientes locales en las máquinas remotas).
Este tutorial lo ayuda a instalar el servidor XRDP (escritorio remoto) en un sistema Fedora Linux. También proporciona las instrucciones para instalar un entorno de escritorio en su sistema.
Paso 1:instalar el entorno de escritorio
La estación de trabajo Fedora viene con un entorno de escritorio predeterminado. En caso de que haya instalado la versión mínima de Fedora o la edición del servidor, no tendrá la versión de escritorio instalada. El servidor XRDP está diseñado para controlar solo sistemas de escritorio. Por lo tanto, deberá agregar un entorno de escritorio a su sistema.
Abra una terminal y actualice todos los paquetes instalados con el siguiente comando:
sudo dnf upgrade
Una vez que su sistema esté actualizado, instale la búsqueda del entorno de escritorio disponible para su sistema.
sudo dnf grouplist -v
Elija un entorno de escritorio para instalarlo en su sistema. El siguiente comando instalará el escritorio KDE Plasma en su sistema Fedora.
sudo dnf install @kde-desktop-environment
Asegúrese de usar "@" antes del nombre del paquete, ya que va a instalar un grupo de paquetes.
Una vez finalizada la instalación, reinicie su sistema para aplicar los cambios.
Paso 2:instale Xrdp (escritorio remoto) en Fedora
Los paquetes Xrdp están disponibles en los repositorios del sistema predeterminados. Puede instalar el servicio de escritorio remoto (xrdp) en su sistema Fedora ejecutando el siguiente comando.
sudo dnf install xrdp -y
Una vez que los paquetes se hayan instalado correctamente, inicie el servicio xrdp y habilítelo para que se inicie automáticamente con el arranque del sistema.
sudo systemctl enable xrdpsudo systemctl start xrdp
Verifique que el servicio se haya iniciado correctamente.
sudo systemctl status xrdp
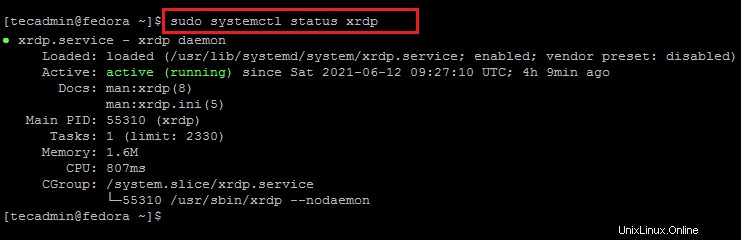
El resultado anterior muestra que el servicio Xrdp está en funcionamiento.
Paso 3:ajustar el cortafuegos
El servicio XRDP utiliza un puerto de protocolo de escritorio remoto estándar, es decir, 3389. Los sistemas Fedora vienen con el servicio FireallD activo. Por lo tanto, debe permitir el acceso al puerto 3389 en el firewall para los sistemas remotos.
Ejecute el siguiente comando para abrir el acceso al firewall:
sudo firewall-cmd --permanent --add-port=3389/tcp
Vuelva a cargar las nuevas reglas.
sudo firewall-cmd --reload
Muy bien, su sistema está listo para acceder a través del protocolo RDP.
Paso 4:administrar SELinux
Los sistemas requieren la aplicación de SELinux para aplicar el contexto de SELinux en binarios xrdp. Los siguientes comandos permitirán que el servicio XRDP sea accesible para usuarios remotos.
sudo chcon --type=bin_t /usr/sbin/xrdpsudo chcon --type=bin_t /usr/sbin/xrdp-sesman
En esta etapa, su sistema está listo con el servicio de escritorio remoto. Ahora conéctese a su sistema usando cualquier cliente RDP.
Paso 5:Conéctese a Escritorio remoto
El servicio Xrdp se instaló correctamente y está listo para conectarse. En su cliente de Windows, abra el cliente RDP e ingrese la dirección IP del sistema Fedora.
Puede iniciar el cliente RDP escribiendo "mstsc" en la ventana de ejecución o en la línea de comandos.
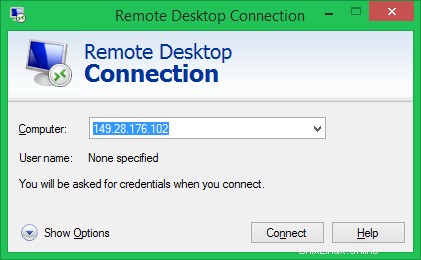
La primera vez, aparecerá un mensaje de advertencia debido a que el sistema remoto es desconocido para su sistema. Marque la casilla frente a "No volver a pedirme conexión a esta computadora" y haga clic en Sí para continuar.
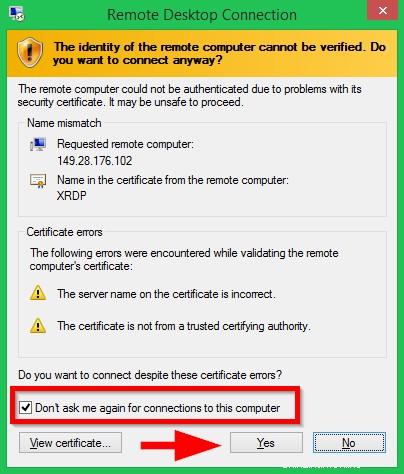
Una vez conectado con éxito, el sistema remoto solicita autenticación. Ingrese las credenciales de inicio de sesión del sistema Fedora remoto para obtener acceso al escritorio remoto.
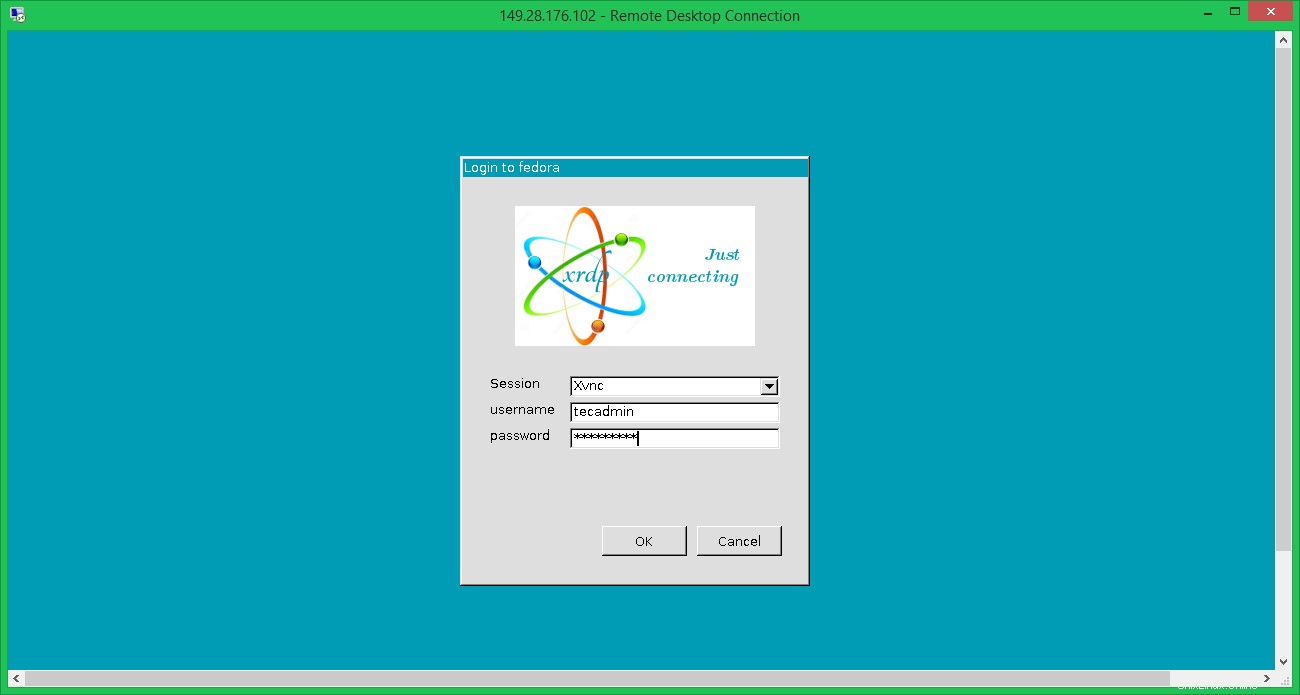
Con una autenticación exitosa, obtendrá acceso a escritorio remoto.
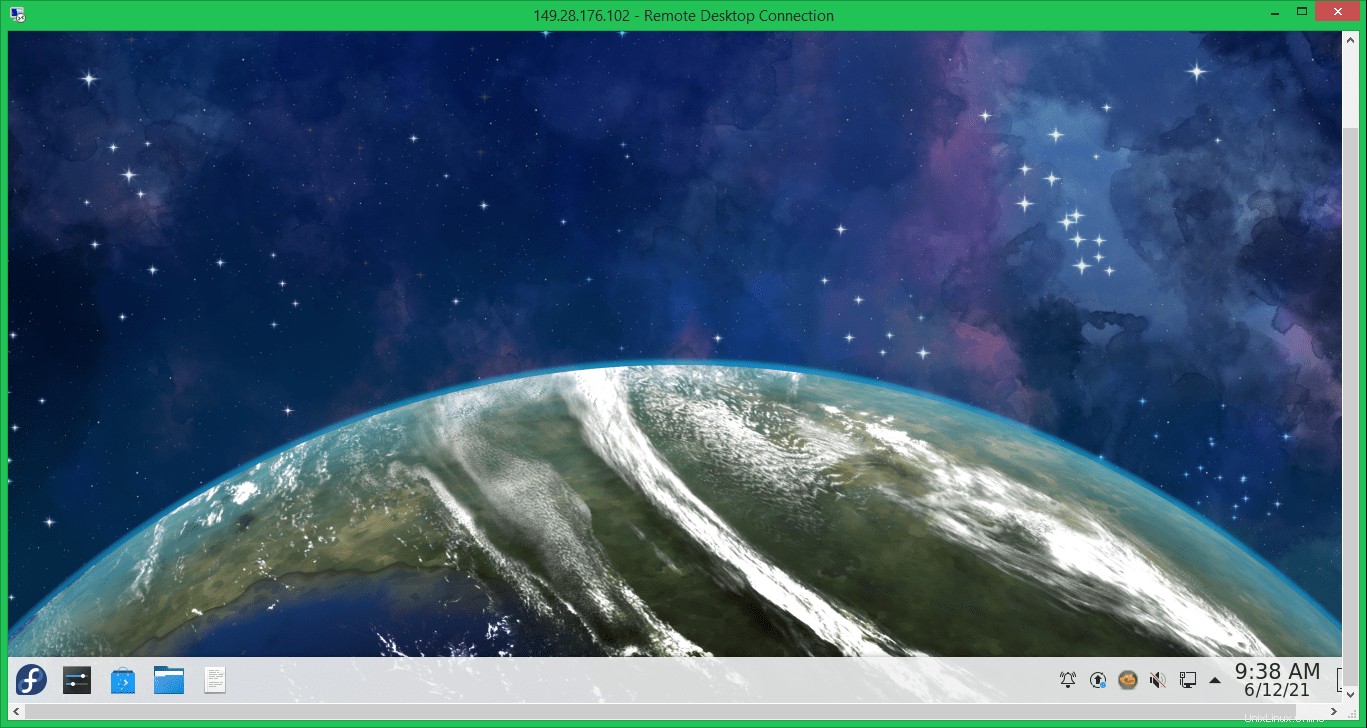
Hurrey, ahora puede administrar su sistema Fedora remoto usando la interfaz gráfica.
Conclusión
Este tutorial lo ayudó a configurar un servicio de escritorio remoto en Fedora Linux utilizando el servidor Xrdp. El tutorial también incluye pasos para instalar Desktop Environment en su sistema Fedora.