Al instalar Fedora, la cuenta de usuario creada durante la configuración inicial debe tener acceso a los derechos de sudo. Sin embargo, puede ser necesario agregar usuarios sudo adicionales o hacer que el usuario predeterminado tenga derechos sudo. Este es un proceso sencillo con unos pocos comandos.
En el siguiente tutorial, aprenderá a agregar un usuario al grupo sudoers en cualquier sistema Fedora.
Requisitos
- SO recomendado: Fedora Linux 34 / 35 (las versiones compatibles anteriores/superiores también funcionarán)
- Cuenta de usuario: Una cuenta de usuario con sudo o acceso root.
Actualización del sistema operativo
Actualice su Fedora sistema operativo para asegurarse de que todos los paquetes existentes estén actualizados:
sudo dnf upgrade --refresh -yCambiar a cuenta raíz (comando su)
Para crear nuevos usuarios de sudo, deberá cambiar a root usando el comando su . De forma predeterminada, esto no se configuró durante la instalación. No se asuste, y puede restablecer la contraseña de la siguiente manera.
sudo passwd rootA continuación, se le pedirá que ingrese su contraseña para su cuenta sudo, luego, una vez verificada, ingrese una nueva contraseña de root .
Ejemplo de salida:
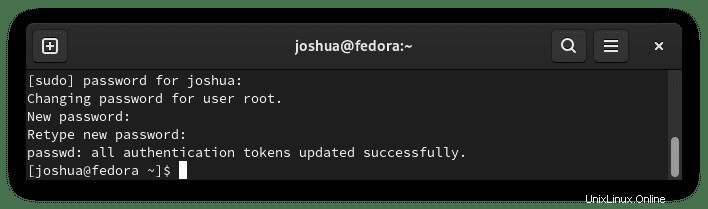
Ahora que ha establecido su contraseña de root, cambie a root usando el siguiente comando su :
suSe le solicitará la contraseña raíz. Una vez ingresado, verá el nombre de usuario ha cambiado a raíz .
Ejemplo:
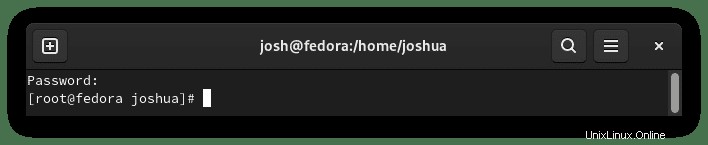
Como arriba, ahora tiene root@ en lugar de tu @nombre de usuario .
Crear una cuenta de usuario
Primero, cree la cuenta de usuario
sudo adduser <example username>Ejemplo:
sudo adduser joshA continuación, deberá establecer la contraseña para el nombre de usuario que acaba de agregar.
En el ejemplo del tutorial, el nombre de usuario es “josh.”
sudo passwd joshEjemplo:
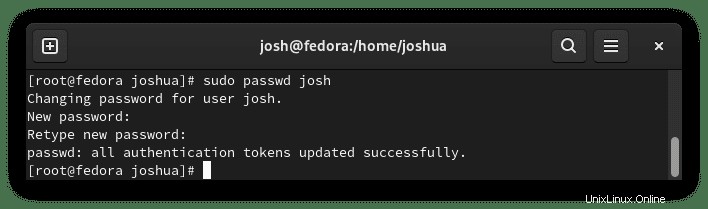
Añadir nuevo usuario al grupo Sudoers
En la siguiente parte del tutorial, ahora que ha aprendido cómo agregar un usuario, puede darle acceso a sudoers al nuevo usuario que nombró o a un nombre de usuario existente escribiendo el siguiente comando:
sudo usermod -aG wheel <example username>Ejemplo usando nuestro nombre que creamos:
sudo usermod -aG wheel joshUse el siguiente comando id para verificar si el nombre de usuario está en el sudo “rueda” grupo.
id <username>Ejemplo usando nuestro nombre que creamos:
id joshEjemplo de salida:
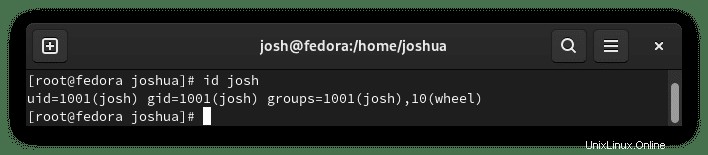
Una alternativa es usar el comando gpasswd de la siguiente manera:
gpasswd -a <example username> wheelEjemplo usando nuestro nombre que creamos:
gpasswd -a josh wheelEjemplo de salida:
Adding user josh to group wheelConfirmar y probar nuevo usuario de Sudo
Ahora que ha agregado con éxito al usuario al que deseaba tener acceso sudo, es hora de probar la cuenta. Esto se puede hacer nuevamente usando el comando su pero agregando el nombre de usuario junto con el comando.
Inicie sesión en el usuario sudo de la siguiente manera:
su <example username>Ejemplo usando nuestro nombre que creamos:
su joshAhora, confirme el nombre de usuario con el comando sudo junto con whoami :
sudo whoamiA continuación, se le pedirá que escriba el nombre de usuario sudo que está utilizando y su contraseña.
Una vez ingresado y confirmado, verá el siguiente resultado:
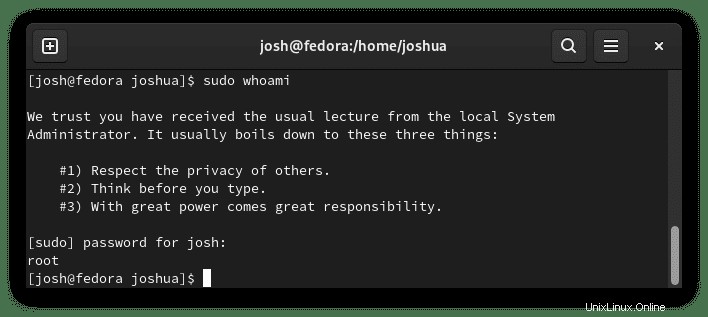
Felicitaciones, ha agregado un nuevo nombre de usuario al grupo sudoers.