Skype es un software de aplicación de telecomunicaciones propiedad de y desarrollado por Microsoft . Skype es uno de los software más conocidos y reconocidos para aplicaciones de comunicación de video, audio y texto disponible en múltiples plataformas. En su mayor parte, Skype es una herramienta excelente para mantenerse en contacto con amigos o trabajar de forma remota con colegas, ya que se puede descargar y usar de forma gratuita.
En el siguiente tutorial, aprenderá cómo instalar Skype en Fedora.
Requisitos
- SO recomendado: Fedora Linux 34/35 (las versiones anteriores también funcionarán)
- Cuenta de usuario: Una cuenta de usuario con sudo o acceso root.
Actualización del sistema operativo
Actualice su Fedora sistema operativo para asegurarse de que todos los paquetes existentes estén actualizados:
sudo dnf upgrade --refresh -yInstalar dependencia requerida
Antes de continuar con la instalación de Skype, ejecute el siguiente comando para instalar o verificar que el paquete dnf-plugins-core esté instalado en su escritorio de Fedora.
sudo dnf install dnf-plugins-core -yMétodo 1. Instalar Skype desde RPM
El primer paso para instalar Skype en su escritorio Fedora es abrir la ventana de su terminal y agregar lo siguiente:
sudo dnf config-manager --add-repo https://repo.skype.com/rpm/stable/skype-stable.repoEjemplo de salida:
Adding repo from: https://repo.skype.com/rpm/stable/skype-stable.repoDebería recibir el siguiente resultado que le informa que el repositorio se ha agregado correctamente a su sistema. Sin embargo, para aquellos que deseen verificar, ejecuten el siguiente comando:
dnf repolistEjemplo de salida:
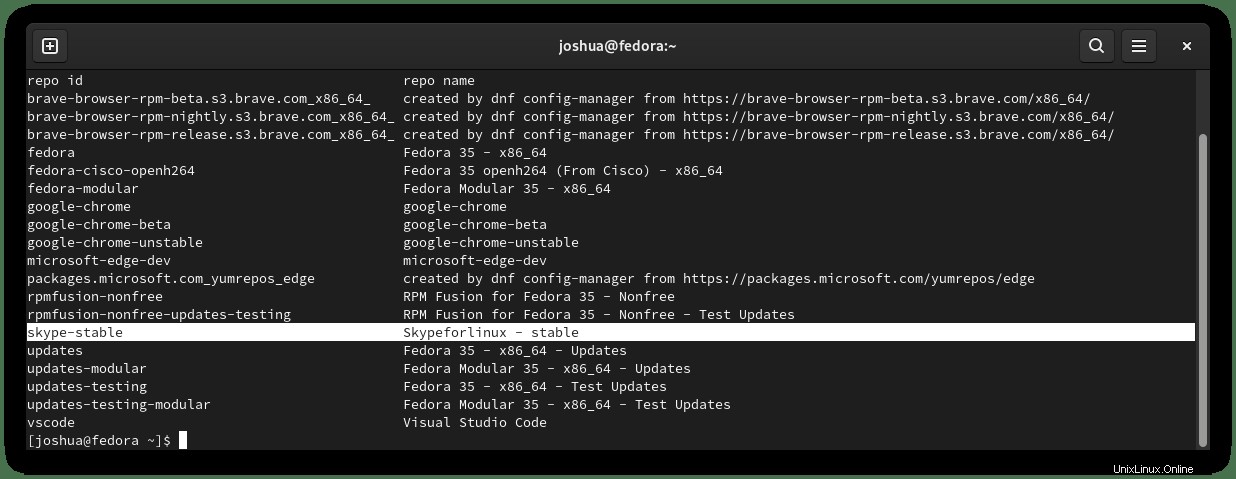
Ahora que ha instalado con éxito el repositorio RPM, es hora de ejecutar el comando de instalación:
sudo dnf install skypeforlinuxEjemplo de salida:
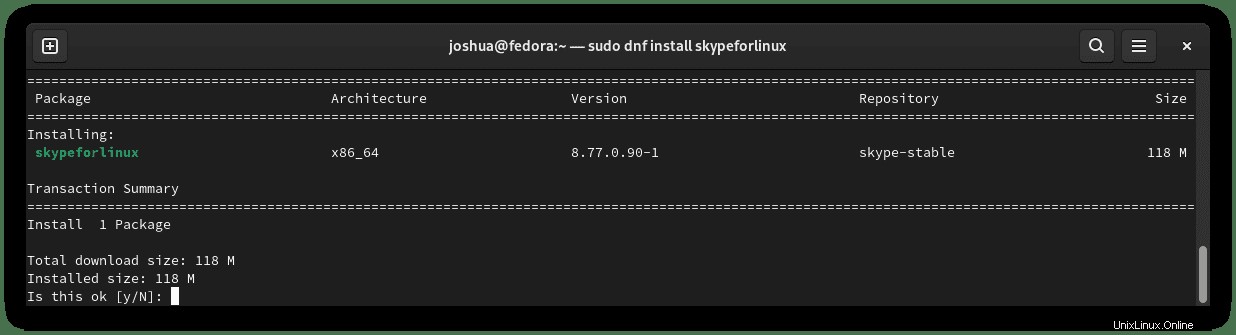
Escribe “Y,” luego presione la “TECLA ENTER” para continuar con la instalación.
Tenga en cuenta que aparecerá un mensaje aconsejándole que importe la clave GPG que se requiere para completar la instalación:
Ejemplo:
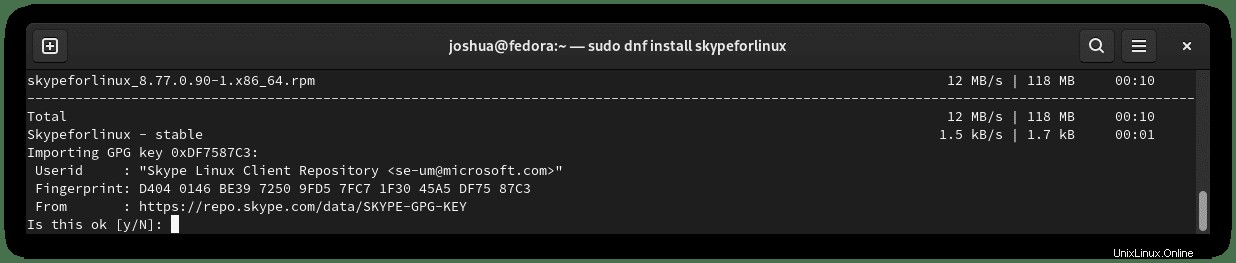
Escribe “Y,” luego presione la “TECLA ENTER” para continuar con la instalación y finalización.
Una vez que se complete la instalación, debería ver el siguiente resultado final:
Installed:
skype 8.77.0.90 from Skype✓ installedMétodo 2. Instalar Skype con Flatpack
La segunda opción es instalar Skype con Flatpack que está instalado por defecto en su sistema Fedora. Este método también es muy popular entre los usuarios de Fedora.
Primero, debe habilitar Flatpack para Fedora usando el siguiente comando en su terminal:
flatpak remote-add --if-not-exists flathub https://flathub.org/repo/flathub.flatpakrepoLuego, instala Skype usando Flatpack de la siguiente manera:
flatpak install flathub com.skype.ClientEjemplo de salida:
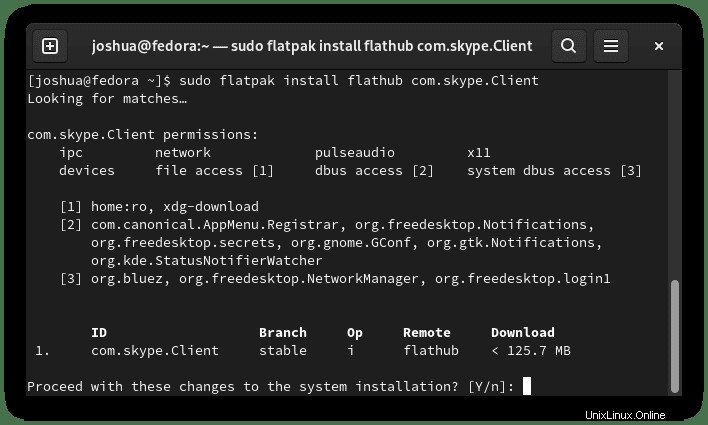
Escribe “Y,” luego presione la “TECLA ENTER” para continuar con la instalación.
Flatpack maneja las actualizaciones automáticamente cada vez que inicia sesión en su sistema. Sin embargo, si necesita eliminar la versión Flatpack de Skype, ejecute el siguiente comando:
sudo flatpak uninstall --delete-data com.skype.ClientEjemplo de salida:
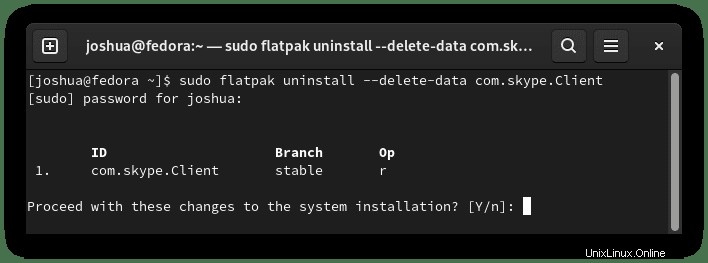
Escribe “Y,” luego presione la "TECLA ENTER" para eliminar Skype usando Flatpack.
Método 3. Instalar Skype como un paquete instantáneo
Skype se puede instalar a través de la función de paquete instantáneo que se puede instalar en Fedora. Esto no es tan popular como otros métodos. Aún así, para los usuarios que usan Snaps o están interesados en usarlos en Fedora, pueden usar lo siguiente para instalar Skype en su escritorio.
Primero, instala snapd en su sistema operativo Fedora:
sudo dnf install snapdEjemplo de salida:
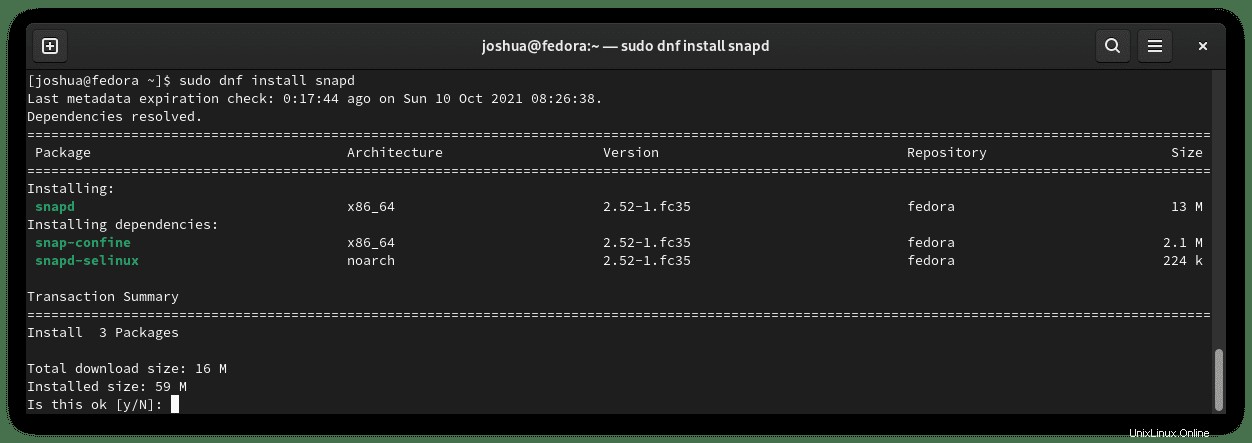
Escribe “Y,” luego presione la “TECLA ENTER” para continuar con la instalación.
Una vez que se instala Snap, se recomienda encarecidamente cerrar sesión y volver a iniciarla o reiniciar el sistema para asegurarse de que las rutas de Snap se actualicen correctamente.
sudo rebootDespués de cerrar sesión o reiniciar su sistema, si instaló Snap por primera vez, se recomienda instalar los archivos principales para evitar conflictos:
sudo snap install coreEjemplo de salida:
core 16-2.51.7 from Canonical✓ installedA continuación, ingrese el siguiente comando instantáneo para instalar el cliente de Skype:
sudo snap install skypeEjemplo de salida:
skype 8.77.0.90 from Skype✓ installedLos paquetes instantáneos tienen un tamaño más significativo que los repositorios tradicionales a través del administrador de paquetes DNF por varias razones. Sin embargo, la compensación son paquetes de mantenimiento más sencillos que a menudo se actualizan a la última versión disponible.
En el futuro, para actualizar Skype y cualquier otro paquete instalado por Snap, ejecute el siguiente comando:
sudo snap refreshSi ya no necesita tener Skype instalado, elimínelo con el comando Quitar Snap.
sudo snap remove skypeEjemplo de salida:
skype removedCómo iniciar Skype
En su terminal, puede abrir Skype usando el siguiente comando:
skypeforlinuxAlternativamente, ejecute Skypeforlinux &command en segundo plano para liberar la terminal:
skypeforlinux &Usuarios de Flatpak deberá ejecutar el comando de ejecución flatpak para iniciar el cliente de Skype desde la terminal.
flatpak run com.skype.ClientSin embargo, esto no es práctico y usaría la siguiente ruta en su escritorio de Fedora para abrir con la ruta:Actividades> Mostrar aplicaciones> Skype . Si no puede encontrarlo, use la función de búsqueda en el menú Mostrar aplicaciones si tiene muchas aplicaciones instaladas.
Ejemplo:
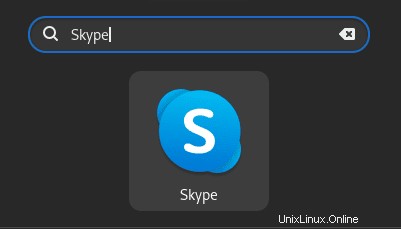
Tenga en cuenta que es posible que deba usar skype en lugar de skypeforlinux si instaló un administrador de paquetes como Snap para iniciar aplicaciones a través de terminales.
La primera vez abres Skype, serás recibido por lo siguiente:
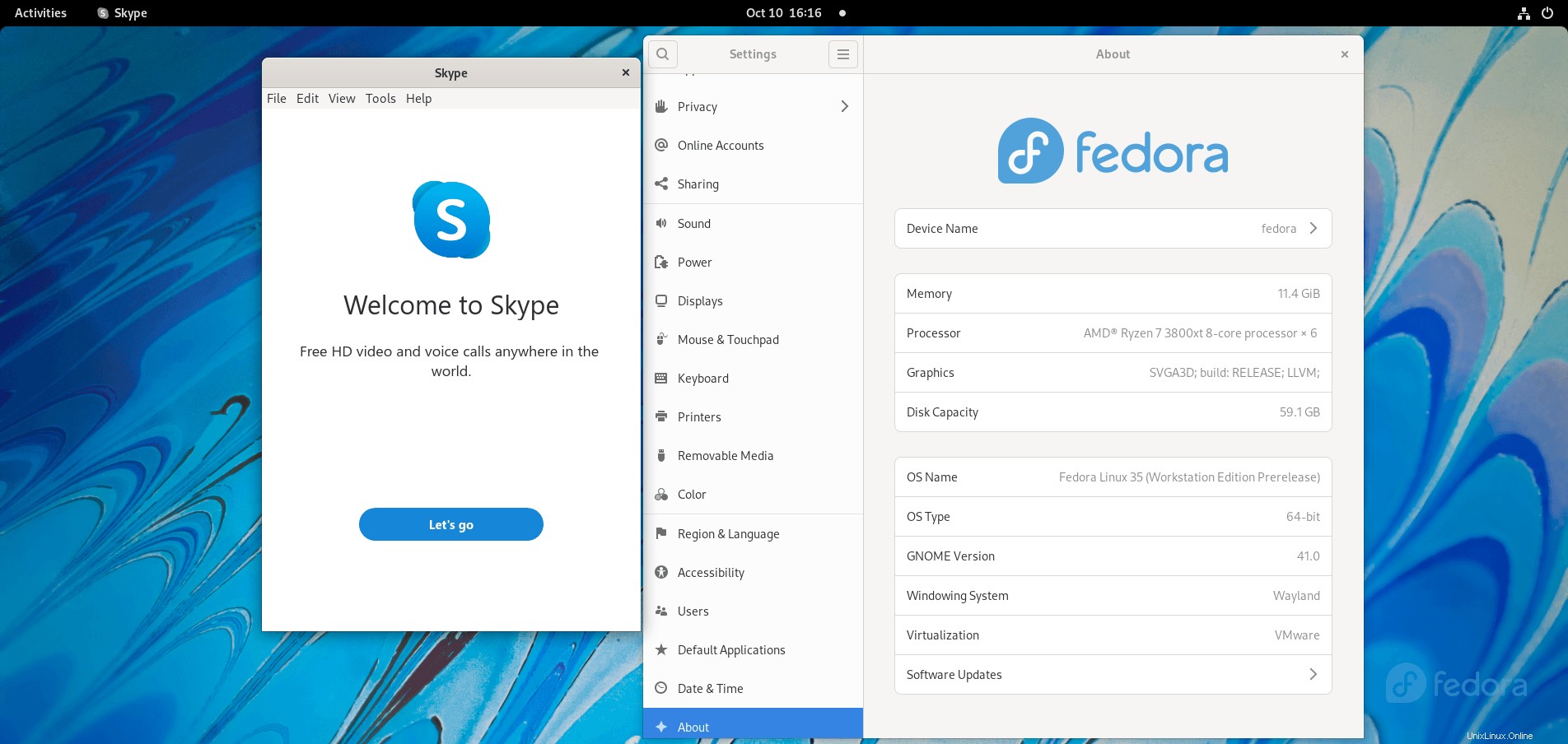
Cree una nueva cuenta o use su cuenta existente para iniciar sesión, y eso es todo. Skype se ha instalado correctamente en su escritorio.