Introducción
Oráculo VirtualBox es una solución de software de virtualización que le permite crear y ejecutar máquinas virtuales en una sola máquina de hardware. Al usar un hipervisor Tipo 2, como VirtualBox, su sistema operativo existente no se ve afectado por el entorno virtual.
Esta guía describe cómo instalar VirtualBox en CentOS 7.
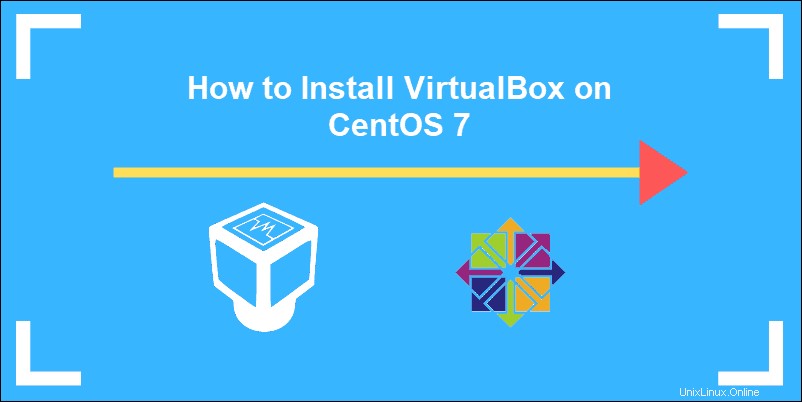
Requisitos previos
- Acceso a una ventana de terminal (Crtl+Alt+T)
- Un usuario con sudo privilegios
- CentOS con GUI
Instalación de VirtualBox 6.0 desde los repositorios de Oracle en CentOS
Prepare su sistema actualizando la instalación actual de CentOS 7 usando el comando:
sudo yum updatePaso 1:Instale el módulo kernel de vboxdrv
VirtualBox usa el vboxdrv módulo kernel para controlar y asignar memoria física para los sistemas operativos invitados.
Para instalar módulos adicionales (kernel-devel, dkms , encabezados del núcleo, wget, y otros paquetes de dependencia) ingrese:
sudo yum install –y patch gcc kernel-headers kernel-devel make perl wgetUna vez que se complete la instalación, reinicie su sistema para comenzar a usar el nuevo kernel:
sudo rebootPaso 2:Descarga el repositorio de VirtualBox
Para descargar el repositorio VirtualBox Oracle ingrese:
sudo wget http://download.virtualbox.org/virtualbox/rpm/el/virtualbox.repo -P /etc/yum.repos.dEl comando descarga el archivo del repositorio y lo coloca en /etc/yum.repos.d directorio.
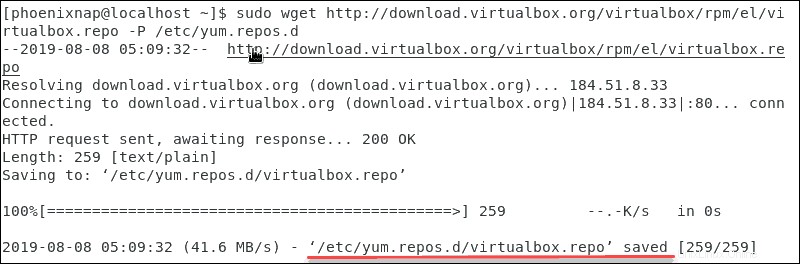
Paso 3:Instale VirtualBox 6.0
Instale VirtualBox 6.0 desde el repositorio descargado:
sudo yum install VirtualBox-6.0El sistema le solicita que acepte la clave GPG. Introduce y para confirmar.
Una vez finalizada la instalación, compruebe el estado del servicio del módulo del kernel de VirtualBox Linux:
sudo systemctl status vboxdrvEl resultado confirma que el servicio está activo y proporciona una marca de tiempo.

Paso 4:Instale el paquete de extensión de Oracle VirtualBox (opcional)
Los paquetes adicionales para funciones como el uso de USB, protocolos de escritorio remoto o cifrado de disco deben instalarse por separado.
Para descargar el paquete de extensión VirtualBox, ingrese:
wget http://download.virtualbox.org/virtualbox/6.0.4/Oracle_VM_VirtualBox_Extension_Pack-6.0.4.vbox-extpackEl terminal confirma que los paquetes han sido descargados.
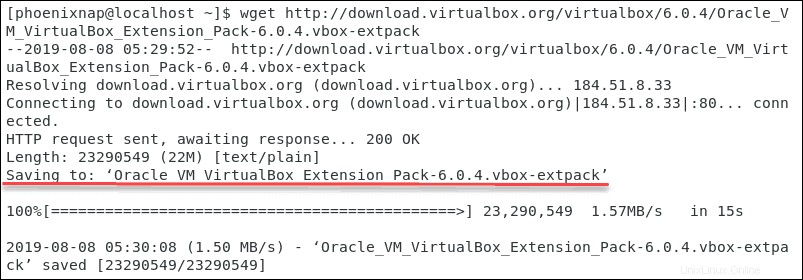
A continuación, importe el paquete a VirtualBox:
sudo VBoxManage extpack install Oracle_VM_VirtualBox_Extension_Pack-6.0.4.vbox-extpackConfirme que acepta los términos y condiciones con y. El sistema confirma la instalación exitosa del paquete de extensión.

Paso 5:Inicie VirtualBox
Para acceder al VirtualBox recién instalado, use el comando:
VirtualBoxLa interfaz del administrador de VirtualBox le indicará:
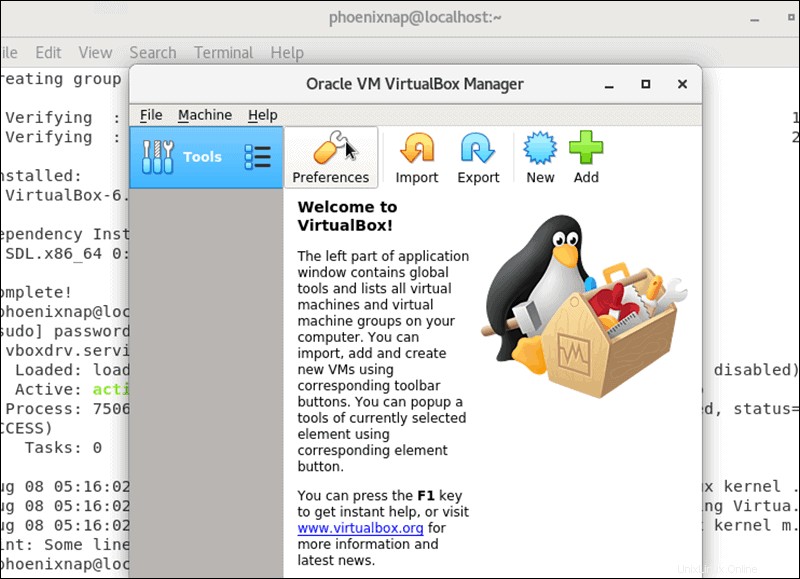
Alternativamente, puede usar la interfaz gráfica y acceder a la aplicación:
Solicitud>> Herramientas del sistema>> Oracle VM VirtualBox