Introducción
MongoDB es una aplicación de base de datos NoSQL basada en documentos. A diferencia de MySQL, permite que los datos se almacenen de manera diferente en diferentes documentos.
Permite diferentes campos en diferentes documentos y la estructura de datos no se fija de forma permanente.
En este tutorial, aprenda a instalar MongoDB en CentOS 8.
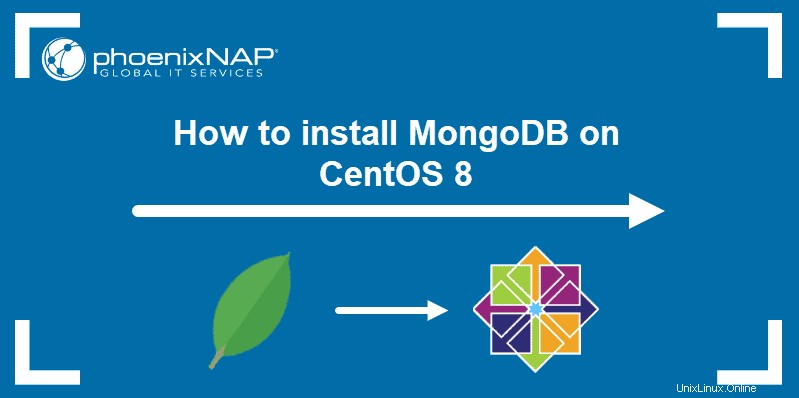
Requisitos previos
- Un sistema que ejecuta CentOS 8 Linux de 64 bits
- Cuenta de usuario con privilegios sudo o root
- Acceso a una ventana de terminal/línea de comando
Instalación de MongoDB en CentOS 8
Paso 1:agregue el repositorio de software MongoDB
Por defecto, MongoDB no está disponible en los repositorios oficiales de CentOS. Para agregar los repositorios de MongoDB, abra una ventana de terminal y cree un archivo de configuración del repositorio de MongoDB:
sudo nano /etc/yum.repos.d/mongodb-org-4.2.repoEn el archivo de configuración del repositorio recién creado, ingrese lo siguiente:
[mongodb-org-4.2]
name=MongoDB Repository
baseurl=https://repo.mongodb.org/yum/redhat/$releasever/mongodb-org/4.2/x86_64/
gpgcheck=1
enabled=1
gpgkey=https://www.mongodb.org/static/pgp/server-4.2.ascGuarde el archivo (Ctrl+o ) y salir (Ctrl+x ).
Paso 2:Instale el software MongoDB
Instale MongoDB en CentOS 8 con el siguiente comando:
sudo yum install –y mongodb-org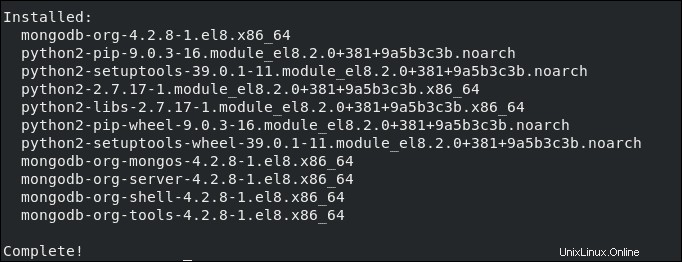
Paso 3:Inicie el servicio MongoDB
Inicie el servicio MongoDB ingresando el siguiente comando:
sudo systemctl start mongodSi recibe un error de que no se encuentra la unidad, ejecute el siguiente comando, luego intente con el comando anterior nuevamente:
sudo systemctl daemon-reloadSi está utilizando MongoDB como una función permanente, puede configurarlo para que se ejecute en el arranque con el siguiente comando:
sudo systemctl enable mongodPara verificar si el servicio MongoDB se está ejecutando, use el siguiente comando:
sudo systemctl status mongod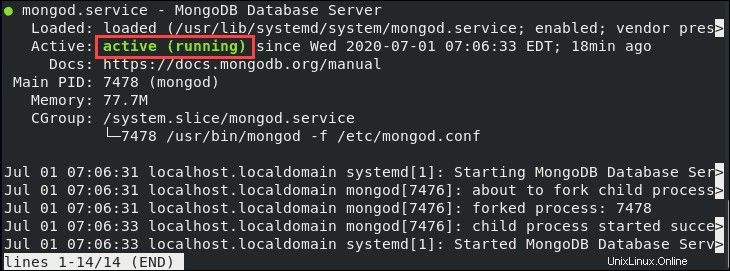
Instalar y configurar MongoDB
Crear usuario administrador de MongoDB
Comience abriendo el shell de Mongo para su uso. Introduzca el siguiente comando:
mongoEl aviso debería cambiar a un paréntesis angular simple.
>A continuación, cambie a la cuenta de usuario administrador:
use admin
A continuación, cree una cuenta de usuario administrador para la base de datos de Mongo:
db.createUser(
{
user: "mdbadmin",
pwd: "password",
roles: [ { role: "userAdminAnyDatabase", db: "admin" } ]
}
)El sistema debe responder con lo siguiente:
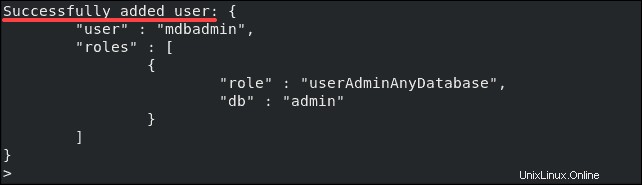
A continuación, muestre la lista de usuarios:
show usersEl sistema debería mostrar detalles sobre el nombre de usuario recién creado:
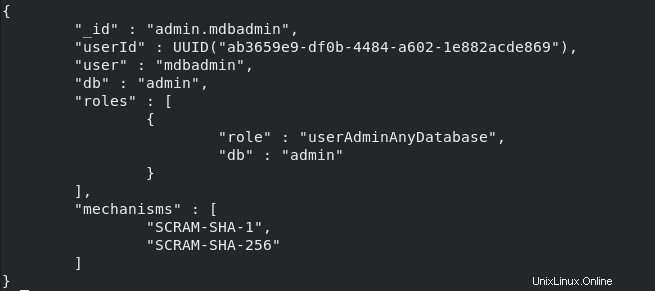
Salga del shell de Mongo ingresando lo siguiente:
quit()Recuerde, el userId alfanumérico será diferente de este ejemplo.
Configurar la autenticación de MongoDB
De forma predeterminada, cualquier usuario puede realizar cualquier función en MongoDB. Esto requerirá que los usuarios tengan las credenciales adecuadas para realizar acciones.
Paso 1:activar la autenticación
Comience editando el siguiente archivo:
sudo nano /lib/systemd/system/mongod.serviceBusque la siguiente línea:
Environment="OPTIONS=--f /etc/mongod.conf"
Agregue el --auth opción de la siguiente manera:
Environment="OPTIONS= --auth -f /etc/mongod.conf"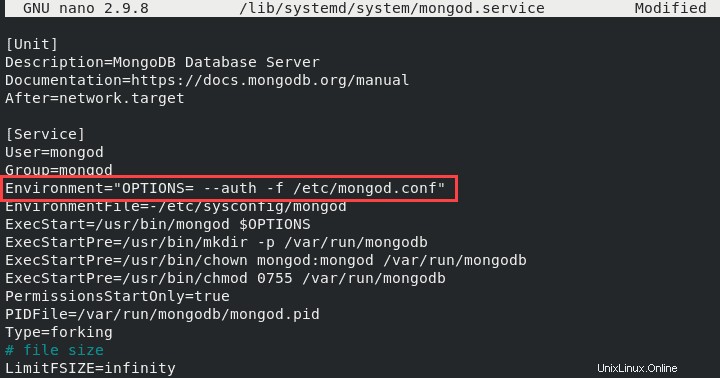
Guarde el archivo (Ctrl +o ) y salir (Ctrl +x ).
Paso 2:Vuelva a cargar los servicios para aplicar los cambios
Vuelva a cargar el servicio mongod.:
sudo systemctl ––system daemon-reloadsudo systemctl restart mongodPaso 3:Pruebe la autenticación de usuario de Mongo
Cambie al shell de Mongo y use el usuario administrador para enumerar todos los usuarios:
mongouse adminshow usersDebería mostrarse un mensaje de error:

Luego, use el siguiente comando para autenticarse con las credenciales creadas en Parte 2 :
db.auth(‘mdbadmin’, ‘password’)El sistema debería responder con el número 1:
1
Ahora, intente ejecutar show users comando de nuevo:
show users
Reemplazar mdbadmin y password con el nombre de usuario y la contraseña reales que creó. El sistema debería mostrar la misma información de usuario que antes en Parte 2 .