XAMPP es la abreviatura de multiplataforma (X), servidor Apache (A), MariaDB (M), PHP (P) y Perl (P). Permite a un usuario convertir su sistema en un servidor web con todas las funciones. XAMPP está disponible para los principales sistemas operativos, incluidos Linux, Windows y MacOS. Permite crear un sitio web sin conexión para probarlo en la máquina local antes de cargarlo en un servidor remoto.
En nuestra publicación anterior, describimos la instalación de XAMPP en Mint. Esta guía cubrirá cómo instalar XAMPP en el sistema CentOS. Estaremos explicando todo el procedimiento en CentOS 8 OS.
Instalación de XAMPP en CentOS
Paso 1:Instalar herramientas de red
El servidor XAMPP requiere que netstat esté instalado en su sistema. Netstat es parte del paquete net-tools. Por lo tanto, deberá instalar las net-tools paquete en su sistema CentOS. Ejecute este comando en la Terminal para hacerlo:
$ sudo yum install net-tools
Ingrese la contraseña para sudo, después de lo cual se instalarán las herramientas de red en su sistema.
Paso 2:Descargue el paquete de instalación
Ahora tendrá que descargar el paquete de instalación de XAMPP para el sistema operativo Linux. Visite el siguiente sitio web y descargue la última versión de XAMPP para Linux.
https://www.apachefriends.org/download.html
Alternativamente, puede ejecutar el siguiente comando en Terminal para descargar XAMPP para Linux.
$ wget https://www.apachefriends.org/xampp-files/8.0.0/xampp-linux-x64-8.0.0-2-installer.run
Una vez que se haya descargado el instalador de XAMPP, continúe con el siguiente paso.
Paso 3:Haga que el paquete del instalador sea ejecutable
Ahora, usando el comando cd, acceda al directorio que contiene el archivo de instalación de XAMPP que descargó en el paso anterior. Luego ejecute el siguiente comando para hacer que el archivo de instalación sea ejecutable.
$ sudo chmod 755 xampp-linux-x64-8.0.0-2-installer.run
Paso 4:Ejecute el instalador
Luego, para instalar XAMPP, ejecute el instalador de la siguiente manera:
$ sudo ./xampp-linux-x64-8.0.0-2-installer.run
Después de ejecutar el comando anterior, se iniciará el siguiente asistente de configuración. Haga clic en Siguiente para continuar.
A continuación, en la siguiente pantalla, se le pedirá que seleccione los componentes para instalar. Deje la selección predeterminada como está y presione Siguiente .
Ahora, para las siguientes ventanas, siga haciendo clic en Siguiente hasta que vea la siguiente ventana. Espere hasta que finalice la instalación de los componentes seleccionados. Luego presiona Siguiente.
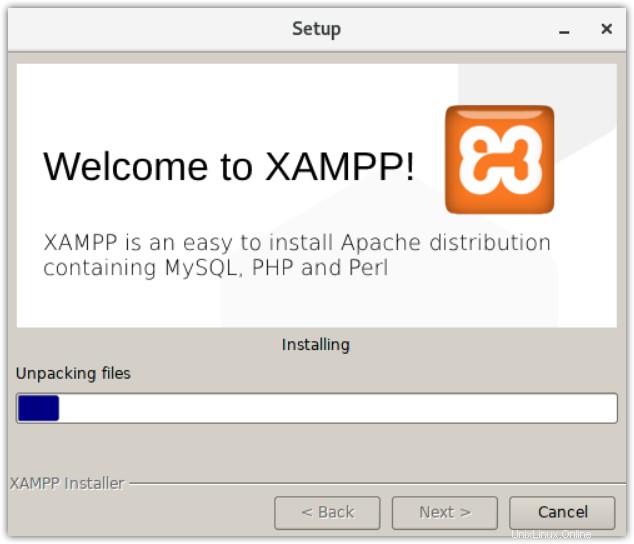
Ahora, la siguiente ventana le informará sobre la finalización de la instalación de XAMPP en su sistema. Haga clic en Finalizar para cerrar el asistente. Si no desea iniciar XAMPP ahora, también puede desmarcar Iniciar XAMPP casilla de verificación.
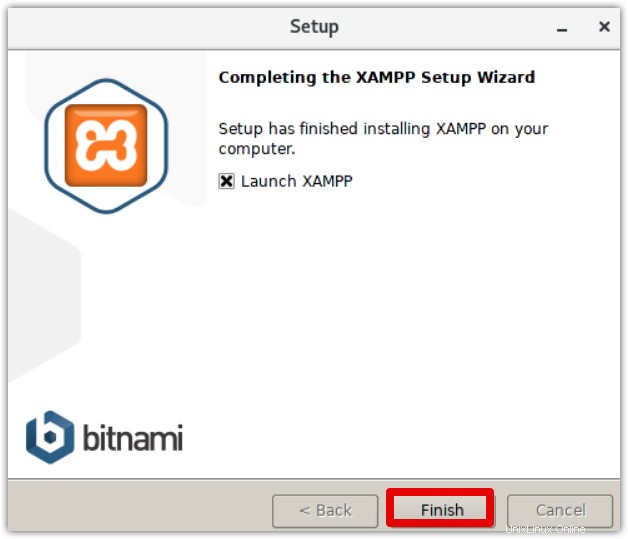
Paso 5:Iniciar y verificar la instalación de XAMPP
Para iniciar XAMPP desde la Terminal, ejecute el siguiente comando:
$ sudo /opt/lampp/lampp start
El siguiente resultado indica que XAMPP se inició y ya se está ejecutando. Tenga en cuenta que cada vez que reinicia su máquina; deberá iniciar manualmente XAMPP.
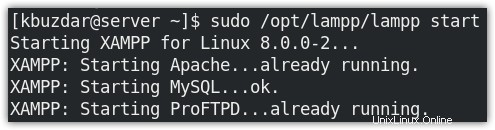
Después de ejecutar el comando anterior, puede recibir el siguiente error como yo:
“httpd: Syntax error on line 522 of /opt/lampp/etc/httpd.conf: Syntax error on line 10 of /opt/lampp/etc/extra/httpd-xampp.conf: Cannot load modules/libphp7.so into server: libnsl.so.1: cannot open shared object file: No such file or directory”
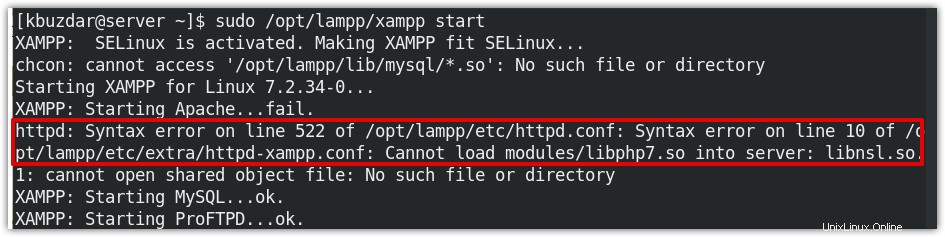
Para resolver este error, instale libnsl biblioteca usando el siguiente comando en la Terminal:
$ sudo dnf install libnsl
Ahora vuelva a iniciar XAMPP como se describe arriba.
Para verificar la instalación de XAMPP, acceda a la siguiente dirección en su navegador web:
http://localhost
Si ve la siguiente página en su navegador, indica que XAMPP se instaló y ejecutó correctamente en su sistema.
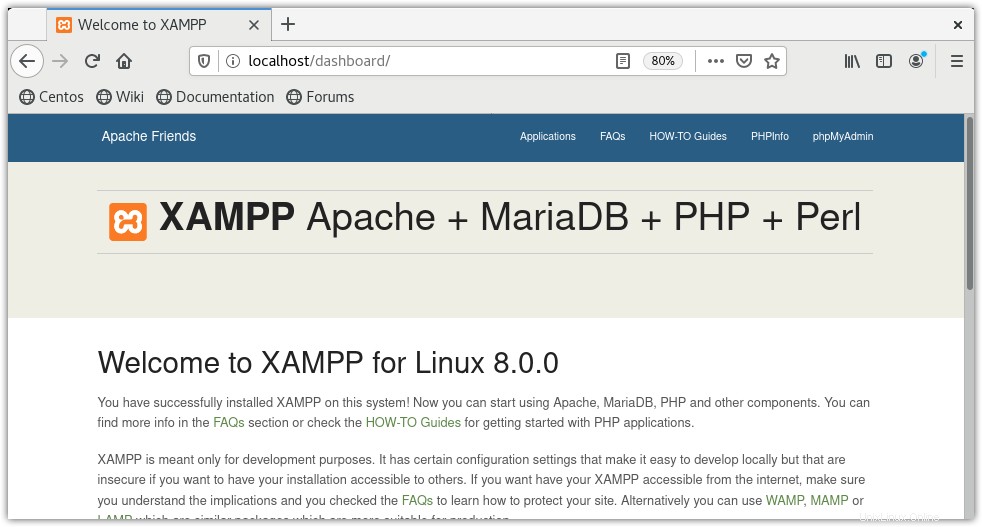
Luego acceda a la siguiente dirección para verificar si se ha instalado phpmyadmin.
http://localhost/phpmyadmin
Si ve la siguiente página en su navegador, indica que phpmyadmin también se instaló y ejecutó correctamente en el sistema.
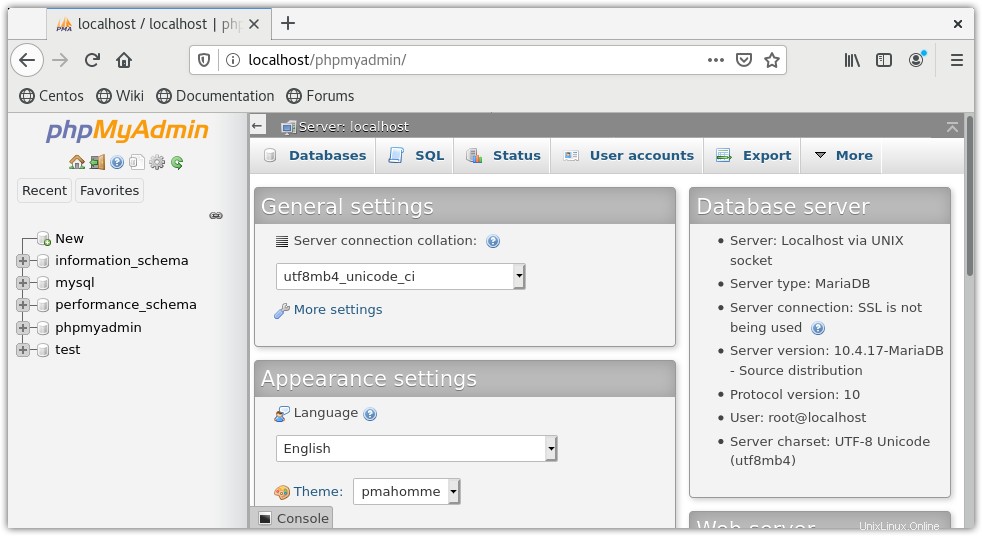
Si necesita detener XAMPP, ejecute el siguiente comando en la Terminal:
$ sudo /opt/lampp/lampp stop
Desinstalar XAMPP
En caso de que ya no necesite XAMPP, puede eliminarlo fácilmente de su sistema.
Primero, muévase dentro de /opt/lampp directorio donde está instalado el XAMPP.
$ cd /opt/lampp
Luego ejecute el archivo de desinstalación de la siguiente manera:
$ sudo ./uninstall
Luego se le preguntará si desea desinstalar XAMPP y sus módulos. Haz clic en Sí , después de lo cual comenzará a desinstalar XAMPP del sistema. Una vez que se haya desinstalado, verá un cuadro de diálogo que le notificará con el mensaje de desinstalación completada. Haz clic en Aceptar para cerrar el diálogo.
Si también desea eliminar el directorio XAMPP junto con sus archivos, ejecute el siguiente comando en la Terminal:
$ sudo rm -r /opt/lamp
En esta guía, hemos explicado cómo instalar XAMPP en su sistema CentOS. También hemos explicado cómo verificar la instalación de XAMPP e iniciarla. Al final, también explicamos el procedimiento para desinstalar XAMPP en caso de que necesites hacerlo.