
Normalmente, el nombre de host se establece durante la instalación del sistema operativo o se asigna dinámicamente a la máquina virtual cuando se crea.
Hay una serie de razones por las que puede necesitar cambiar el nombre de host. El más común es cuando el nombre de host se establece automáticamente al crear la instancia.
Esta guía explica cómo configurar o cambiar el nombre de host en CentOS 8 sin necesidad de reiniciar el sistema.
Requisitos previos #
Antes de continuar con este tutorial, asegúrese de haber iniciado sesión como usuario con privilegios de sudo.
Comprensión de los nombres de host #
Un nombre de host es una etiqueta que identifica un dispositivo en una red. No debe tener dos o más máquinas con el mismo nombre de host en la misma red.
Hay tres clases de hostname :static , pretty y transient .
static- El nombre de host tradicional. Se almacena en el/etc/hostnamearchivo y puede ser configurado por el usuario.pretty- Un nombre de host UTF8 de formato libre utilizado para la presentación al usuario. Por ejemplo,Linuxize's desktop.transient- Un nombre de host dinámico mantenido por el kernel. Los servidores DHCP o mDNS pueden cambiar el nombre de host transitorio en tiempo de ejecución. Por defecto, es lo mismo que elstaticnombre de host.
Se recomienda utilizar un nombre de dominio completo (FQDN ) para ambos static y transient nombres como host.example.com .
Mostrando el nombre de host actual #
Para ver el nombre de host actual, ejecute el siguiente comando:
hostnamectl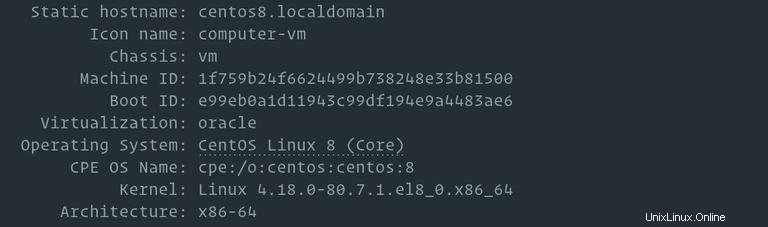
En este ejemplo, el nombre de host actual se establece en centos8.localdomain .
Cambiando el nombre de host #
Método 1:Usar hostnamectl comando #
En CentOS 8 y todas las demás distribuciones de Linux que usan systemd, puede cambiar el nombre de host del sistema y la configuración relacionada con hostnamectl dominio. La sintaxis es la siguiente:
sudo hostnamectl set-hostname host.example.comsudo hostnamectl set-hostname "Your Pretty HostName" --prettysudo hostnamectl set-hostname host.example.com --staticsudo hostnamectl set-hostname host.example.com --transient
Por ejemplo, para cambiar el nombre de host estático del sistema a host.linuxize.com , usaría el siguiente comando:
sudo hostnamectl set-hostname host.linuxize.com
Para establecer el bonito nombre de host en Linuxize's desktop , introduce:
sudo hostnamectl set-hostname "Linuxize's desktop" --pretty
El hostnamectl el comando no produce salida. En caso de éxito, se devuelve 0, de lo contrario, un código de error distinto de cero.
Para verificar que el nombre de host se cambió con éxito, use hostnamectl comando.
Método 2:Usar nmtui comando #
nmtui es una herramienta basada en curses para interactuar con NetworkManager. También se puede utilizar para establecer o cambiar el nombre de host.
Inicie la herramienta escribiendo su nombre en la terminal:
sudo nmtui
Utilice las teclas de flecha para navegar por las opciones, seleccione Set system hostname y presiona Enter :
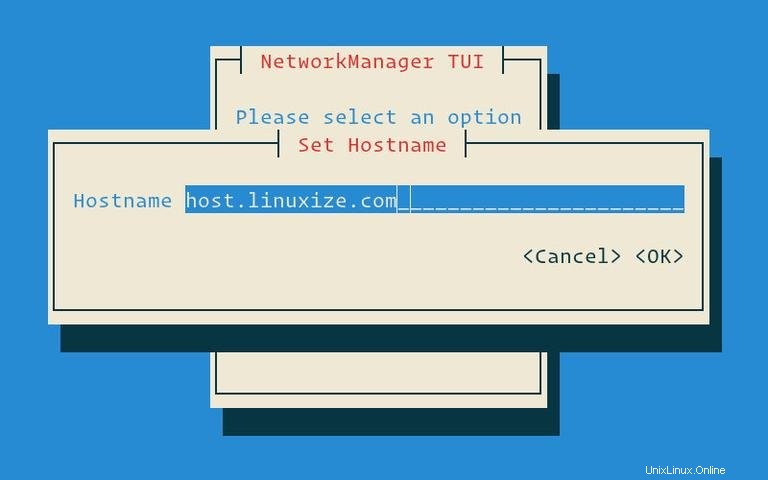
Escriba el nuevo nombre de host:
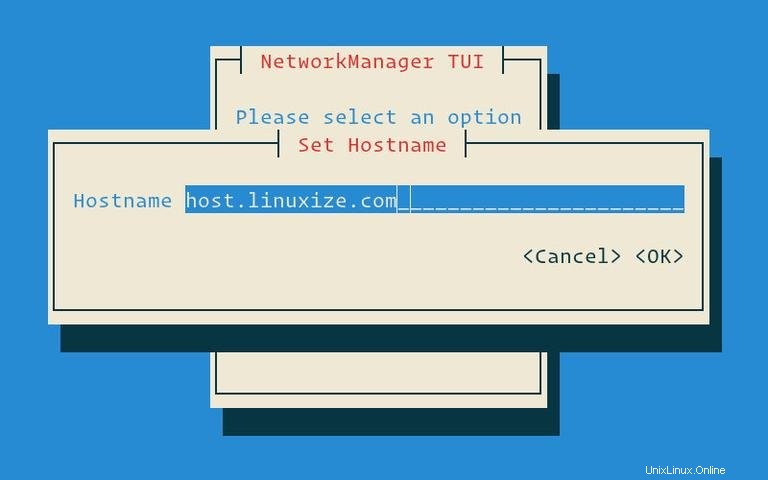
Presiona Enter para confirmar el nuevo nombre de host:
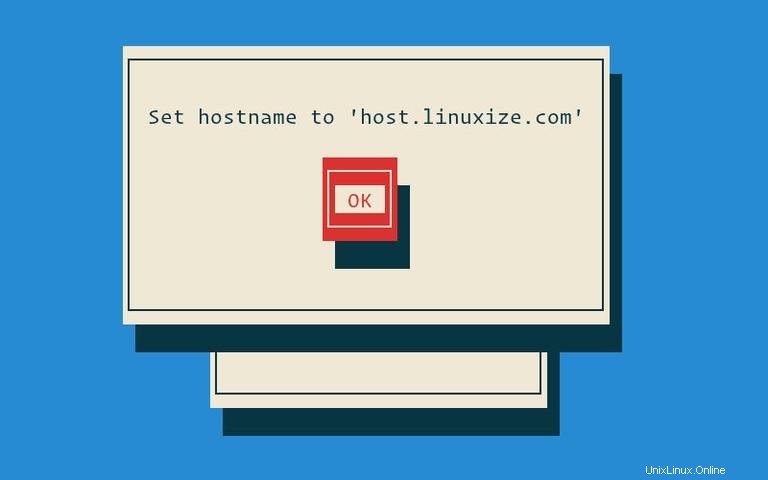
Finalmente, reinicie el systemd-hostnamed servicio para que los cambios surtan efecto:
sudo systemctl restart systemd-hostnamedMétodo 3:Uso de nmcli comando #
nmcli es una herramienta de línea de comandos para controlar NetworkManager y también se puede usar para cambiar el nombre de host del sistema.
Para ver el nombre de host actual, escriba:
sudo nmcli g hostname
Para cambiar el nombre de host a host.linuxize.com use el siguiente comando:
sudo nmcli g hostname host.linuxize.com
Para que los cambios surtan efecto, reinicie systemd-hostnamed servicio:
sudo systemctl restart systemd-hostnamed