
Virtual Network Computing (VNC) es un sistema de uso compartido de escritorio gráfico que le permite usar su teclado y mouse para controlar de forma remota otra computadora.
Este artículo cubre los pasos para instalar y configurar un servidor VNC en CentOS 8. También le mostraremos cómo conectarse de forma segura al servidor VNC a través de un túnel SSH.
Requisitos previos #
Para seguir esta guía, debe iniciar sesión como usuario con privilegios sudo en su máquina CentOS remota.
Instalación del entorno de escritorio #
Generalmente, los servidores no tienen un entorno de escritorio instalado. Si la máquina a la que desea conectarse no tiene GUI, el primer paso es instalarla. De lo contrario, omita este paso.
Ejecute el siguiente comando para instalar Gnome, el entorno de escritorio predeterminado en CentOS 8 en su máquina remota:
sudo dnf groupinstall "Server with GUI"Dependiendo de su sistema, la descarga e instalación de los paquetes y las dependencias de Gnome puede llevar algún tiempo.
Instalando el Servidor VNC #
TigerVNC es un servidor VNC de código abierto de alto rendimiento mantenido activamente. Está disponible en los repositorios predeterminados de CentOS. Para instalarlo, escriba:
sudo dnf install tigervnc-serverConfiguración del servidor VNC #
En CentOS 8, TigerVNC se configura mediante el demonio systemd.
En este ejemplo, le mostraremos cómo configurar TigerVNC para uno o más usuarios de VNC.
-
Usa el
vncpasswdComando para configurar la contraseña. Ejecute el comando como el usuario que accederá al servidor VNC, no usesudo:vncpasswdSe le pedirá que ingrese y confirme la contraseña y si desea configurarla como una contraseña de solo lectura. Si elige configurar una contraseña de solo lectura, el usuario no podrá interactuar con la instancia de VNC con el mouse y el teclado.
La primera vez que
vncpasswdse ejecuta el comando, creará y almacenará el archivo de contraseña en el~/.vncdel usuario directorio.Password: Verify: Would you like to enter a view-only password (y/n)? n A view-only password is not usedSi está agregando un segundo usuario, cambie a él y configure la contraseña con
vncpasswd. -
El siguiente paso es configurar TigerVNC para usar Gnome. VNC lee los ajustes de configuración del usuario desde
~/.vnc/configexpediente. Abra el archivo y agregue lo siguiente:vim ~/.vnc/configsession=gnome geometry=1920x1200 localhost alwayssharedLa
sessionLa opción especifica la sesión que desea iniciar y lageometryLa opción especifica el tamaño del escritorio VNC.Guarde y cierre el archivo. Si está agregando varios usuarios, repita el mismo paso.
-
TigerVNC se envía con un archivo que le permite asignar un usuario a un puerto en particular. El mapeo se configura en el
/etc/tigervnc/vncserver.usersarchivo:sudo vim /etc/tigervnc/vncserver.usersEl archivo usa
<display_port>=<username>sintaxis. En el siguiente ejemplo, estamos mapeando el puerto de visualización:1al usuario linuxize. Use el mismo formato para agregar más usuarios.# TigerVNC User assignment # # This file assigns users to specific VNC display numbers. # The syntax is <display>=<username>. E.g.: # # :2=andrew # :3=lisa :1=linuxize:1es el número de puerto de visualización en el que se ejecutará el servidor VNC. En nuestro caso, el servidor se ejecuta en el puerto TCP5901(5900+1). Si asigna otro usuario, por ejemplo, para mostrar el puerto:2, el servidor también escuchará en el puerto5902(5900+2).Lo que es importante entender es que cuando se trabaja con servidores VNC,
:Xes un puerto de pantalla que se refiere a5900+X.
Iniciando el Servidor Tigervnc #
Una vez que haya terminado con la configuración, el último paso es iniciar el servidor VNC.
Para iniciar y habilitar el servicio VNC para el usuario asignado al puerto de pantalla :1 , introduce:
sudo systemctl enable vncserver@:1 --now
El servidor VNC escuchará en el puerto 5901 , como comentamos en la sección anterior.
Puede verificar que el servicio se inició con éxito con:
sudo systemctl status vncserver@:1● vncserver@:1.service - Remote desktop service (VNC)
Loaded: loaded (/usr/lib/systemd/system/[email protected]; enabled; vendor preset: disabled)
Active: active (running) since Thu 2020-12-17 21:49:41 UTC; 8s ago
...
Para habilitar VNC para otros usuarios, simplemente reemplace 1 con el puerto de visualización asignado al usuario.
Conectando al servidor VNC #
VNC no es un protocolo encriptado y puede estar sujeto a la detección de paquetes. El enfoque recomendado es crear un túnel SSH para reenviar de forma segura el tráfico desde su máquina local en el puerto 5901 al servidor remoto en el mismo puerto.
Configurar SSH Tunneling en Linux y macOS #
Si ejecuta Linux, macOS o cualquier otro sistema operativo basado en Unix en su máquina, puede crear fácilmente un túnel usando el siguiente ssh comando:
ssh -L 5901:127.0.0.1:5901 -N -f -l username remote_server_ipSe le pedirá que ingrese la contraseña de usuario.
No olvide reemplazar username y server_ip_address con tu nombre de usuario y la dirección IP de tu servidor.
Configurar túneles SSH en Windows #
Los usuarios de Windows pueden configurar SSH Tunneling usando PuTTY.
Abra Putty e ingrese la dirección IP de su servidor en Host name or IP address campo.
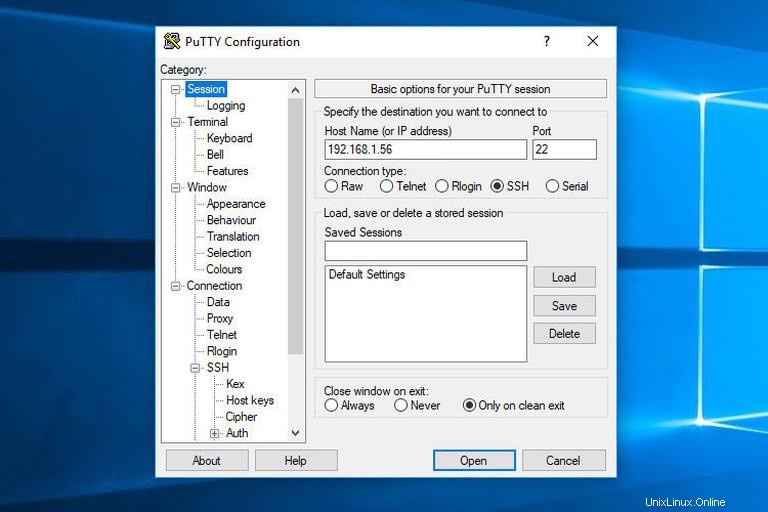
Bajo la Connection menú, expanda SSH y seleccione Tunnels . Introduzca el puerto del servidor VNC (5901 ) en el Source Port campo, ingrese server_ip_address:5901 en el Destination y haz clic en Add como se muestra en la siguiente imagen:
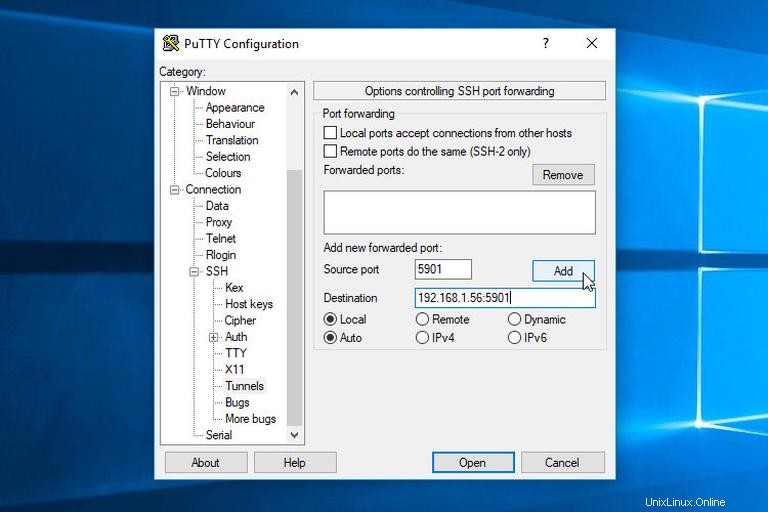
Volver a la Session para guardar la configuración y no tener que introducirla cada vez. Para iniciar sesión en el servidor remoto, seleccione la sesión guardada y haga clic en Open botón.
Conectando usando Vncviewer #
Para conectarse al servidor remoto, abra su visor VNC e ingrese localhost:5901 .
Puede usar cualquier visor VNC como TigerVNC, TightVNC, RealVNC, UltraVNC, Vinagre y VNC Viewer para Google Chrome.
Estamos usando TigerVNC:
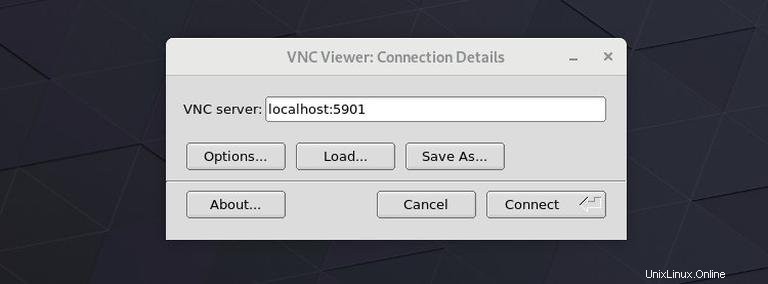
Ingrese la contraseña cuando se le solicite, y debería ver el escritorio Gnome predeterminado. Debería ser algo como esto:
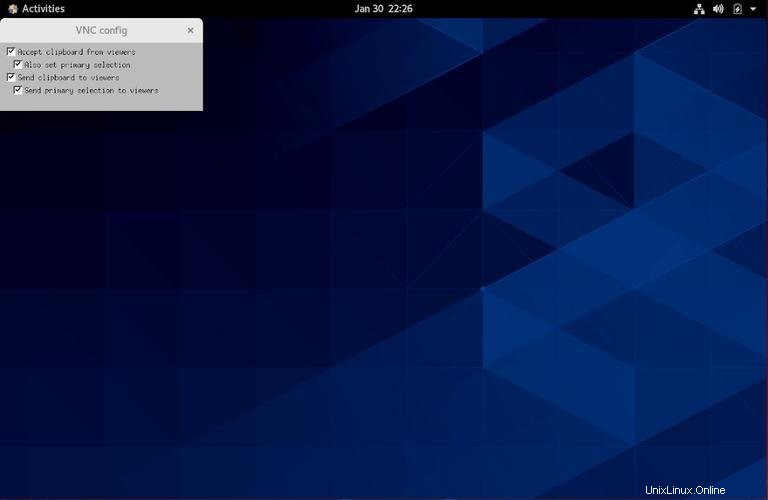
¡Eso es todo! Ahora puede comenzar a trabajar en su escritorio remoto desde su máquina local usando su teclado y mouse.