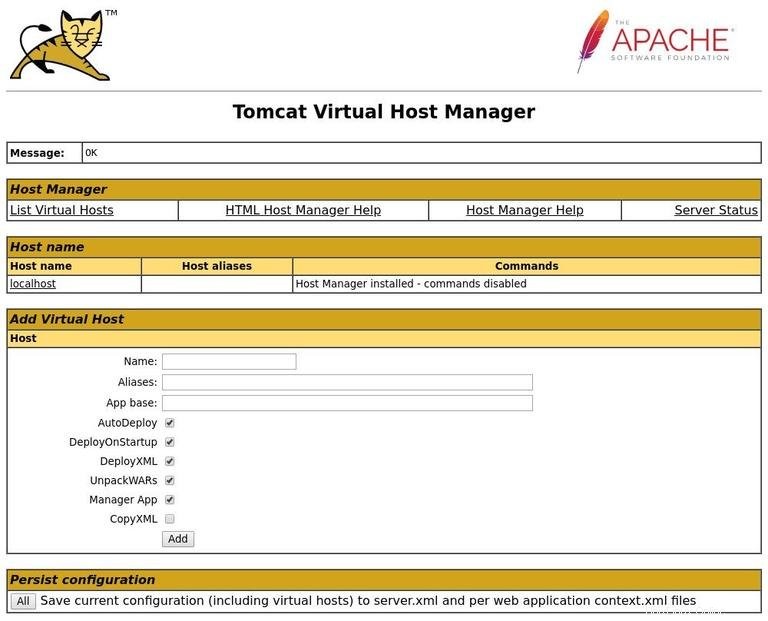Apache Tomcat es una implementación de código abierto de las tecnologías Java Servlet, JavaServer Pages, Java Expression Language y Java WebSocket. Es uno de los servidores web y de aplicaciones más adoptados en el mundo actual. Tomcat es fácil de usar y tiene un sólido ecosistema de complementos.
Este tutorial explica cómo instalar Tomcat 9.0 en CentOS 8.
Instalando Java #
Tomcat 9 requiere Java SE 8 o posterior. Instalaremos OpenJDK 11, la implementación de código abierto de la Plataforma Java.
Ejecute el siguiente comando como root o usuario con privilegios sudo para instalar Java:
sudo dnf install java-11-openjdk-develUna vez completada la instalación, verifíquela comprobando la versión de Java:
java -versionLa salida debería verse así:
openjdk version "11.0.5" 2019-10-15 LTS
OpenJDK Runtime Environment 18.9 (build 11.0.5+10-LTS)
OpenJDK 64-Bit Server VM 18.9 (build 11.0.5+10-LTS, mixed mode, sharing)
Creación de un número de usuario del sistema
Ejecutar Tomcat con el usuario raíz es un riesgo de seguridad. Crearemos un nuevo usuario y grupo del sistema con el directorio de inicio /opt/tomcat que ejecutará el servicio Tomcat. Para hacerlo, ingrese el siguiente comando:
sudo useradd -m -U -d /opt/tomcat -s /bin/false tomcatDescargando Tomcat #
La distribución binaria de Tomcat está disponible para su descarga desde la página de descargas de Tomcat.
Al momento de escribir, la última versión de Tomcat es 9.0.30 . Antes de continuar con el siguiente paso, consulte la página de descarga de Tomcat 9 para ver si hay una versión más reciente disponible.
Descarga el archivo zip de Tomcat con wget al /tmp directorio:
VERSION=9.0.30wget https://www-eu.apache.org/dist/tomcat/tomcat-9/v${VERSION}/bin/apache-tomcat-${VERSION}.tar.gz -P /tmp
Una vez que se complete la descarga, extraiga el archivo tar en /opt/tomcat directorio::
sudo tar -xf /tmp/apache-tomcat-${VERSION}.tar.gz -C /opt/tomcat/
Tomcat se actualiza periódicamente. Para tener más control sobre las versiones y actualizaciones, crearemos un enlace simbólico llamado latest , que apunta al directorio de instalación de Tomcat:
sudo ln -s /opt/tomcat/apache-tomcat-${VERSION} /opt/tomcat/latestEl usuario del sistema que se creó previamente debe tener acceso al directorio de instalación de tomcat. Cambie la propiedad del directorio al usuario y grupo tomcat:
sudo chown -R tomcat: /opt/tomcat
Cree los scripts de shell dentro del bin directorio ejecutable:
sudo sh -c 'chmod +x /opt/tomcat/latest/bin/*.sh'Estos scripts se utilizan para iniciar y detener Tomcat.
Creación de un archivo de unidad Systemd #
En lugar de iniciar y detener manualmente el servidor Tomcat, lo configuraremos para que se ejecute como un servicio. Abra su editor de texto y cree un tomcat.service archivo de unidad en el /etc/systemd/system/ directorio:
sudo nano /etc/systemd/system/tomcat.servicePegue el siguiente contenido:
/etc/systemd/system/tomcat.service[Unit]
Description=Tomcat 9 servlet container
After=network.target
[Service]
Type=forking
User=tomcat
Group=tomcat
Environment="JAVA_HOME=/usr/lib/jvm/jre"
Environment="JAVA_OPTS=-Djava.security.egd=file:///dev/urandom"
Environment="CATALINA_BASE=/opt/tomcat/latest"
Environment="CATALINA_HOME=/opt/tomcat/latest"
Environment="CATALINA_PID=/opt/tomcat/latest/temp/tomcat.pid"
Environment="CATALINA_OPTS=-Xms512M -Xmx1024M -server -XX:+UseParallelGC"
ExecStart=/opt/tomcat/latest/bin/startup.sh
ExecStop=/opt/tomcat/latest/bin/shutdown.sh
[Install]
WantedBy=multi-user.target
Guarde y cierre el archivo.
Notifique a systemd que existe un nuevo archivo de servicio, escribiendo:
sudo systemctl daemon-reloadHabilite e inicie el servicio Tomcat:
sudo systemctl enable --now tomcatConsulta el estado del servicio:
sudo systemctl status tomcatEl resultado debe mostrar que el servidor Tomcat está habilitado y ejecutándose:
● tomcat.service - Tomcat 9 servlet container
Loaded: loaded (/etc/systemd/system/tomcat.service; enabled; vendor preset: disabled)
Active: active (running) since Wed 2020-01-15 20:38:07 UTC; 30s ago
Process: 3957 ExecStart=/opt/tomcat/latest/bin/startup.sh (code=exited, status=0/SUCCESS)
...
Configuración del cortafuegos #
Si su servidor está protegido por un firewall y desea acceder a la interfaz Tomcat desde el exterior de la red local, debe abrir el puerto 8080 .
Use los siguientes comandos para abrir el puerto necesario:
Por lo general, cuando ejecuta Tomcat en un entorno de producción, debe usar un equilibrador de carga o un proxy inverso. Es una buena práctica permitir el acceso al puertosudo firewall-cmd --permanent --zone=public --add-port=8080/tcpsudo firewall-cmd --reload
8080 sólo desde su red interna. Configuración de la interfaz de administración web de Tomcat #
En este punto, debería poder acceder a Tomcat con un navegador web en el puerto 8080 . No se puede acceder a la interfaz de administración web porque aún no hemos creado un usuario.
Los usuarios y roles de Tomcat se definen en tomcat-users.xml archivo.
Si abre el archivo, notará que está lleno de comentarios y ejemplos que describen cómo configurar el archivo.
sudo nano /opt/tomcat/latest/conf/tomcat-users.xmlPara crear un nuevo usuario que pueda acceder a la interfaz web de Tomcat (manager-gui y admin-gui), edite el archivo como se muestra a continuación. Asegúrate de cambiar el nombre de usuario y la contraseña a algo más seguro:
/opt/tomcat/latest/conf/tomcat-users.xml<tomcat-users>
<!--
Comments
-->
<role rolename="admin-gui"/>
<role rolename="manager-gui"/>
<user username="admin" password="admin_password" roles="admin-gui,manager-gui"/>
</tomcat-users>De forma predeterminada, la interfaz de administración web de Tomcat está configurada para permitir el acceso solo desde el servidor local.
Si necesita acceder a la interfaz web desde cualquier lugar, abra los siguientes archivos y comente o elimine las líneas resaltadas en amarillo:
/opt/tomcat/latest/webapps/manager/META-INF/context.xml<Context antiResourceLocking="false" privileged="true" >
<!--
<Valve className="org.apache.catalina.valves.RemoteAddrValve"
allow="127\.\d+\.\d+\.\d+|::1|0:0:0:0:0:0:0:1" />
-->
</Context><Context antiResourceLocking="false" privileged="true" >
<!--
<Valve className="org.apache.catalina.valves.RemoteAddrValve"
allow="127\.\d+\.\d+\.\d+|::1|0:0:0:0:0:0:0:1" />
-->
</Context>Tenga en cuenta que no se recomienda permitir el acceso desde cualquier lugar porque es un riesgo de seguridad.
Si desea acceder a la interfaz web solo desde una IP específica, en lugar de comentar los bloques, agregue su IP pública a la lista.
Digamos que su IP pública es 41.41.41.41 y quieres permitir el acceso solo desde esa IP:
<Context antiResourceLocking="false" privileged="true" >
<Valve className="org.apache.catalina.valves.RemoteAddrValve"
allow="127\.\d+\.\d+\.\d+|::1|0:0:0:0:0:0:0:1|41.41.41.41" />
</Context><Context antiResourceLocking="false" privileged="true" >
<Valve className="org.apache.catalina.valves.RemoteAddrValve"
allow="127\.\d+\.\d+\.\d+|::1|0:0:0:0:0:0:0:1|41.41.41.41" />
</Context>
La lista de direcciones IP permitidas es una lista separada por una barra vertical | . Puede agregar direcciones IP individuales o usar expresiones regulares.
Una vez hecho esto, reinicie el servicio Tomcat para que los cambios surtan efecto:
sudo systemctl restart tomcatN.° de instalación de prueba
Abra su navegador y escriba:http://<your_domain_or_IP_address>:8080
Tras una instalación exitosa, debería aparecer una pantalla similar a la siguiente:
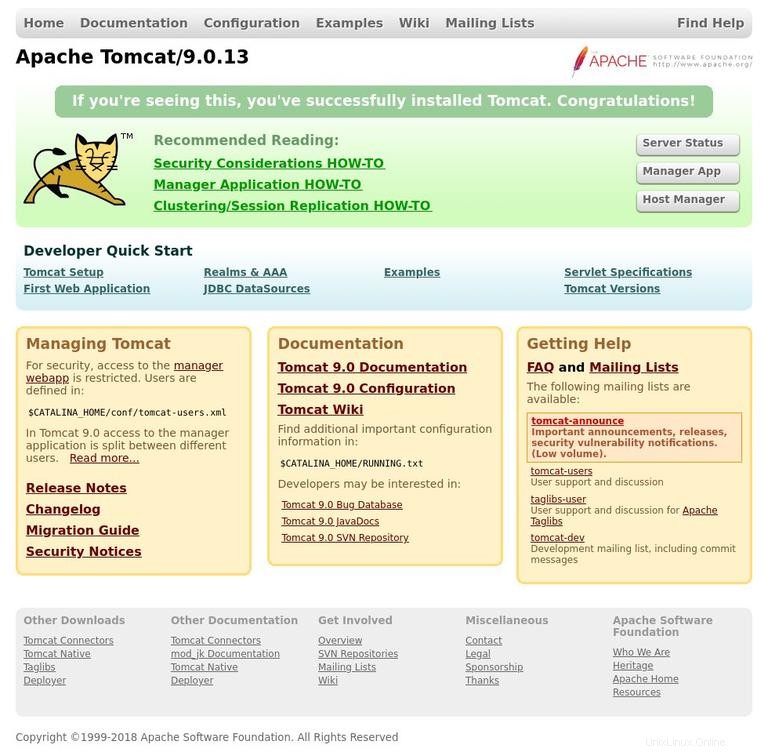
El panel del administrador de aplicaciones web de Tomcat le permite implementar, anular la implementación, iniciar, detener y recargar sus aplicaciones. Está disponible en:http://<your_domain_or_IP_address>:8080/manager/html .
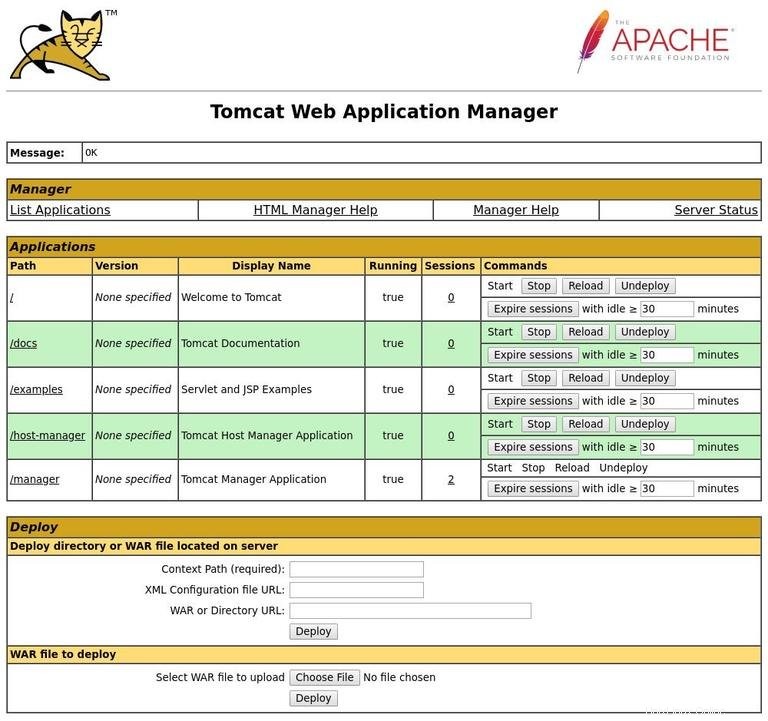
El panel del administrador de host virtual de Tomcat le permite crear, eliminar y administrar hosts virtuales de Tomcat. Está disponible en:http://<your_domain_or_IP_address>:8080/host-manager/html .